
iOS listet die Großverbraucher sortiert nach belegtem Speicherplatz auf. 
Nur wenige Mausklicks sind nötig, um iPhone oder iPad von unnötigem Ballast zu befreien. 
Nach dem Suchvorgang listet Free iPhone Care auf, was es gefunden hat und wie viel Platz es freimachen kann. 
Die Option „Deep Clean“ erlaubt zusätzlich, iOS- und Browserdaten zu löschen. 





Eine grobe Übersicht über Dateien, unter anderem Speicherfresser, erhalten Sie direkt in iTunes. Haben Sie Ihr iPhone oder iPad an den Mac angeschlossen, iTunes gestartet und Ihr Gerät ausgewählt, sehen Sie am unteren Fensterrand einen aus verschiedenen Farben zusammengesetzten Balken. Er zeigt an, wie viel des internen Speichers belegt ist und wie viel noch zur Verfügung steht. Im freien Bereich, grau dargestellt, steht in Ziffern die Größe des freien Speicherplatzes. Die unterschiedlichen Farben im Balken geben an, mit welcher Art Dateien der Speicher belegt ist. So bekommen Sie schnell einen Überblick, welche Daten besonders viel Platz benötigen. Bewegen Sie die Maus über einen dieser Bereiche, erscheint ein kleines Informationsfenster. Darin steht die jeweilige Gesamtgröße des entsprechenden Datentyps und häufig auch die Anzahl; also etwa die Anzahl der gespeicherten Fotos oder die Zahl der installierten Apps.
Workshop: Speicherplatz auf iPhone und iPad befreien

iPhone und iPad: Speicherfresser-Dateien aufstöbern und mehr Speicherplatz schaffen - so geht's Schritt 1:
Starten Sie zunächst iTunes und sichern Sie alle Daten. Dazu klicken Sie auf „Jetzt sichern“. Eventuell erscheint die Frage, ob Sie zuvor ungesicherte Apps sichern möchten. Bestätigen Sie das.

iPhone und iPad: Speicherfresser-Dateien aufstöbern und mehr Speicherplatz schaffen - so geht's Schritt 2:
Starten Sie anschließend die App Free iPhone Care und klicken Sie links unter dem farbigen Speicherbalken auf das Einstellungssymbol, um die Säuberung gegebenenfalls zu beeinflussen.

iPhone und iPad: Speicherfresser-Dateien aufstöbern und mehr Speicherplatz schaffen - so geht's Schritt 3:
Im sich öffnenden Fenster erhalten Sie eine etwas detailliertere Übersicht über die gesicherten Daten. Andere Daten tauchen hier erstaunlicherweise mit 0 Byte (B) auf. Dies ist hier ein Fehler!

iPhone und iPad: Speicherfresser-Dateien aufstöbern und mehr Speicherplatz schaffen - so geht's Schritt 4:
Klicken Sie auf „Scan“. Es öffnet sich eine Liste mit installierten Apps. Hier können Sie eine oder mehrere Apps von der Reinigung ausschließen, falls Sie den Verlust von wichtigen Daten fürchten.

iPhone und iPad: Speicherfresser-Dateien aufstöbern und mehr Speicherplatz schaffen - so geht's Schritt 5:
Klicken Sie im Startbildschirm auf „Quick Clean“. Möchten Sie keine Option ausschließen, klicken Sie „Scan Now“. In einem weiteren Durchlauf können Sie unter „Deep Clean“ noch mehr Dateien löschen.

iPhone und iPad: Speicherfresser-Dateien aufstöbern und mehr Speicherplatz schaffen - so geht's Schritt 6:
Die App durchsucht jetzt den kompletten Speicher des Gerätes anhand der Vorgaben. Anschließend präsentiert es das Ergebnis. Die gefundenen Daten löschen Sie mit Klick auf „Clean Now“.
Dateien & Dokumente
Eine Frage bleibt jedoch offen: Welche Daten verstecken sich im Bereich „Andere“? Ist der von diesem Datentyp verbrauchte Bereich relativ gering, machen Sie sich vermutlich keine allzugroßen Gedanken darüber. Mit steigendem Platzverbrauch wächst in der Regel aber auch das Interesse daran. Fahren Sie mit dem Mauszeiger darüber, erhalten Sie außer der Verbrauchsangabe leider keine weiteren Informationen. Ein Gedanke könnte sein, dass es sich um Dokumente einzelner Apps handelt.

iOS listet die Großverbraucher sortiert nach belegtem Speicherplatz auf. 
Nur wenige Mausklicks sind nötig, um iPhone oder iPad von unnötigem Ballast zu befreien. 
Nach dem Suchvorgang listet Free iPhone Care auf, was es gefunden hat und wie viel Platz es freimachen kann. 
Die Option „Deep Clean“ erlaubt zusätzlich, iOS- und Browserdaten zu löschen. 





Allerdings scheint der ebenfalls dargestellte Bereich „Dateien & Dokumente“ diesem zu widersprechen. Jener führt jedoch in die Irre. Denn im Bereich „Andere“ listet das iOS tatsächlich auch Dateien und Dokumente auf, allerdings jene, die nicht nur von Apples Apps stammen und die es nicht anderweitig zuordnen kann. Diesem Bereich zugeordnet sind beispielsweise Dateien, die App-Einstellungen enthalten oder auch Cache-Dateien. Ebenfalls in diesem Bereich finden sich temporäre Dateien, sowie nicht mehr genutzte und nicht gelöschte Daten. Auch Cookies und Script-Dateien können darin liegen.
Bevor Sie mit solch einer App einen Frühjahrsputz unternehmen, sollten Sie zuvor ein Backup Ihrer Daten anlegen. Zwar sollte bei der Reinigung alles glatt laufen. Doch sollte es dennoch zu unerwarteten Problemen kommen, sind Sie mit einer Datensicherung auf der sicheren Seite und können einfach die Daten zurückkopieren. Wie Sie mit Free iPhone Care den Speicher von iPhone und iPad aufräumen, zeigen wir im folgenden Workshop.
Am iPhone kontrollieren
Um exakter zu erfahren, welche Apps zu den Großverbrauchern zählen und Daten im genannten Bereich ablegen, nehmen Sie iPhone oder iPad zur Hand und öffnen Sie "Einstellungen" -> "Allgemein" -> "Benutzung" -> "Speicher verwalten". Es öffnet sich eine Liste, die anzeigt, welche Apps am meisten Platz benötigen. Die dort gelisteten Großverbraucher belegen in der Regel auch einen größeren Platz im „Andere“-Bereich. Um das genauer zu ermitteln, tippen Sie beispielsweise eine der weit oben gelisteten Apps an.

iOS listet die Großverbraucher sortiert nach belegtem Speicherplatz auf. 
Nur wenige Mausklicks sind nötig, um iPhone oder iPad von unnötigem Ballast zu befreien. 
Nach dem Suchvorgang listet Free iPhone Care auf, was es gefunden hat und wie viel Platz es freimachen kann. 
Die Option „Deep Clean“ erlaubt zusätzlich, iOS- und Browserdaten zu löschen. 





Es öffnet eine weitere Ansicht. Dort lesen Sie den Platzverbrauch der App und der aktuell gespeicherten Daten und Dokumente ab. Diese Daten und Dokumente liegen im Bereich „Andere“. Sie können diese dort jedoch nicht direkt löschen. Aus der entsprechenden App heraus ist das unter Umständen auch nicht möglich. Einzige Alternative: Sie müssen die App löschen und neu installieren. Dann sind die Dokumente und Daten verschwunden und Sie haben freien Speicherplatz gewonnen.

iOS listet die Großverbraucher sortiert nach belegtem Speicherplatz auf. 
Nur wenige Mausklicks sind nötig, um iPhone oder iPad von unnötigem Ballast zu befreien. 
Nach dem Suchvorgang listet Free iPhone Care auf, was es gefunden hat und wie viel Platz es freimachen kann. 
Die Option „Deep Clean“ erlaubt zusätzlich, iOS- und Browserdaten zu löschen. 





Aufräum-Apps
Ein Großteil solcher App-Daten und weitere im Speicher von iPhone und iPad lagernden Karteileichen löschen auch einige Optimierungsprogramme, die Sie auf dem Mac installieren. Eine kostenlose Variante solch eines Helfers ist Free iPhone Care. Dieses untersucht das iOS-Gerät nach nicht genutzten Daten und löscht diese in einem Rutsch. Der Platzgewinn kann mehrere hundert MB oder auch GB betragen, abhängig von der Gesamtspeichergröße und dem Zustand Ihres Gerätes.

Nur wenige Mausklicks sind nötig, um iPhone oder iPad von unnötigem Ballast zu befreien. Schritt 1:
Starten Sie zunächst iTunes und sichern Sie alle Daten. Dazu klicken Sie auf „Jetzt sichern“. Eventuell erscheint die Frage, ob Sie zuvor ungesicherte Apps sichern möchten. Bestätigen Sie das.

Nach dem Suchvorgang listet Free iPhone Care auf, was es gefunden hat und wie viel Platz es freimachen kann. Schritt 2:
Starten Sie anschließend die App Free iPhone Care und klicken Sie links unter dem farbigen Speicherbalken auf das Einstellungssymbol, um die Säuberung gegebenenfalls zu beeinflussen.

Die Option „Deep Clean“ erlaubt zusätzlich, iOS- und Browserdaten zu löschen. Schritt 3:
Im sich öffnenden Fenster erhalten Sie eine etwas detailliertere Übersicht über die gesicherten Daten. Andere Daten tauchen hier erstaunlicherweise mit 0 Byte (B) auf. Dies ist hier ein Fehler!

iPhone und iPad: Speicherfresser-Dateien aufstöbern und mehr Speicherplatz schaffen - so geht's Schritt 4:
Klicken Sie auf „Scan“. Es öffnet sich eine Liste mit installierten Apps. Hier können Sie eine oder mehrere Apps von der Reinigung ausschließen, falls Sie den Verlust von wichtigen Daten fürchten.

iPhone und iPad: Speicherfresser-Dateien aufstöbern und mehr Speicherplatz schaffen - so geht's Schritt 5:
Klicken Sie im Startbildschirm auf „Quick Clean“. Möchten Sie keine Option ausschließen, klicken Sie „Scan Now“. In einem weiteren Durchlauf können Sie unter „Deep Clean“ noch mehr Dateien löschen.

iPhone und iPad: Speicherfresser-Dateien aufstöbern und mehr Speicherplatz schaffen - so geht's Schritt 6:
Die App durchsucht jetzt den kompletten Speicher des Gerätes anhand der Vorgaben. Anschließend präsentiert es das Ergebnis. Die gefundenen Daten löschen Sie mit Klick auf „Clean Now“.

iPhone und iPad: Speicherfresser-Dateien aufstöbern und mehr Speicherplatz schaffen - so geht's Schritt 7:

iPhone und iPad: Speicherfresser-Dateien aufstöbern und mehr Speicherplatz schaffen - so geht's Schritt 8:

iPhone und iPad: Speicherfresser-Dateien aufstöbern und mehr Speicherplatz schaffen - so geht's Schritt 9:
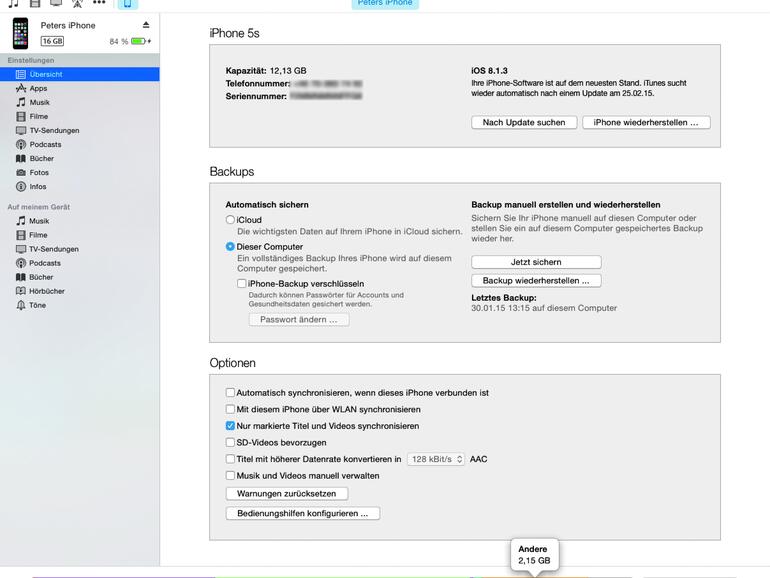
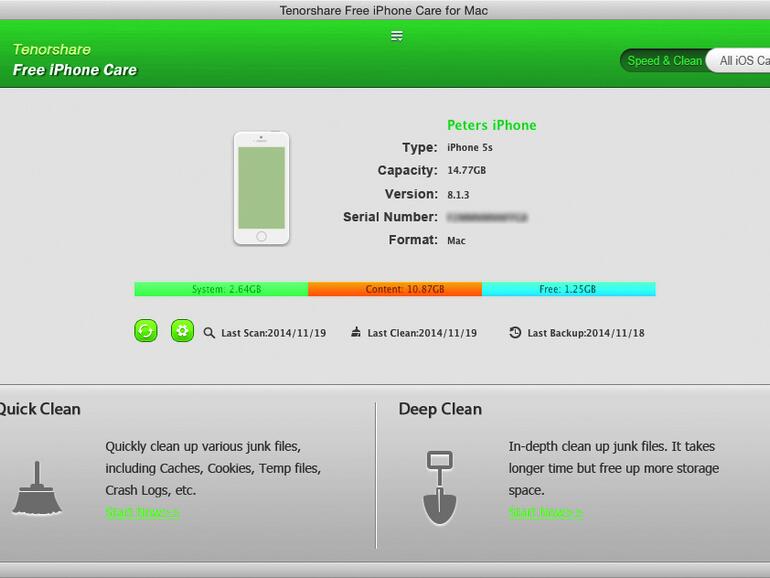
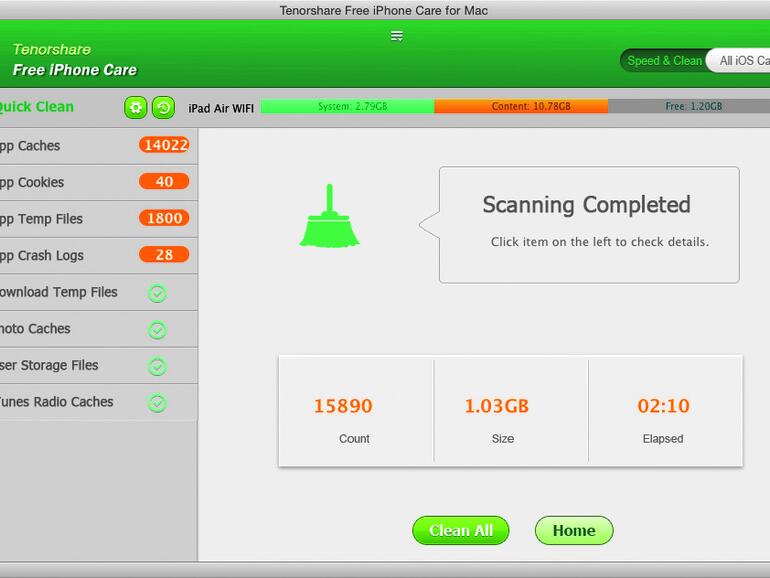
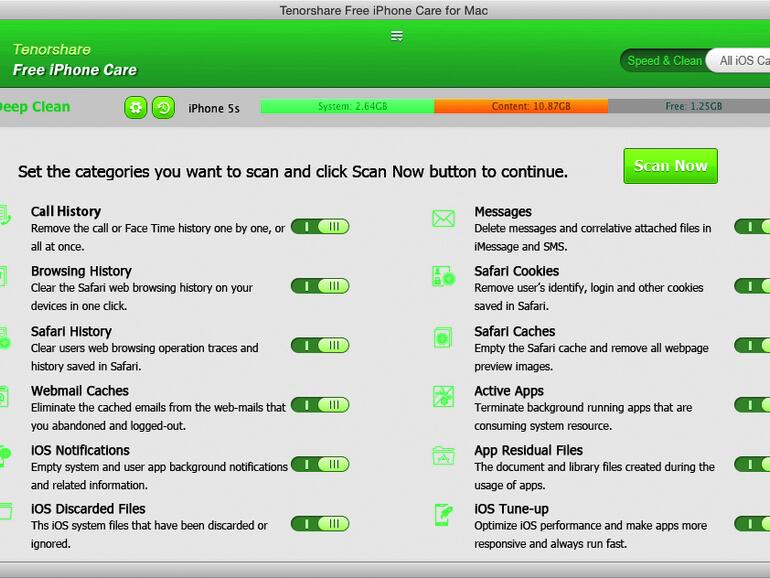
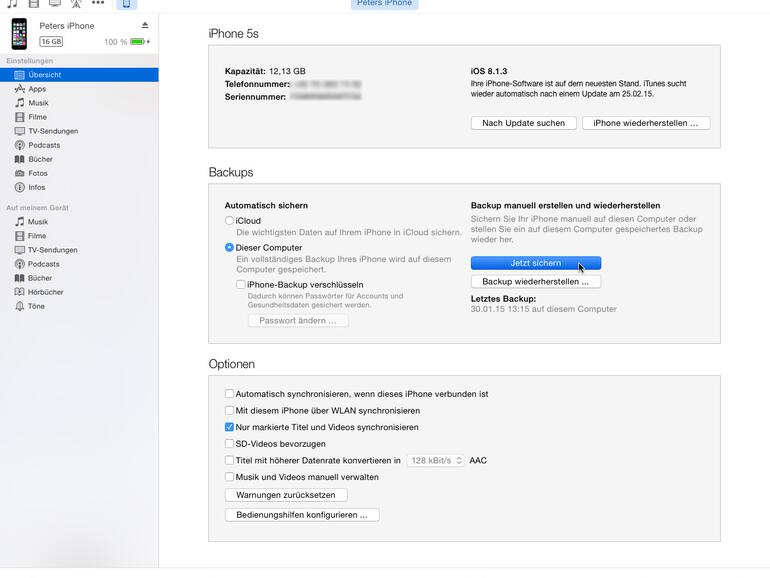
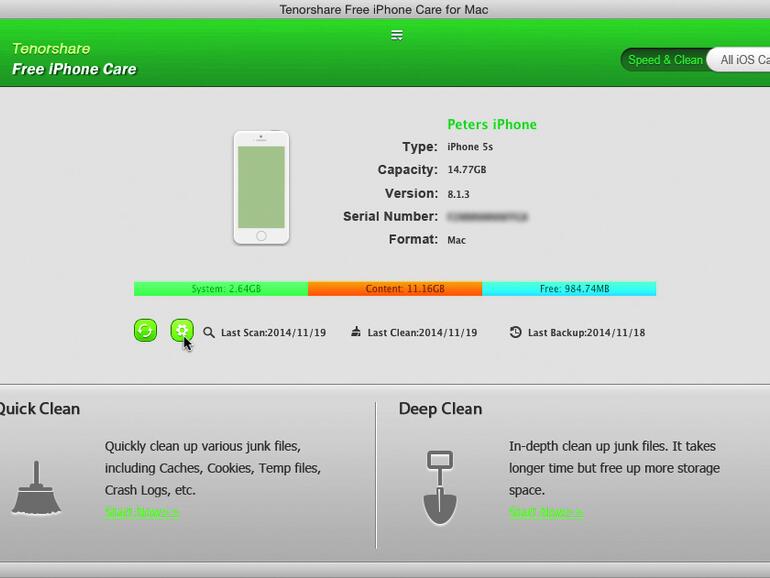
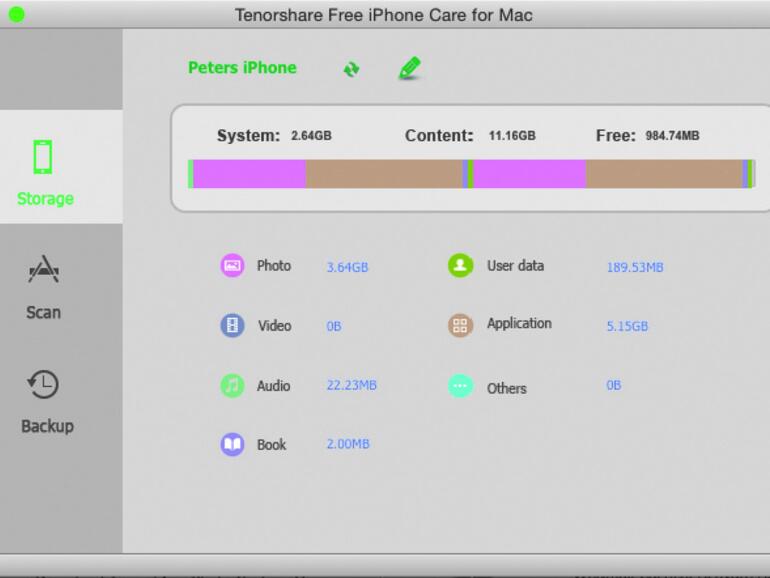
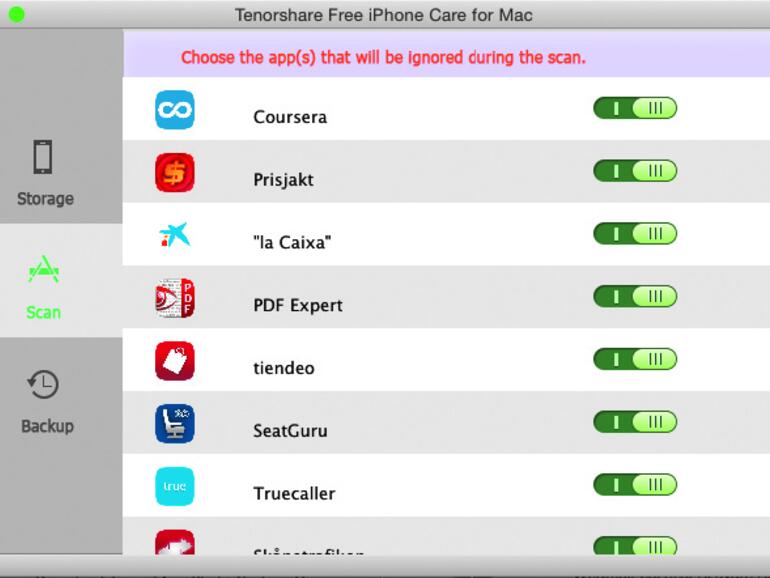
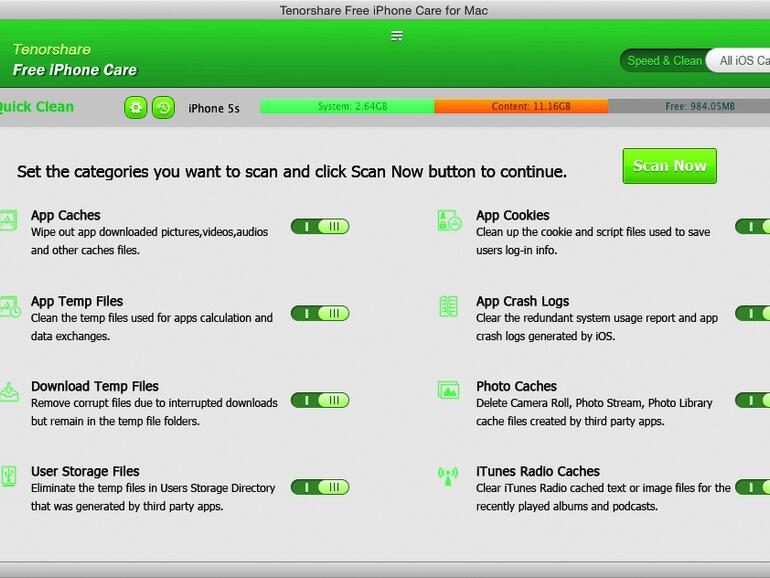
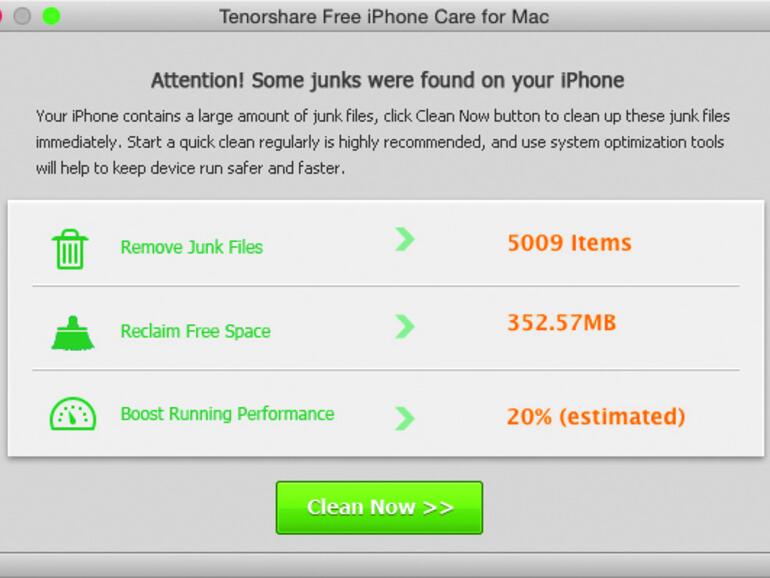

Diskutiere mit!
Hier kannst du den Artikel "iPhone und iPad: Speicherfresser-Dateien aufstöbern und mehr Speicherplatz schaffen - so geht's" kommentieren. Melde dich einfach mit deinem maclife.de-Account an oder fülle die unten stehenden Felder aus.
Die Kommentare für diesen Artikel sind geschlossen.