Mit dem iPhone Bilder bearbeiten und eindrucksvolle Effekte einfügen
Die App Photoshop Camera ist nicht nur dafür gemacht, tolle Aufnahmen für soziale Netzwerke zu erstellen, sondern auch Bilder nachträglich zu verbessern. Die App analysiert ausgewählte Aufnahmen, verbessert Verhältnisse von Schatten, Licht und Farben und ersetzt bestimmte Bereiche des Bildes mit einer anderen Grafik.
Mehr Apple-Wissen für dich.
Mac Life+ ist die digitale Abo-Flatrate mit exklusiven, unabhängigen Tests, Tipps und Ratgebern für alle Apple-Anwenderinnen und Anwender - ganz egal ob neu mit dabei oder Profi!
Mac Life+ beinhaltet
- Zugriff auf alle Online-Inhalte von Mac Life+
- alle digitalen Ausgaben der Mac Life, unserer Sonderhefte und Fachbücher im Zugriff
- exklusive Tests, Artikel und Hintergründe vorab lesen
- maclife.de ohne Werbebanner lesen
- Satte Rabatte: Mac, iPhone und iPad sowie Zubehör bis zu 15 Prozent günstiger kaufen!
✔ SOFORT gratis und ohne Risiko testen: Der erste Monat ist kostenlos, danach nur 6,99 Euro/Monat.
✔ Im Jahresabo noch günstiger! Wenn du direkt für ein ganzes Jahr abonnierst, bezahlst du sogar nur 4,99 Euro pro Monat.
Dabei arbeitet sie mit verschiedenen Linsen, die unterschiedliche Effekte bereitstellen. Die erste Linse, die wir dir vorstellen wollen, heißt „Blauer Himmel“. Damit kannst du einen grauen Himmel herausfiltern. Die Linse bietet dir alternative Hintergründe zum Ersatz an, die das Bild in eine perfekte Aufnahme verwandeln.
Und auch eine zweite Linse wollen wir dir ans Herz legen: die Pop-Art-Linse. Damit kannst du ein Porträt in ein buntes Kunstwerk mit aufregender Struktur und poppigem Text verwandeln, das direkt aus einem Comic stammen könnte. Wie du diese Funktionen von Photoshop Camera nutzt, zeigen wir dir in den folgenden Anleitungen.
iPhone Bilder bearbeiten: Wie du einen grauen Himmel ersetzt
1. Öffne Photoshop Camera. Tippe auf das Linsen-Symbol und wähle „Blauer Himmel“ aus. Beim Ausrichten deines iPhones erscheint die Einblendung „Kamera auf den Himmel richten“. Wähle ein Motiv aus, das einen Himmel zeigt.
2. Wische über den Bildschirm, um zwischen sieben Himmelvarianten die richtige auszuwählen. Die Vorschau der App zeigt dir live, wie der eingefügte blaue Himmel auf dem Bild aussehen wird. Drücke den Auslöser für ein Foto.
3. Tippe auf das Foto-Symbol. Wähle das aufgenommene Bild aus. Mit zwei Fingern kannst du den Himmel positionieren. Ziehe deine Finger auseinander, um die Größe des Hintergrunds einzustellen. Speichere das Bild ab.
Verwandle dein Porträt in Pop Art
1. Tippe auf „Linsen“, tippe auf die Pop-Art-Linse und finde dein Motiv. Der Hinweis „Gesicht finden“ unterstützt dich dabei. Wische über den Bildschirm, um zwischen den Pop-Art-Designs auszuwählen. Mach ein Foto.
2. Tippe auf die Bibliothek und wähle das Pop-Art-Bild aus. Mit zwei Fingern kannst du den Text verschieben, die Größe verändern und rotieren. Tippe erneut auf „Linsen“ und wähle Pop-Art aus, um weitere Bearbeitungsoptionen zu erhalten.
3. Du kannst die Farbe des Motivs und des Hintergrunds einstellen. Tippe auf „Grafiken“ und passe die Position und die Sichtbarkeit des Schriftzuges an. Wische nach links, um den Text transparenter zu machen. Tippe auf „Fertig“.
Wie du ein Foto verbesserst
1. Tippe auf Bibliothek und dann „Aufnahmen“, um alle Bilder auf deinem iPhone einzusehen. Wähle ein Bild aus, um es zu importieren. Das Zauberstab-Werkzeug analysiert es und verbessert die Farben und Lichtverhältnisse des Bildes.
2. Um diese manuell anzupassen, tippe auf Einstellungen und wische nach rechts oder links, um die Schatten einzustellen. Tippe auf „Dynamik“, um das Blau und Grün in Landschaften abzustimmen. Tippe auf „Fertig“.
3. Tippe auf „Freigeben“. Wähle den Zuschnitt aus, der zu deinem Social-Media-Feed passt. Positioniere dein Motiv optimal im ausgewählten Zuschnitt. Tippe auf „Weiter“ und wähle ein Netzwerk aus, in dem du das Bild teilen möchtest.
Mehr Spaß mit neuen Objektiven
Wenn du die integrierten Linsen von Photoshop Camera ausprobiert hast, ist das noch nicht das Ende: Wische durch die verschiedenen Linsen und tippe auf „Hinzufügen“, um die Linsenbibliothek einzusehen. Scrolle nach Belieben durch das umfangreiche Linsen-Angebot und tippe auf „Details“ für Beispiele der Linse, die dich interessiert.
Tippe auf „Linse hinzufügen“, um sie herunterzuladen. Die Linse „Analog“ fügt zum Beispiel kleine Kratzer, Lichtaustritte und Körnung hinzu, um den Eindruck einer alten Analog-Fotografie zu imitieren.


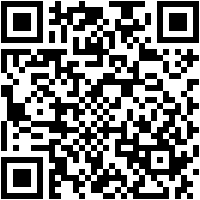













Diskutiere mit!
Hier kannst du den Artikel "Mit dem iPhone Bilder bearbeiten und eindrucksvolle Effekte einfügen" kommentieren. Melde dich einfach mit deinem maclife.de-Account an oder fülle die unten stehenden Felder aus.
Die Kommentare für diesen Artikel sind geschlossen.