iPhone 14 Pro: So deaktivierst du das Always-On-Display und passt es mit iOS 16.2 an
Apple hat nachgezogen. Nachdem zahlreiche Android-Anbieter seit Jahren Gerät mit einem immer eingeschalteten Bildschirm im Portfolio haben, ist das Feature nun auch beim iPhone 14 Pro und iPhone 14 Pro Max verfügbar. Passend dazu überarbeitete Apple mit iOS 16 den Sperrbildschirm, sodass er dir deutlich mehr Informationen anzeigt. Allerdings finden nicht alle Nutzer:innen die Funktion praktisch und möchten sie daher deaktivieren.
Mehr Apple-Wissen für dich.
Mac Life+ ist die digitale Abo-Flatrate mit exklusiven, unabhängigen Tests, Tipps und Ratgebern für alle Apple-Anwenderinnen und Anwender - ganz egal ob neu mit dabei oder Profi!
Mac Life+ beinhaltet
- Zugriff auf alle Online-Inhalte von Mac Life+
- alle digitalen Ausgaben der Mac Life, unserer Sonderhefte und Fachbücher im Zugriff
- exklusive Tests, Artikel und Hintergründe vorab lesen
- maclife.de ohne Werbebanner lesen
- Satte Rabatte: Mac, iPhone und iPad sowie Zubehör bis zu 15 Prozent günstiger kaufen!
✔ SOFORT gratis und ohne Risiko testen: Der erste Monat ist kostenlos, danach nur 6,99 Euro/Monat.
✔ Im Jahresabo noch günstiger! Wenn du direkt für ein ganzes Jahr abonnierst, bezahlst du sogar nur 4,99 Euro pro Monat.
Always-On-Display beim iPhone 14 Pro deaktivieren
Gemeinsam mit den neuen Widgets und der informativen Anzeige von eingegangenen Mitteilungen ist das Always-On-Display des iPhone 14 Pro ein nützlicher Helfer im Alltag. Jedoch können einige Nutzer:innen den permanent aktiven Bildschirm als nervig empfinden. Um ihn zu deaktivieren, öffnest du zunächst die Einstellungen-App und rufst dann den Eintrag „Anzeige & Helligkeit“ auf. Scrolle nach unten und tippe auf „Immer eingeschaltet“. Zieh den Regler nach links und schon ist die Funktion deaktiviert.
iOS 16.2: So passt du das Always-On-Display an
Bislang gab es nur das Ein- und Ausschalten des Always-On-Displays. Mit dem Update auf iOS 16.2 ändert sich dies. Dann kannst du für das Feature entscheiden, ob dein Wallpaper sowie Mitteilungen angezeigt werden sollen. Sind diese deaktiviert, siehst du nur noch einen schwarzen Bildschirm mit Uhrzeit und Datum. Öffne dazu die Einstellungen-App auf deinem iPhone 14 Pro oder 14 Pro Max und rufe „Anzeige & Helligkeit > immer eingeschaltet“ auf. In dem Untermenü kannst du die Hintergrundbilder und Mitteilungsanzeige für das Always-On-Feature einzeln ein- und ausschalten.
Was gefällt dir besser? Ein schwarzes Display mit Datum und Uhrzeit oder ein abgedunkeltes Hintergrundbild? Lass es uns in den Kommentaren wissen.
iPhone 14 Pro & iPhone 14 Pro Max
- iPhone 14 Pro: So deaktivierst du das Always-On-Display und passt es mit iOS 16.2 an
- iPhone 14 Pro: Bei diesen 8 Szenarien wird das Always-On-Display deaktiviert
- iPhone 14 Pro: So funktioniert das neue Always-On-Display
- iPhone 14: Unfallerkennung während Achterbahnfahrt – So deaktivierst du das Feature
- iPhone 14: Notruf SOS über Satellit bald in Deutschland verfügbar
- So erzwingst du einen Neustart
- So nutzt die die 48-Megapixel-Kamera voll aus
Apple Watch Ultra
- So nutzt du die Tiefe-App fürs Tauchen
- So aktivierst du den neuen Nachtmodus
- Apple Watch Ultra: So hält verlängerst du die Batterielaufzeit auf 60 Stunden und mehr
- Apple Watch Ultra: So nutzt du das optimierte Laden, um deine Batterie zu schonen
- Apple Watch Ultra mit MagSafe Duo laden: Das musst du jetzt wissen
- Apple Watch Ultra: Was du jetzt zur Kompatibilität der Armbänder wissen musst

Apple iPhone 14 Pro (128 GB) - Silber

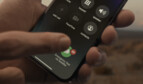

Diskutiere mit!
Hier kannst du den Artikel "iPhone 14 Pro: So deaktivierst du das Always-On-Display und passt es mit iOS 16.2 an" kommentieren. Melde dich einfach mit deinem maclife.de-Account an oder fülle die unten stehenden Felder aus.
Die Kommentare für diesen Artikel sind geschlossen.