Neuer Homescreen am iPad
Für iPadOS überarbeitete Apple den Home-Bildschirm. Neben einer permanenten „Heute“-Ansicht finden auch deutlich mehr Apps darauf Platz. In den Einstellungen unter „Anzeige & Helligkeit“ können Sie die Größe der App-Symbole festlegen. Entscheiden Sie sich für die Option „Mehr“, zeigt Ihnen das iPad bis zu 30 App-Symbole auf dem Home-Bildschirm an.
Mehr Apple-Wissen für dich.
Mac Life+ ist die digitale Abo-Flatrate mit exklusiven, unabhängigen Tests, Tipps und Ratgebern für alle Apple-Anwenderinnen und Anwender - ganz egal ob neu mit dabei oder Profi!
Mac Life+ beinhaltet
- Zugriff auf alle Online-Inhalte von Mac Life+
- alle digitalen Ausgaben der Mac Life, unserer Sonderhefte und Fachbücher im Zugriff
- exklusive Tests, Artikel und Hintergründe vorab lesen
- maclife.de ohne Werbebanner lesen
- Satte Rabatte: Mac, iPhone und iPad sowie Zubehör bis zu 15 Prozent günstiger kaufen!
✔ SOFORT gratis und ohne Risiko testen: Der erste Monat ist kostenlos, danach nur 6,99 Euro/Monat.
✔ Im Jahresabo noch günstiger! Wenn du direkt für ein ganzes Jahr abonnierst, bezahlst du sogar nur 4,99 Euro pro Monat.
Daneben können Sie sich dauerhaft bis zu drei Widgets auf der ersten Seite der App-Übersicht anzeigen lassen. Wischen Sie dazu nach rechts und wählen Sie am unteren Ende „Bearbeiten“ aus. Gleich oben sehen Sie die Option „Auf dem Home-Bildschirm behalten“, die Sie mit einem Wisch aktivieren. Tippen Sie oben rechts auf „Fertig“, um die Ansicht wieder zu verlassen.
Widget-Favoriten festlegen
Anders als die Widget-Ansicht zeigt die neue „Heute“-Ansicht zunächst deutlich weniger Widgets auf dem Home-Bildschirm an. Apple begrenzt die Anzahl der angezeigten Helfer auf drei, während darüber stets das Datum sowie die Uhrzeit eingeblendet sind.
Mit wenigen Handgriffen können Sie dauerhaft angezeigten Widgets nach Belieben ändern. Wischen Sie zunächst auf den Widgets nach oben und tippen Sie dann auf „Bearbeiten“. Gleich oben sehen Sie die „Befestigten Favoriten“. Indem Sie den Finger dahinter auf das Symbol mit den drei Linien legen und das Widget an die gewünschte Stelle ziehen, ändern Sie die Reihenfolge. Dies gilt natürlich auch für die Top drei. Ein Tipp auf „Fertig“ ordnet schon Ihre Widgets dauerhaft.
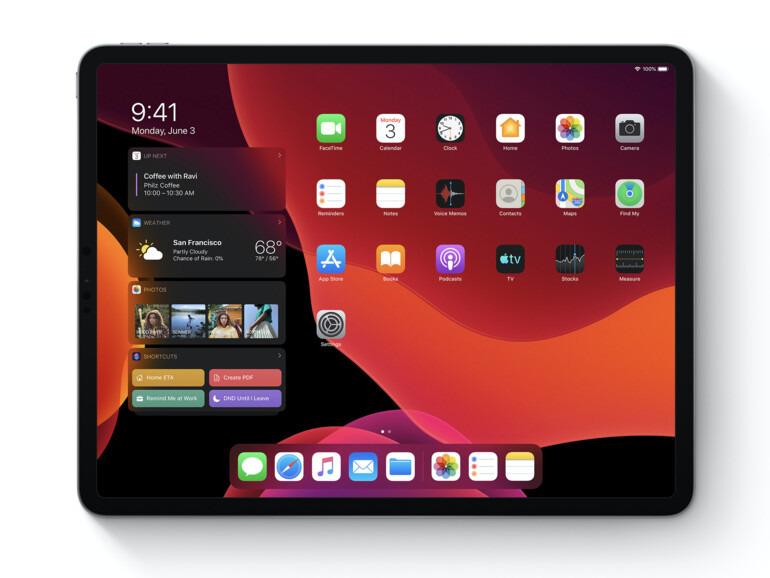


Diskutiere mit!
Hier kannst du den Artikel "iPadOS: So richten Sie den neuen Home-Bildschirm am iPad ein" kommentieren. Melde dich einfach mit deinem maclife.de-Account an oder fülle die unten stehenden Felder aus.
Die Kommentare für diesen Artikel sind geschlossen.