iPadOS 16: So funktioniert Apples neuer Stage Manager
Das ist Stage Manager für iPad
Auch wenn Apple offiziell das iPad und Mac nicht verschmelzen will, deuten alles darauf hin. Immerhin verwenden beide Geräte dieselben Chips und erhalten zum Teil identisch Features. Dies wird nicht nur durch die Wetter-App deutlich, die beide Geräte erreicht, sondern vorwiegend durch „Stage Manager“, der mit iPadOS 16 und macOS Ventura kommt. Die neue Funktion gibt dir endlos neue Möglichkeiten, Dinge zu erledigen. Grundlegend ersetzt Apple damit „Slide Over“ sowie „Side View“, die bislang praktische Hilfen im Multitasking waren. Durch „Stage Manager“ kannst du mehrere Apps gleichzeitig in Fenstern halten, deren Größe du einfach anppassen kannst. Des Weiteren kannst du Arbeitsplätze aus mehreren Apps erstellen und diese ablegen, sodass du sie stets griffbereit hast. Ferner bietet dir die Funktion folgende Neuerungen:
Mehr Apple-Wissen für dich.
Mac Life+ ist die digitale Abo-Flatrate mit exklusiven, unabhängigen Tests, Tipps und Ratgebern für alle Apple-Anwenderinnen und Anwender - ganz egal ob neu mit dabei oder Profi!
Mac Life+ beinhaltet
- Zugriff auf alle Online-Inhalte von Mac Life+
- alle digitalen Ausgaben der Mac Life, unserer Sonderhefte und Fachbücher im Zugriff
- exklusive Tests, Artikel und Hintergründe vorab lesen
- maclife.de ohne Werbebanner lesen
- Satte Rabatte: Mac, iPhone und iPad sowie Zubehör bis zu 15 Prozent günstiger kaufen!
✔ SOFORT gratis und ohne Risiko testen: Der erste Monat ist kostenlos, danach nur 6,99 Euro/Monat.
✔ Im Jahresabo noch günstiger! Wenn du direkt für ein ganzes Jahr abonnierst, bezahlst du sogar nur 4,99 Euro pro Monat.
- Anpassbare Fenster: Pass die Größe des Fensters an, bis du perfekt damit arbeiten kannst.
- Schneller Zugriff auf Fenster und Apps: Das Fenster der App, mit der du gerade arbeitest, wird in der Bildschirmmitte hervorgehoben – die anderen Apps sind seitlich angeordnet, so wie du sie zuletzt genutzt hast.
- Auf einem externen Display auf Apps zugreifen: Greife im Dock auf deine Lieblingsapps oder vor Kurzem verwendete Apps zu oder finde die gewünschte App schneller über die App Mediathek.
- Apps zusammen gruppieren: Bewege Fenster per Drag & Drop von der Seite auf geöffnete Apps im Dock, um Appgruppen zu erstellen, auf die du mit einem Tippen immer wieder zugreifen kannst.
- Center App: Konzentriere dich auf die App, mit der du arbeitest, ohne sie auf dem ganzen Bildschirm anzuzeigen.
- Überlappende Fenster: Ordne Fenster in verschiedenen Größen in einer Ansicht überlappend so an, wie du es willst, um deinen perfekten Arbeitsplatz einzurichten.
Auf diesen iPad-Modellen ist Stage Manager verfügbar
Leider ist „Stage Manager“ nicht für alle iPad-Modelle verfügbar. Dies liegt unter anderem an der Prozessorleistung wie auch dem Arbeitsspeicher, der notwendig ist, um mehrere Apps gleichzeitig auf dem Bildschirm anzeigen zu können. Daher steht die Funktion nur auf folgenden iPad-Modellen zur Verfügung:
- 11" iPad Pro (2018, 1. Generation)
- 11" iPad Pro (2020, 2. Generation)
- 11" iPad Pro (2021, 3. Generation)
- 11" iPad Pro (2022, 4. Generation)
- 12,9" iPad Pro (2018, 3. Generation)
- 12,9" iPad Pro (2020, 4. Generation)
- 12,9" iPad Pro (2021, 5. Generation)
- 12,9" iPad Pro (2022, 6. Generation)
- iPad Air (2022, 5. Generation)
So funktioniert Stage Manager
Mit „Stage Manager“ bietet dir dein iPad ein neues Multitasking-Erlebnis, das zunächst von dir aktiviert werden will. Dazu hast du zwei Möglichkeiten. Auf kompatiblen Modellen wird das Kontrollzentrum erweitert. Dort siehst du ein neues Icon für „Stage Manager“. Tippst du darauf, dann schaltest du ihn ein. Alternativ öffnest du die Einstellungen-App und rufst „Home-Bildschirm & Multitasking“ auf. Tippe dort auf „Stage Manager“ und aktiviere die Funktion. Du kannst die Funktion jederzeit auf selbe Weise wieder deaktivieren. In diesem Fall setzt iPadOS wieder auf die bewährte „Side View“-Ansicht.
Ist „Stage Manager“ aktiv, erkennst du dies an einer geschwungenen Linie in der unteren rechten Ecke. Mit ihrer Hilfe kannst du die Fenstergröße anpassen, in dem du den Finger darauf hältst und sie in Position ziehst. Tippst du auf das Symbol mit den drei Punkten am oberen Rand der App, kannst du sie minimieren, wieder auf Vollbild bringen, sie schließen oder eine weitere App hinzufügen. Dazu kannst du aus deinen geöffneten Anwendungen, deinem Dock oder deiner App-Mediathek auswählen. Auch hier kannst du wieder die Größe anpassen und die Apps überlappen lassen. Oder ziehe die App an die gewünschte Stelle auf dem Display, indem du deinen Finger auf das Symbol mit den drei Punkten gedrückt hältst. Wischst du von links zur Bildschirmmitte, dann werden dir weitere „Arbeitsplätze“ angezeigt. Von dort aus kannst du ebenfalls Apps in deinen aktuellen Arbeitsplatz verschieben.
Profi-Tipp: Am besten funktioniert „Stage Manager“ mit einem externen Display. Allerdings soll die Unterstützung erst später nachgeliefert werden.

Apple 2022 10,9'' iPad (Wi-Fi, 64 GB) - Pink (10. Generation)
- iOS 16.4: So nutzt du die Stimmisolation bei Anrufen
- iOS 16: Das ist neu in der Health-App – Medikationsanalyse und mehr
- iOS 16: Das ist neu in Apple CarPlay
- iOS 16: Das ist neu in Notizen
- So legst du nicht mehr auf, wenn du die Seitentaste deines iPhone drückst
- iOS 16: Diese neuen Suchfunktionen warten auf deinem Home-Bildschirm
- iOS 16.2 und iPadOS 16.2: Das ist neu
- iPadOS 16: So nutzt du die Neuerungen der Dateien-App
- iOS 16: Das ist neu in der Home-App – So nutzt du die neuen Features
- iPadOS 16: So passt du den Stage Manager an und änderst Fenstergrößen
- iOS 16: Diese Neuerungen erwarten dich in der Nachrichten-App
- iOS 16: Neue Sicherheitsfunktionen für dein iPhone verfügbar
- iOS 16: Wallpaper mit Emojis erstellen – so geht's
- iOS 16: Diese Neuerungen haben Tabgruppen in Safari erhalten
- iOS 16: So richtest du Fokusfilter ein – Mail, Kalender, Tabgruppen und mehr
- iOS 16: Diese 6 praktischen Verbesserungen bietet Apples Erinnerungen-App
- iOS 16: Diese neuen Optionen stehen dir für dein WLAN bereit
- iOS 16: So holst du iMessage-Nachrichten nach dem Versand wieder zurück
- iOS 16: Screenshots mit dem iPhone aufnehmen – Apple führt neues Feature ein
- iOS 16: E-Mails zu einer bestimmten Zeit mit dem iPhone abschicken
- iOS 16: So entfernst du Duplikate aus der Fotos-Apps
- iOS 16: So bearbeitest du abgesendete Nachrichten nachträglich am iPhone
- iOS 16: Das ist neu in der Wetter-App
- iOS 16: So funktioniert der Blockierungsmodus am iPhone
- iPadOS 16: Diese Features setzen ein iPad mit M1-Chip voraus
- iOS 16: Das ist neu – 9 Tipps für die Fotos-App
- iOS 16: Das ist neu in Live Text – Videosuche, Kurzbefehle und mehr
- iOS 16: Prozentanzeige in Statusleiste ist zurück
- macOS Ventura: So nutzt du dein iPhone als Webcam am Mac
- iOS 16: Diese Neuerungen bietet die Karten-App – Zwischenstopps, Fahrpreise und Co.
- iOS 16: So funktioniert der neue Sperrbildschirm – Dies Neuerungen erwarten dich
- Live-Aktivitäten für den Sperrbildschirm von iOS 16
- So können dir iOS 16 und Apples U1-Chip dein Leben erleichtern
- Fokus-Modus in iOS 16: Das ist neu – Sperrbildschirme, Home-Bildschirme und mehr
- iOS 16: Diese Funktionen benötigen ein iPhone XS oder neuer
- Bald musst du keine nervigen Captcha-Bildchen mehr antippen
- iOS 16 kann Bilder freistellen - ohne Zusatzsoftware
- Diese neuen Funktionen werden nicht zum Start von iOS 16 verfügbar
- Diese Neuerungen hält iOS 16 für die AirPods bereit: Neue Menüs, 3D-Audio und mehr
- Mail-App: Das ist neu in iOS 16, iPadOS 16 und macOS Ventura
- iOS 16 lässt dich deine WLAN-Passwörter einfacher mit Android-Nutzern teilen
- iOS 16 lässt dich Medikationspläne erstellen und Wechselwirkungen überprüfen
- iOS 16 bietet Face ID-Entsperrung im Querformat an
- iOS 16 vorgestellt: Das musst du jetzt über das neue iPhone-Betriebssystem wissen

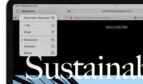

Diskutiere mit!
Hier kannst du den Artikel "iPadOS 16: So funktioniert Apples neuer Stage Manager" kommentieren. Melde dich einfach mit deinem maclife.de-Account an oder fülle die unten stehenden Felder aus.
Die Kommentare für diesen Artikel sind geschlossen.