Am MacBook, aber auch am iMac einen zweiten Monitor zu verwenden, ist beileibe keine Spielerei für Nerds und Technikfreaks. Möchten Sie Twitter oder Ihre E-Mail-Postfächer immer im Blick behalten, neben der Arbeit chatten, mit Safari eine wichtige Webseite beobachten oder ein PDF-Dokument betrachten und markieren, während Sie einen Text verfassen, bietet sich ein Zweitmonitor neben Ihrem Mac an. Zudem kann es praktisch sein, Paletten und Werkzeugleisten auf einem Zweitbildschirm zu platzieren, um sich auf dem Hauptbildschirm ganz der Text-, Bild- oder Videobearbeitung zu widmen. Den Möglichkeiten sind kaum Grenzen gesetzt.
Aber deswegen müssen Sie nicht unbedingt einen weiteren Monitor kaufen. Dieser verursacht nicht nur zusätzliche Kosten bei der Anschaffung und im Betrieb, es ist auch nicht immer ausreichend Platz auf dem Schreibtisch – und unterwegs können Sie ihn ohnehin nicht mitnehmen. Was liegt also näher, als ein Gerät zu verwenden, das Sie ohnehin besitzen? Egal, ob es sich um das neueste iPad Pro handelt oder auch ein älteres Modell, es lässt sich problemlos dazu verwenden, den Bildschirm Ihres Mac zu ergänzen und zu erweitern.
- Bildschirm erweitern
- Bildschirminhalt spiegeln
- Fotos präsentieren
- PDFs lesen und mit der Textverarbeitung arbeiten
- Texte bearbeiten und im Lexikon nachschlagen
- Paletten und Werkzeugleisten ablegen
- E-Mail-Postfächer im Blick behalten
- Neben der Arbeit chatten
- Eine Webseite beobachten
- Programmieren und parallel Fehler suchen (Debugging)
iPad als Bildschirm – wie funktioniert das?
Wie Sie sicher schon vermuten, wird das iPad nicht mit der Thunderbolt-, HDMI- oder VGA-Schnittstelle, noch dem DisplayPort mit dem Mac verbunden. Stattdessen gibt es zwei Anschlussmöglichkeiten: Besitzen Sie ein älteres iPad, setzen Sie ein 30-poliges Verbindungskabel zum USB-Anschluss des Mac ein. Nutzen Sie hingegen ein iPad Pro, benötigen Sie eine Verbindung zwischen USB und dem Lightning-Anschluss des Apple-Geräts. Eine weitere Möglichkeit ist die drahtlose Anbindung: Dabei müssen sich Mac und iPad im selben WLAN-Netzwerk befinden.
Natürlich ist in allen Fällen eine zusätzliche App für iOS und macOS erforderlich, mit der Sie das iPad als Zweitbildschirm einrichten und steuern. Es gibt unterschiedliche Lösungen am Markt, von denen wir Ihnen die bekanntesten kurz vorstellen. Die ausgereifteste App ist Duet Display, deren Installation und Bedienung wir im Workshop ausführlicher behandeln.
iPad als Display: Das sind die Apps
Duet Display: Die wohl beste App, um aus dem iPad einen Zweitmonitor zu machen, ist Duet Display. Nicht nur die Einrichtung ist einfach und mit wenigen Mausklicks erledigt, auch die Anzeige des Bildschirminhalts ist fast verzögerungsfrei. Der Grund liegt nicht nur in der stabilen und schnellen Kabelverbindung, sondern ist sicherlich auch den Entwicklern zu verdanken, bei denen es sich um ehemalige Apple-Techniker handelt.
Die Mac-Version der Software ist kostenfrei, für die iOS-App sind knapp 11 Euro zu bezahlen. Duet Display Pro, mit dem Sie Ihr iPad Pro samt Apple Pencil auch als Grafiktablett verwenden können, kostet zusätzlich knapp 23 Euro.
Eine Besonderheit von Duet Display ist die Verwendung des iPad als Touch Bar für den Mac analog zum neuen MacBook Pro. Dafür muss auf Ihrem Mac aber mindestens macOS Sierra 10.12.2 installiert sein.
Air Display: Air Display war eine der ersten Apps, die die Verwendung des iPad als Monitor am Mac ermöglichten. Hier haben Sie neben der Kabelverbindung sogar die Wahl, das iPad per WLAN anzuschließen. Mit dem aktuellen Update wurde nicht nur die Anzeigegeschwindigkeit verbessert, sondern beim iPad Pro mit Apple Pencil die zusätzliche Möglichkeit hinzugefügt, in kompatiblen macOS-Apps zu zeichnen.
Mit knapp 10 Euro ist die iOS-App von Air Display etwas günstiger als Duet Display, bei der Anbindung per WLAN aber auch spürbar langsamer.
iDisplay: Auch iDisplay erlaubt die Anbindung per WLAN oder Lightning- beziehungsweise USB-Kabel. Mit knapp 20 Euro ist die weniger bekannte App teurer als die Konkurrenz. Was ihre Funktionen anbelangt, hat sie etwas weniger zu bieten. Allerdings liegt iDisplay auch für Android-Geräte vor – Sie können also auch ein Android-Tablet als Zweitmonitor nutzen.
Mit Mission Control erhalten Sie nicht nur einen Überblick über die geöffneten Programme und Fenster des Mac, sondern können auch weitere virtuelle Bildschirme anlegen, zwischen denen Sie per Magic-Mouse- oder Trackpad-Geste wechseln. In diese sogenannten Spaces können Sie einzelne Programmfenster verschieben, etwa von Apple Mail, Twitter oder Safari.
Nutzen Sie ein iPad mit Duet Display als Zweitbildschirm, erhalten Sie die Touch Bar des neuen MacBook Pro für Ihren Mac quasi hinzu. Schließen Sie Ihr iPad an (siehe Workshop) und klicken Sie auf das Symbol von Duet Display in der Menüleiste. Hier wählen Sie zunächst das angeschlossene iPad und dann die Einstellung „Touch Bar enabled“ aus. Jetzt erscheint am unteren Rand des iPad-Displays die Touch Bar, die Sie ganz wie auf einem MacBook Pro bedienen. Die Touch Bar funktioniert nicht nur mit macOS, sondern auch mit kompatiblen Apps und Programmen. Das Anmelden am Mac via Touch ID ist allerdings nicht möglich.
Statt des iPad können Sie auch das iPhone als Zweitbildschirm nutzen. Aufgrund der geringen Größe des Smartphone-Displays ist dies aber nur sinnvoll, um dort zum Beispiel kleinere Paletten oder Werkzeugleisten abzulegen. Viel praktischer ist es, das iPhone als Trackpad oder Fernsteuerung des Mac zu nutzen. Mit der App „Remote Mouse“ für etwas über 2 Euro ist auch dies möglich. Wie bei Duet Display oder Air Display müssen Sie hier auf dem iPhone die App erwerben und dann das kostenlos erhältliche Programm für den Mac herunterladen. Nach der Installation können Sie den Mac per iPhone fernsteuern und wie mit einem Trackpad bedienen.
Workshop: Duet Display installieren

Das iPad als genialer Zweitbildschirm: So geht's! (Bild: Screenshot) Schritt 1:
Laden Sie die aktuelle Version von Duet Display für den Mac von der Hersteller-Website. Diese ist kostenlos erhältlich. Installieren Sie die App per Doppelklick und folgen Sie den Installationsanweisungen.
Workshop: iPad als Zweitmonitor verwenden

Das iPad als genialer Zweitbildschirm: So geht's! (Bild: Screenshot) Schritt 1:
Die Installation ist selbsterklärend, Sie müssen die Lizenzbedingungen akzeptieren und den Mac nach der Installation neu starten. Danach befindet sich rechts in der Menüleiste das Symbol von Duet Display.
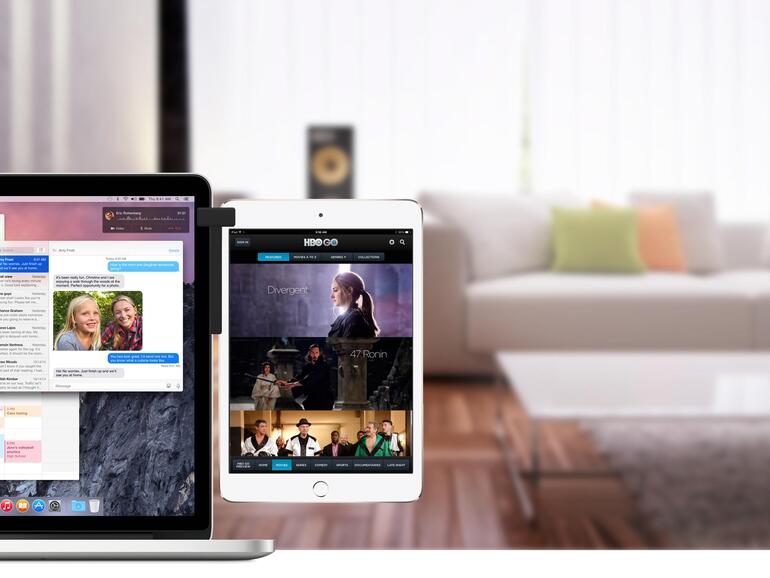
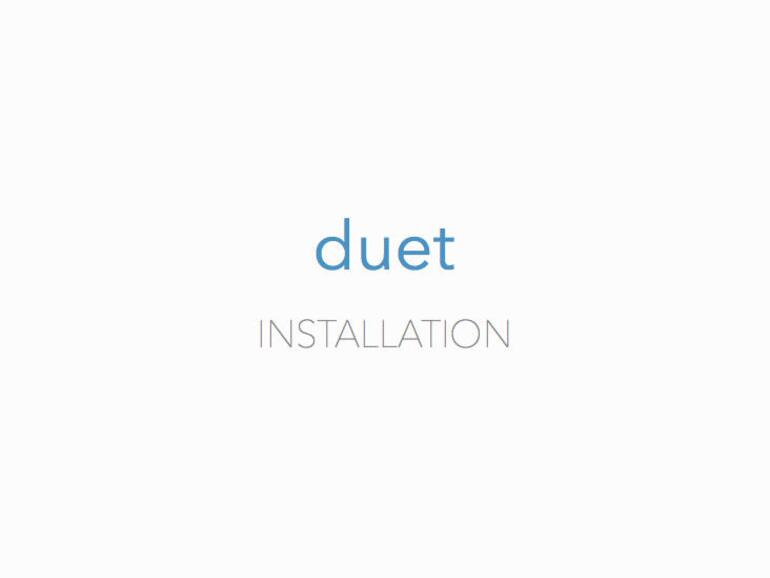
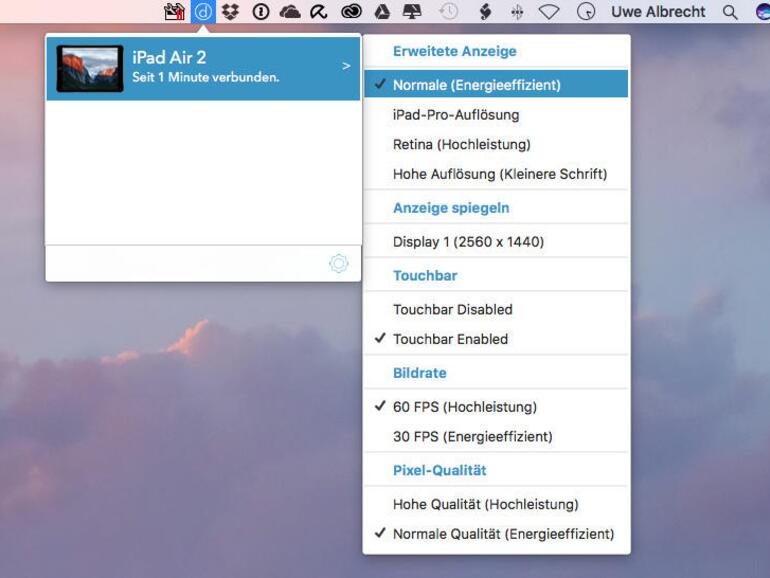

Diskutiere mit!
Hier kannst du den Artikel "Das iPad als genialer Zweitbildschirm: So geht's!" kommentieren. Melde dich einfach mit deinem maclife.de-Account an oder fülle die unten stehenden Felder aus.
TwomonUSB funktioniert für ein iPad 1. Generation auch sehr gut um das iPad als 2. Monitor anzubinden.
Und mit welchem Teil kann man das iPad so elegant mit dem MacBook-Bildschirm verbinden?
z. B. mit Ten One Design Ten1 mountie, Clip & Halterung für iPad / iPhone am MacBook oder iMac