Selfies mit dem Selbstauslöser
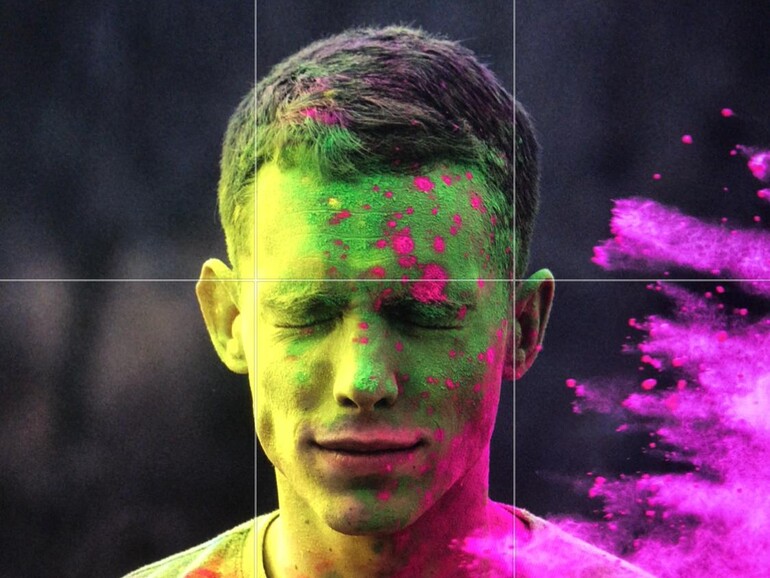
Öffnen Sie die Kamera-App. Diese können Sie direkt vom Sperrbildschirm aus starten, indem Sie am unteren rechten Bildschirmrand auf das Kamera-Symbol tippen. Je nach Ausrichtung und Gerät kann die Position des Selbstauslösers variieren. Tippen Sie auf das Symbol, um verschiedene Auslösezeiten angezeigt zu bekommen. Sie können nur zwischen zwei Auslösezeiten auswählen. Dabei steht „3 s“ natürlich für drei Sekunden, während „10 s“ für zehn Sekunden steht.
Mehr Apple-Wissen für dich.
Mac Life+ ist die digitale Abo-Flatrate mit exklusiven, unabhängigen Tests, Tipps und Ratgebern für alle Apple-Anwenderinnen und Anwender - ganz egal ob neu mit dabei oder Profi!
Mac Life+ beinhaltet
- Zugriff auf alle Online-Inhalte von Mac Life+
- alle digitalen Ausgaben der Mac Life, unserer Sonderhefte und Fachbücher im Zugriff
- exklusive Tests, Artikel und Hintergründe vorab lesen
- maclife.de ohne Werbebanner lesen
- Satte Rabatte: Mac, iPhone und iPad sowie Zubehör bis zu 15 Prozent günstiger kaufen!
✔ SOFORT gratis und ohne Risiko testen: Der erste Monat ist kostenlos, danach nur 6,99 Euro/Monat.
✔ Im Jahresabo noch günstiger! Wenn du direkt für ein ganzes Jahr abonnierst, bezahlst du sogar nur 4,99 Euro pro Monat.
Die Auslösezeit wird Ihnen nun unter dem Selbstauslöser-Symbol angezeigt. Tippen Sie auf den Auslöser. Der Countdown wird am Bildschirmrand runtergezählt und der Blitz leuchtet sekündlich auf. Sobald die letzten drei Sekunden angebrochen sind, beginnt der Blitz schneller zu blinken. Ihr iPhone nimmt eine Bilderserie auf und schlägt Ihnen das beste Foto daraus vor.
Erinnerungen mit Fristen versehen
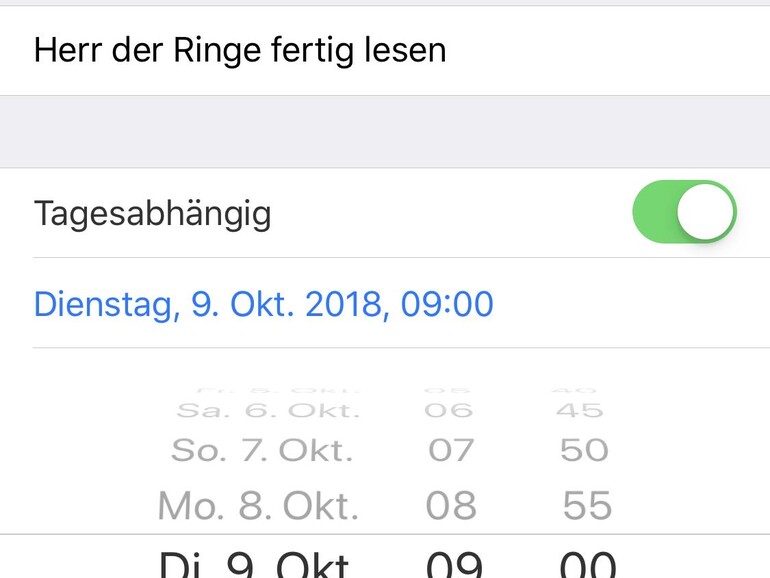
Öffnen Sie die App „Erinnerungen“. Wählen Sie dort eine beliebige Liste aus. Tippen Sie neben dem Plus in der Liste auf das Textfeld und geben eine Erinnerung ein. Tippen Sie rechts auf das Symbol mit dem kleinen „i“.
Schieben Sie den Regler neben „Tagesabhängig“ nach rechts und tippen Sie auf „Wecker“. Sie können ein Datum sowie eine Uhrzeit für die Erinnerung festlegen, um diese nicht zu vergessen. Sollte es sich um eine langfristige Aufgabe handeln, dann können Sie dies unter „Wiederholen“ einstellen. Tippen Sie auf „Fertig“, um Ihre Erledigungszeit für die Erinnerung zu aktivieren.
Fotos duplizieren
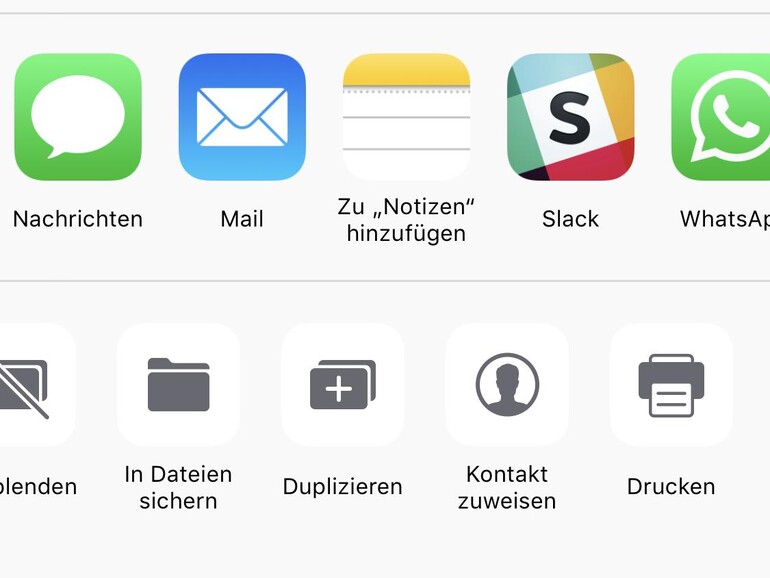
Um auf Ihrem iPhone ein Fotoduplikat zu erstellen, öffnen Sie nun die Fotos-App und tippen Sie auf das Foto, das Sie später bearbeiten möchten. In der Leiste am unteren Bildschirmrand tippen Sie nun auf das „Teilen“-Symbol. In der unteren Reihe wählen Sie die Option „Duplizieren“ aus.
Sobald Sie auf „Duplizieren“ getippt haben, erscheint das duplizierte Foto am Ende des geöffneten Fotoalbums. Sie können das Duplikat bearbeiten.
Ortsvorschläge für Kalendereinträge aktivieren
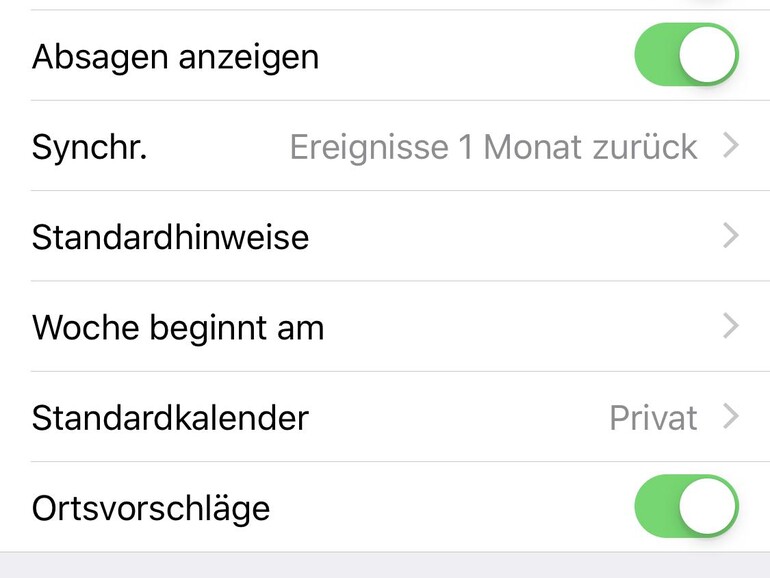
Öffnen Sie die Einstellungs-App und scrollen Sie nach unten, bis Sie den Menüeintrag „Kalender“ sehen. Wählen Sie den Menüpunkt aus. Am unteren Ende der Kalendereinstellungen ziehen Sie einfach den Schieberegler neben „Ortsvorschläge“ nach rechts, um die automatischen Vorschläge für die Kalender-App zukünftig zu aktivieren. Dabei werden oft besuchte beziehungsweise wiederkehrende Orte bei der Terminerstellung vorgeschlagen.
Jugendfreigabe für Webinhalte einstellen
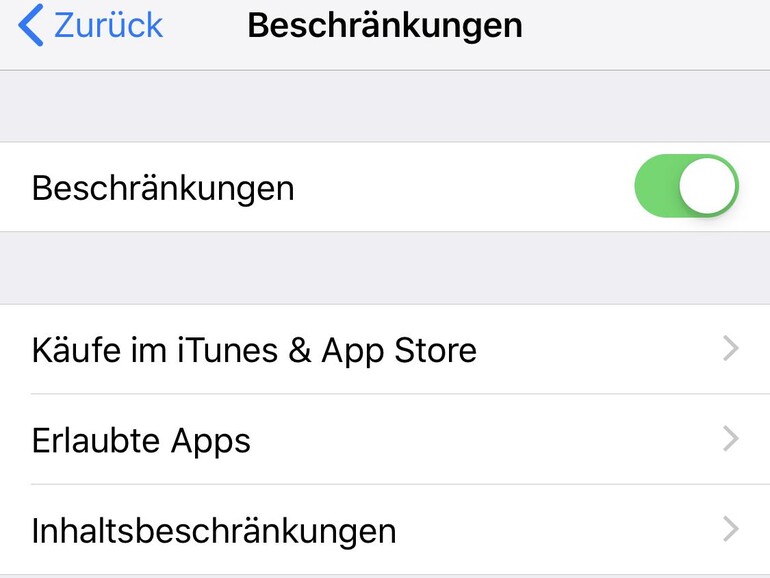
Öffnen Sie zunächst die Einstellungs-App. Wählen Sie „Bildschirmzeit > Beschränkungen“ aus der Liste aus und aktivieren Sie dann die Option „Beschränkungen“. Tippen Sie anschließend auf den Eintrag „Inhaltsbeschränkungen“.
Scrollen Sie nun etwas nach unten und wählen Sie hier „Webinhalt“ aus. Tippen Sie jetzt auf den Punkt „Nicht jugendfreie Inhalte beschränken“. Etwas darunter werden dann zwei weitere Optionen freigeschaltet. Mit diesen zusätzlichen Einstellungen können Sie die erlaubten und nicht erlaubten Webseiten weiter spezifizieren und an Ihre Ansprüche anpassen. Dazu müssen Sie nur auf „Website hinzufügen“ tippen und anschließend die zu sperrende beziehungsweise stets erlaubte Webseitenadresse eingeben.
Alle Safari-Tabs schließen
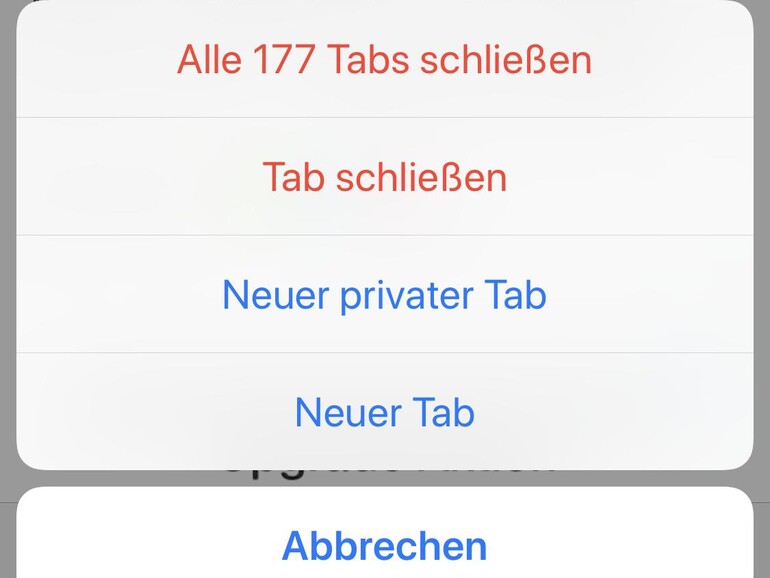
Anstatt zu wischen oder auf die kleinen X-Symbole zu tippen, können Sie auch alle Tabs mit einem Fingertipp schließen. Halten Sie dazu in der Seitenansicht den Finger kurz auf das Tab-Symbol gedrückt. Ihnen wird dann die Möglichkeit angezeigt, einen neuen Tab zu erstellen oder alle zu schließen. Alternativ können Sie in der Tab-Übersicht den Finger auch auf „Fertig“ gedrückt halten, um dieselben Optionen zu erhalten.
Leselisten-Speicher löschen
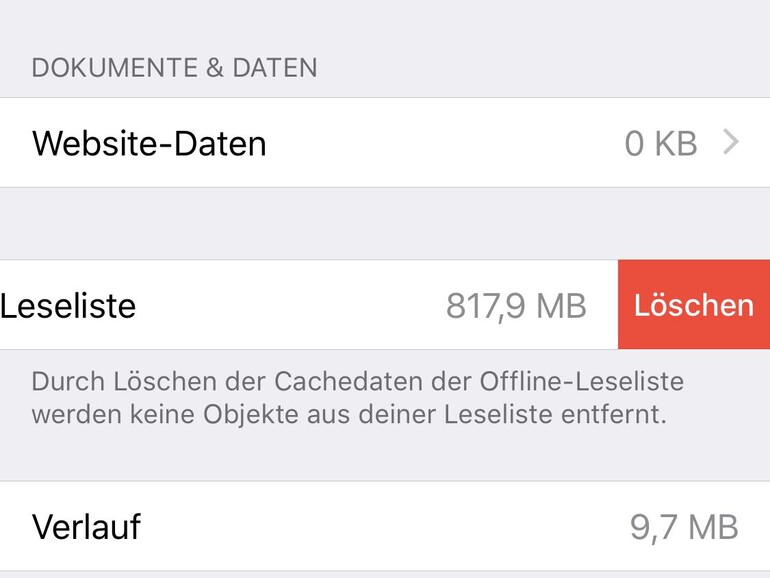
Wenn Sie den Cache der Leseliste löschen, dann beeinflusst das nicht die in der Leseliste gesicherten Artikel. Die Seiten werden lediglich aus dem Offline-Speicher entfernt.
Öffnen Sie dazu die Einstellungen-App und wählen Sie dann den Menüpunkt „Allgemein“ aus. Tippen Sie anschließend auf den Eintrag „iPhone-Speicher“. Hier scrollen Sie etwas nach unten. Es werden Ihnen nun sämtliche Apps gemeinsam mit dem belegten Speicherplatz angezeigt. Tippen Sie auf „Safari“. Jetzt sehen Sie den Punkt „Offline-Leseliste“. Wischen Sie nun darauf mit dem Finger von rechts nach links. Tippen Sie danach auf „Löschen“ und der Cache wird mit sofortiger Wirkung gelöscht. Jetzt haben Sie wieder mehr freien Speicherplatz auf Ihrem iPhone zur Verfügung.
Fotos nach Objekten durchsuchen
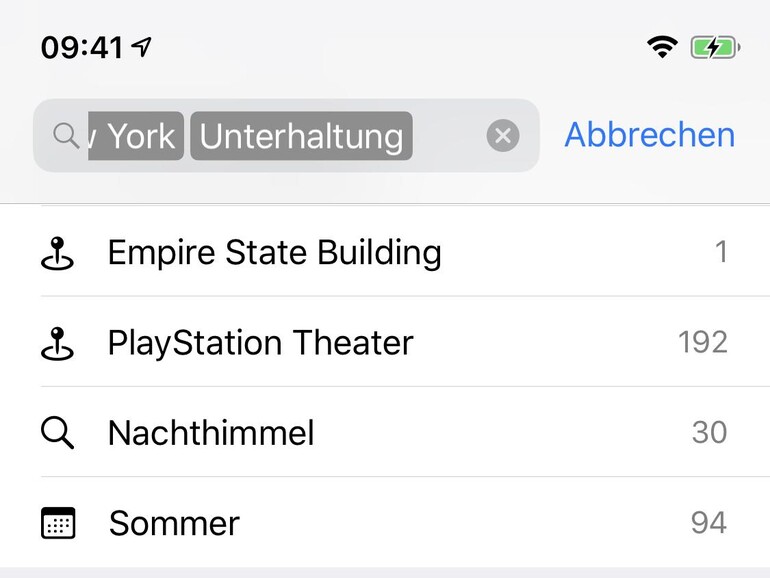
Öffnen Sie die Fotos-App auf Ihrem iPhone. Tippen Sie dann oben links unter dem Mobilfunksignal auf den Button „< Alben“, damit Sie in die Alben-Ansicht weitergeleitet werden und rechts oben das Such-Symbol sehen. Tippen Sie darauf, danach auf das Suchfeld. Geben Sie einen beliebigen Suchbegriff, wie „Strand“, ein. Ihr iPhone wird Ihnen nun verschiedene Ordner anzeigen. Wählen Sie daraus das für Sie passende Ergebnis aus.
Handgeschriebene iMessages verschicken
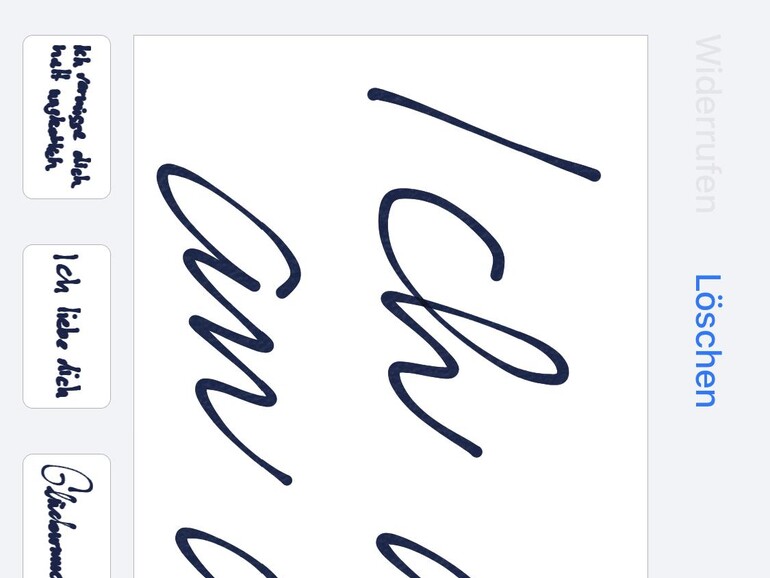
Dazu öffnen Sie zunächst die Nachrichten-App und wählen einen Kontakt aus. Um nun eine handschriftliche Nachricht zu verfassen, drehen Sie Ihr das iPhone in das Querformat. Tippen Sie anschließend auf das Texteingabefeld und dann unten rechts auf dem Keyboard auf das Symbol neben dem Return-Button.
Spätestens jetzt erscheint ein großes weißes Feld, in das Sie eine beliebige Nachricht mit dem Finger schreiben können. Schreiben Sie mit dem Finger eine beliebige Nachricht. Nachdem Sie Ihren kurzen Text verfasst haben, tippen Sie oben rechts auf „Fertig“. Sie können dann auch noch einen Kommentar einfügen, bevor Sie danach auf den blau hinterlegten Pfeil tippen, um die Nachricht zu senden.


Diskutiere mit!
Hier kannst du den Artikel "iOS produktiv nutzen: Tipps und Tricks fürs iPhone" kommentieren. Melde dich einfach mit deinem maclife.de-Account an oder fülle die unten stehenden Felder aus.
Die Kommentare für diesen Artikel sind geschlossen.