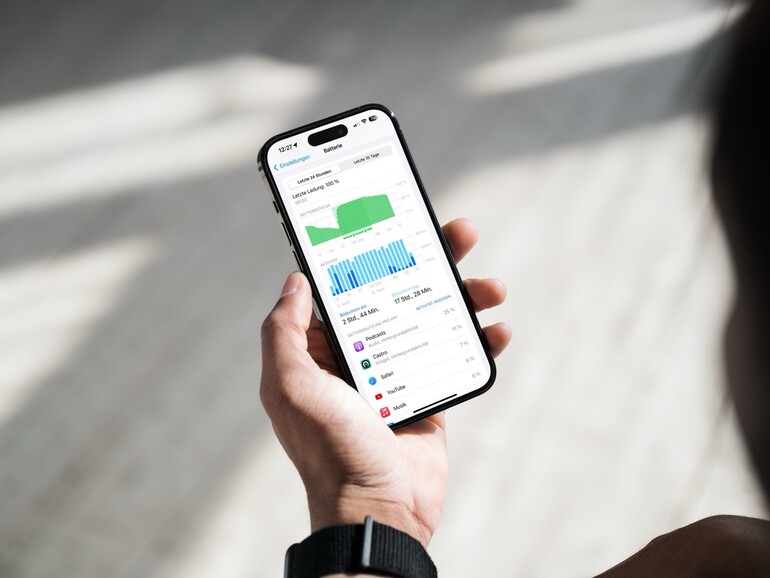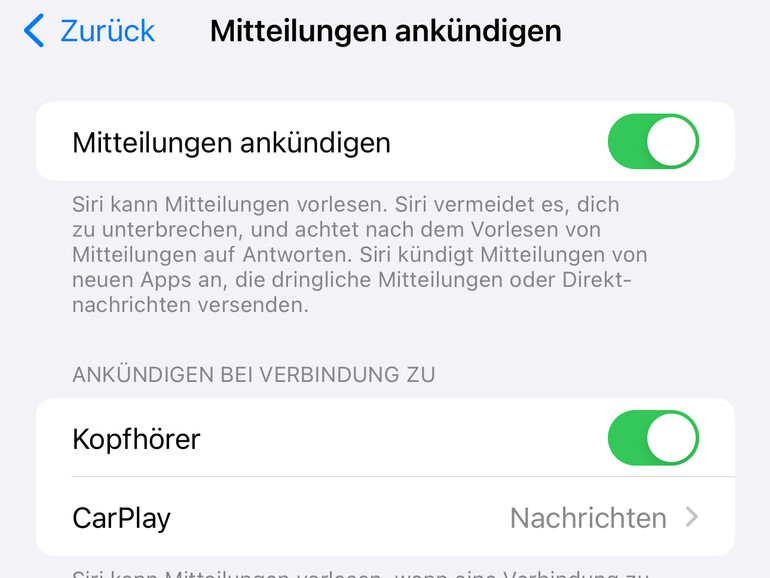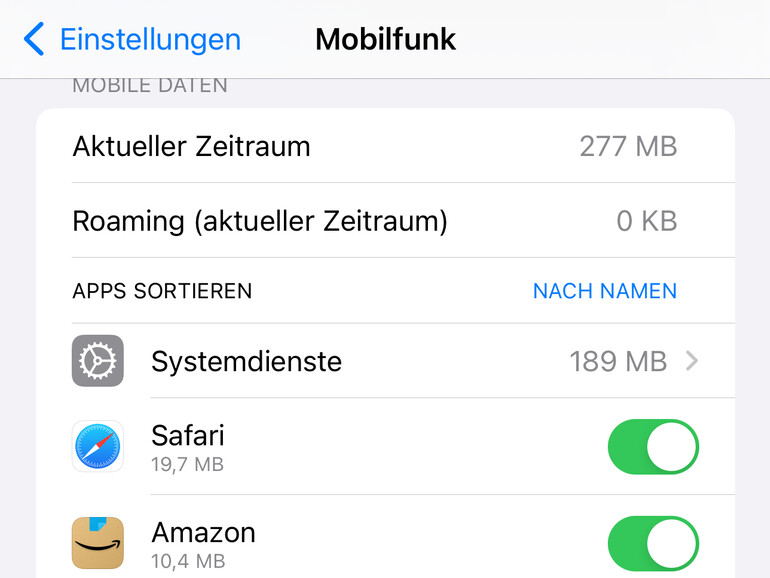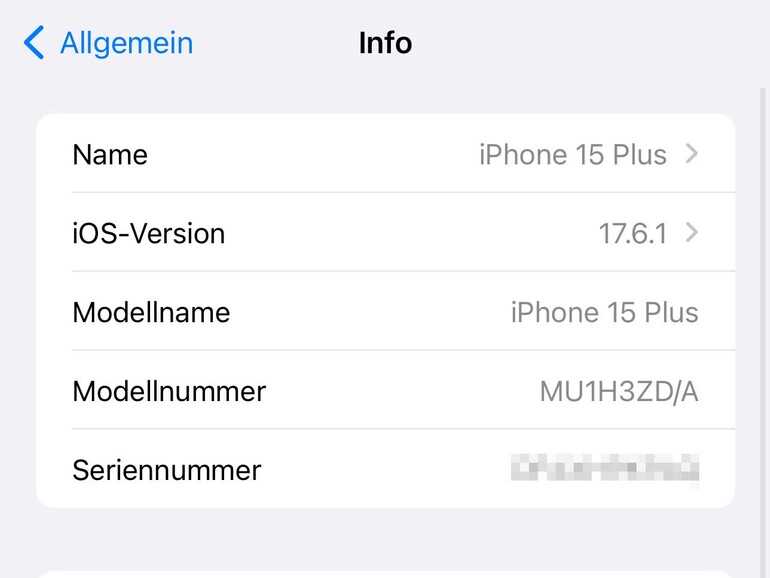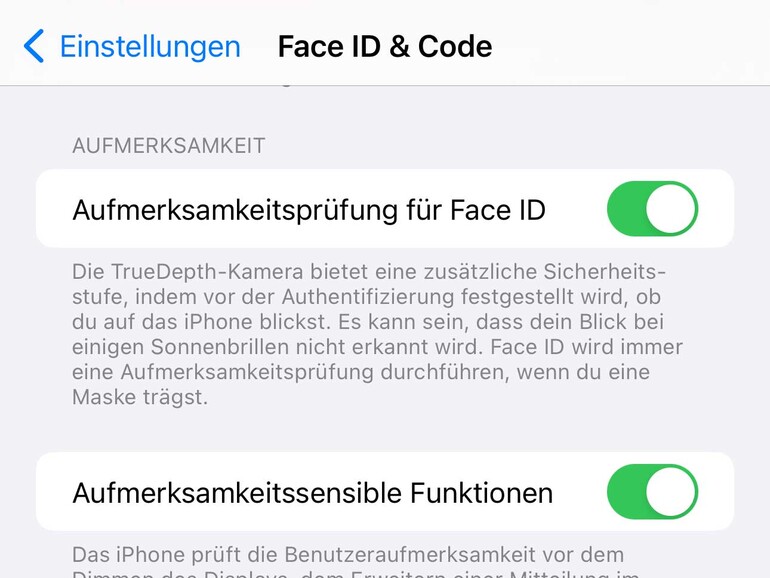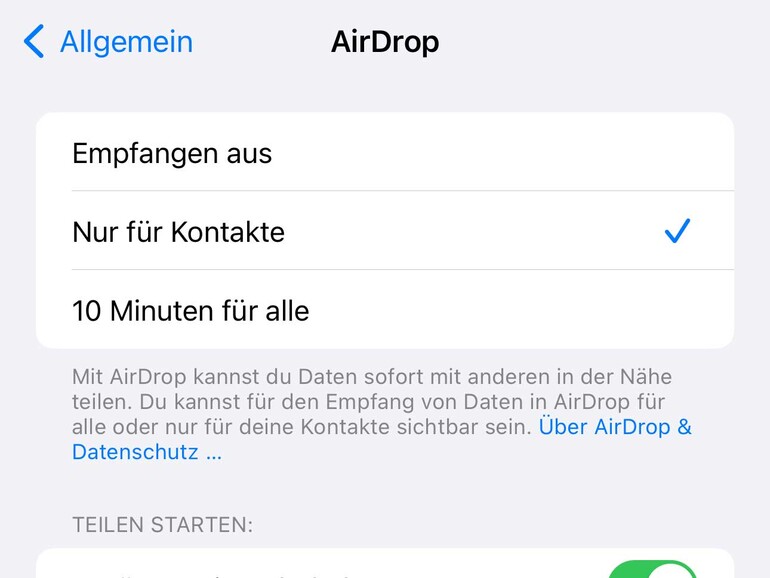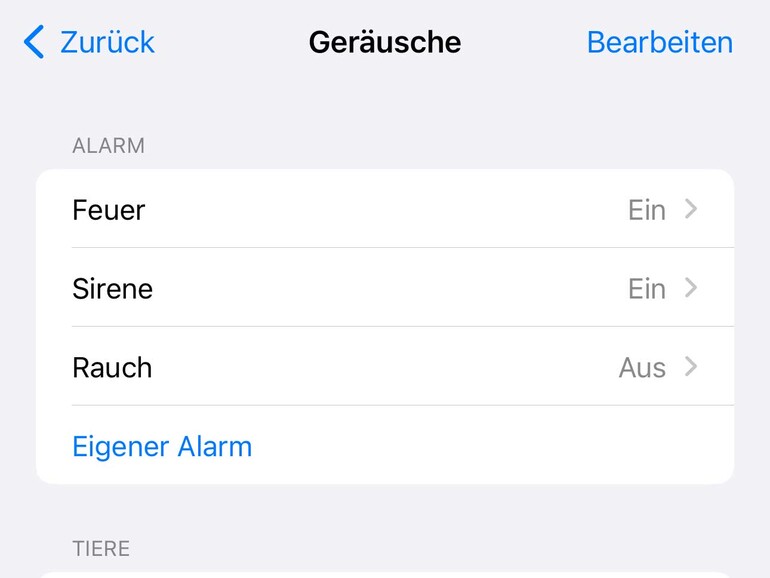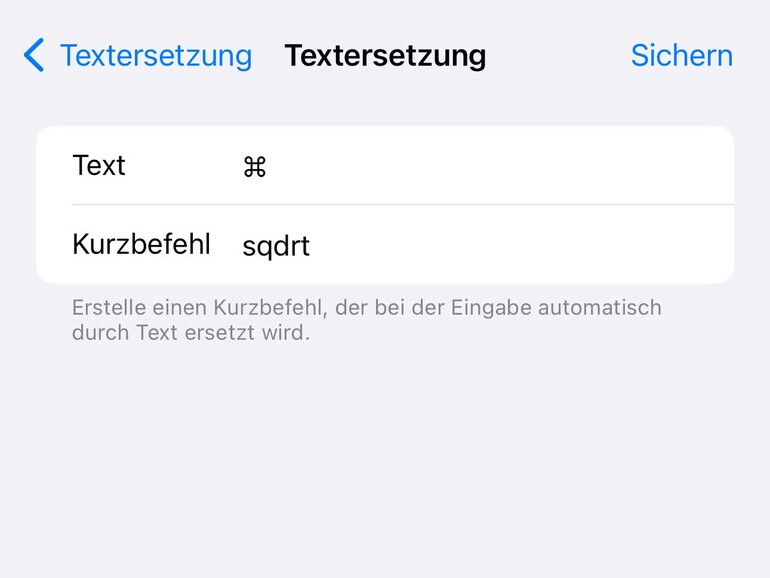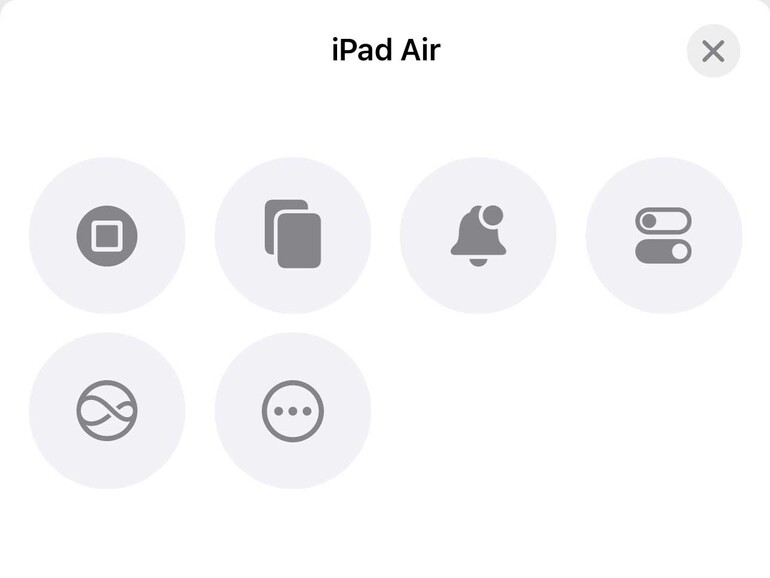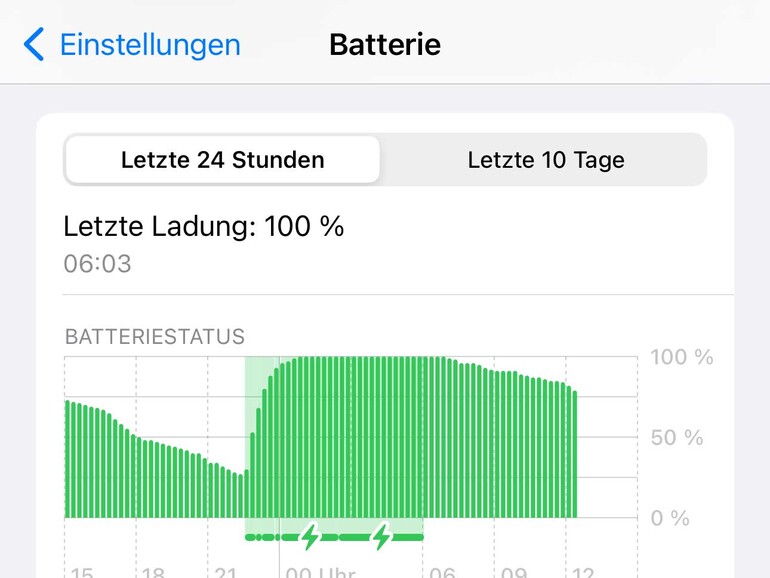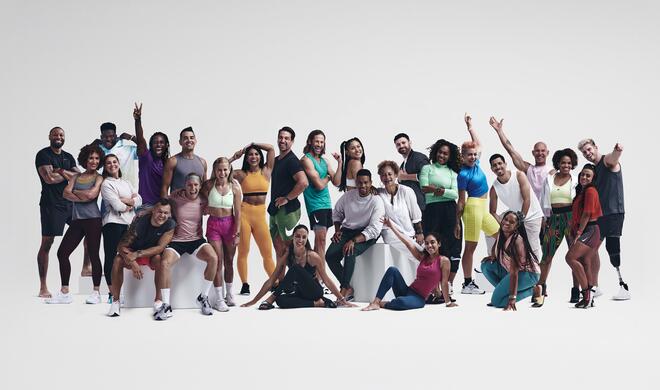Die besten Tipps
Mitteilungen ankündigen
Solltest du neben einem iPhone auch AirPods (oder andere kompatible Kopfhörer) dein Eigen nennen, kann Siri dir eingehende Nachrichten ankündigen und vorlesen. Dazu aktivierst du die Option in den Einstellungen unter „Mitteilungen > Mitteilungen ankündigen“. Zusätzlich kannst du in der Liste unten auswählen, von welcher App dir Siri Nachrichten ankündigen soll, beispielsweise Mail, wenn du auf eine wichtige E-Mail wartest. Auch andere Messenger wie Signal oder Threema unterstützen diese Funktion. Allerdings hast du nur bei der Nachrichten-App von Apple die Möglichkeit, direkt auf eine Nachricht zu antworten. Zu diesem Zweck ist Siri nach der Ankündigung noch eine zeitweilig aktiv und nach einem kurzen gesprochenen „Antworten“ kannst du eine Nachricht diktieren.
Mobile Daten analysieren
In Deutschland lassen sich Mobilfunkanbieter mobile Daten teuer bezahlen – und die meisten Verträge kommen mit einem begrenzten Kontingent. Dabei kann es passieren, dass das Inklusivvolumen aufgebraucht ist, noch bevor der Monat zu Ende ist. Um das zu verhindern, kannst du in den Einstellungen unter „Mobilfunk“ im Abschnitt „Mobile Daten“ prüfen, ob eine App ebendiese verwenden darf und wie viele Mega- oder gar Gigabyte sie bereits verbraucht hat. Ist der Übeltäter nicht auszumachen, weil viele Apps viel verbraucht haben, empfiehlt sich ein Zurücksetzen der Statistiken. Diese Option findest du am Ende der mitunter langen Liste. Sobald du weißt, welche App dich um deine mobilen Daten bringt, kannst du ihr den Zugriff auf selbige einfach verwehren. Im WLAN funktioniert sie weiterhin wie gewohnt.
iPhone-Name ändern
Apple erlaubt sich bei der Einrichtung, den Namen des iPhone mit deinem Vornamen zu verknüpfen. Möchtest du aber nicht, dass dein Gerät „iPhone von [hier deinen Namen einsetzen]“ heißt, kannst du es in den Einstellungen unter „Allgemein > Info“ ganz einfach umbenennen. Vergib aber trotz allem einen eindeutigen Namen, denn er taucht beispielsweise in der Geräteübersicht, den iCloud-Einstellungen oder beim Versenden von Daten per AirDrop auf.
Aufmerksamkeitsprüfung für Face ID
Mit Face ID entsperrst du nicht nur ganz bequem dein iPhone, die Gesichtserkennung kann auch genutzt werden, um die Vorschau einer Mitteilung nur anzuzeigen, wenn sie dein Gesicht erkennt. Auf diese Weise bleibt der Inhalt der Mitteilung anderen Menschen, die zufällig auf dein iPhone schauen, verwehrt. Als zusätzliches Sicherheitsfeature kann die True-Depth-Kamera obendrein darauf achten, dass du auch wirklich auf das iPhone schaust.
AirDrop für alle
Per AirDrop kannst du schnell und einfach Fotos, Videos und andere Dateien an andere übertragen, ohne dass diese die Nachrichten- oder Mail-App vollstopfen. In den Einstellungen kannst du wählen, ob der Empfang deaktiviert oder nur für Kontakte, die sich in deinem Adressbuch befinden, aktiv sein soll. Möchtest du Daten mit Fremden tauschen, kannst du dein iPhone 10 Minuten für alle sichtbar machen. Die zeitliche Begrenzung verhindert, dass du vergisst, die Option wieder zu deaktivieren.
Geräusche erkennen
Kopfhörer mit aktiver Geräuschunterdrückung wie die AirPods Pro oder die AirPods Max sind eine feine Sache, wenn du ganz in Ruhe und ohne Ablenkung deine Musik genießen willst. Doch es gibt Geräusche, die zu überhören zum Problem werden könnte. Beispielsweise ein Feueralarm oder die Sirene eines Krankenwagens im Straßenverkehr. Zum Glück kann dein iPhone für dich aufmerksam sein. Aktiviere in den Bedienungshilfen die Geräusch-erkennung und wähle, welche Geräusche erkannt werden sollen. Die Liste ist lang: Neben lebenswichtigen Alarmen kann dein iPhone auch Tiere, Türklingeln und die Hinweistöne von Haushaltsgeräten erkennen. Außerdem kannst du eigene elektronische Geräusche anlernen.
Textersetzung für korrekte Schreibweise
Dein iPhone korrigiert dir immer und immer wieder denselben Namen? Aus „maclife“ wird beispielsweise „nackiger“, ein peinlicher Fehler, den du durch das Ausschalten der Rechtschreibkorrektur verhindern könntest. Doch es geht eleganter: Gehe zunächst in den Einstellungen zu „Allgemein > Tastatur > Textersetzung“ und füge über das Plus oben rechts eine Ersetzung hinzu. Bei „Text“ trägst du den korrekt geschriebenen Namen ein und ergänzt selbigen beim „Kurzbefehl“. Fortan wird dir dein iPhone den Namen nicht mehr falsch korrigieren. Natürlich kannst du dies auch für Abkürzungen wie „mfg“ (Mit freundlichen Grüßen) oder „vg“ (Viele Grüße) nutzen.
Geräte in der Nähe steuern
In den Bedienungshilfen („Einstellungen“ > Bedienungshilfen) verbirgt sich eine spannende Funktion: „Geräte in der Nähe steuern“ tut genau das. Du kannst mit deinem iPhone auf Funktionen deines in der Nähe befindlichen iPad zugreifen – beispielsweise das Kontrollzentrum öffnen, Siri aktivieren oder die Wiedergabe steuern. Wichtig ist, dass auf beiden Geräten dieselbe Apple-ID angemeldet, Bluetooth aktiviert ist und sich beide im selben WLAN befinden. Übrigens: Du kannst auch deine Apple Watch fernsteuern – oder mit der Apple Watch dein iPhone oder iPad bedienen. Praktisch, oder?
Stromverbrauch im Blick
Der Akku deines iPhone entleert sich ungewöhnlich schnell und du musst mitten am Tag laden, obwohl du doch eigentlich gar nichts mit dem Smartphone gemacht hast? Um dir Klarheit über den Stromverbrauch zu verschaffen, solltest du einen Blick in die Einstellungen werfen. Im Unterpunkt „Batterie“ listet dir das System detailliert auf, wann und wie viel das Gerät geladen wurde – wahlweise in den letzten 24 Stunden oder den letzten 10 Tagen. Weiter unten siehst du zudem, welche App wie viel Strom verbraucht hat. Tippst du auf die Liste, ändert sich die Ansicht auf „Aktivität pro App“. Zum einen ist das ein guter Indikator für das eigene Nutzungsverhalten. Zum Anderen erkennst du eventuell, dass einige Apps sehr viel Energie für Hintergrundaktivitäten benötigen, und kannst diese in den App-Einstellungen deaktivieren.