Unter dem Stichwort Integration sammelt Apple diverse Funktionen zur Verbindung der eigenen Geräte, die dafür sorgen, dass diese nahtlos zusammenarbeiten. Dazu gehören zum Beispiel die gemeinsame Zwischenablage, die den einfachen Datenaustausch per Copy-and-Paste von einem Gerät zum anderen erlaubt, die Mitbenutzung der iPhone-Kamera am Mac und Apple TV oder auch die Übergabe offener Dokumente per Handoff. Das sind nur einige Beispiele für die perfekte Verbindung der Geräte. Als Basis dafür musst du die gleiche Apple-ID auf allen Geräten eintragen und in vielen Fällen Bluetooth und WLAN aktivieren, damit die Geräte sich selbsttätig finden und Daten austauschen können.
Mit iOS 18 und macOS Sequoia kommt nun noch ein bemerkenswertes Beispiel für perfekte Integration hinzu: die iPhone-Spiegelung auf dem Mac. Wer beide Geräte hat, kann das iPhone damit vom Mac aus fernsteuern und noch eines mehr. Der Wermutstropfen dabei ist jedoch, dass Apple die Funktion zwar vorgestellt hat, sie aber in Europa derzeit noch nicht funktioniert. Einen genauen Termin für die Aktivierung ist Apple bisher schuldig geblieben, da es angeblich Probleme dabei geben soll, die iPhone-Spiegelung DMA-konform zu gestalten. Der „Digital Markets Act“ der EU soll sicherstellen, dass große Online-Firmen ihre dominierende Stellung nicht missbrauchen, sondern sich fair verhalten. Darüber sind Apple und die EU schon mehrfach aneinander geraten. Ob Apple derzeit nur pokert oder ob es tatsächlich gravierende Probleme mit der Spiegelung gibt, ist schwer zu beurteilen.
Um die Funktion trotzdem vorstellen zu können, haben wir sie mit einer US-Konfiguration getestet. Deshalb sind die Screenshots auch in Englisch.
Verbindung aufnehmen
Der Start der iPhone-Spiegelung ist erfreulich unspektakulär. Das iPhone liegt in Bluetooth-Reichweite vom Mac. Nachdem auf beiden Geräten die neuesten Systeme laufen und die gleiche Apple-ID aktiviert ist, starten wir auf dem Mac das Programm iPhone-Mirroring. Nach einer kurzen Information zur Funktion erkennt es das iPhone und fordert dazu auf, es zu entsperren. Dann fragt es noch, ob es Mitteilungen des iPhone auf dem Mac anzeigen darf und fragt sicherheitshalber noch einmal das Mac-Passwort ab. Das passiert wahlweise einmal oder bei jeder neuen Verbindung. Anschließend erscheint der Bildschirm des iPhone in einem Fenster auf dem Mac, während das Gerät selbst im Sperrzustand bleibt. Versucht der Mac eine Verbindung aufzubauen, während das iPhone entsperrt ist, erscheint eine entsprechende Fehlermeldung. Die gleichzeitige Nutzung auf dem Gerät und in der Mac-App ist nicht möglich.
Bedienung mit Trackpad und Maus
Das iPhone lässt sich nun mit Trackpad oder Maus bedienen. Das ist etwas gewöhnungsbedürftig, funktioniert aber zuverlässig. Wir können problemlos die Bildschirme auf dem iPhone zur Seite wischen, Apps starten und bedienen. Über zwei Tasten am oberen Fensterrand lassen sich jederzeit der Home-Bildschirm und der App-Umschalter aufrufen. So lässt sich das iPhone gut nutzen.
Ist die Anzeige von iPhone-Mitteilungen auf dem Mac aktiv, erscheinen diese wie die macOS-Mitteilungen in der oberen rechten Ecke des Mac-Bildschirms und in der Mitteilungszentrale. Mit einem späteren Update soll dann noch die Möglichkeit zum Datenaustausch folgen. Dann sollen sich Dokumente, Fotos und andere Dateien zwischen iPhone und Mac einfach wie zwischen zwei Programmfenstern des Mac hin- und herbewegen lassen.
So funktioniert die iPhone-Spiegelung auf dem Mac
Mit der iPhone-Spiegelung treibt Apple die Integration von iPhone und Mac auf die Spitze. Das iPhone lässt sich problemlos fernbedienen.

iOS 18: die perfekte Verbindung Schritt 1:
Sind Bluetooth, WLAN und die gleiche Apple-ID auf beiden Geräten aktiv, öffnest du auf dem Mac den Ordner Programme und startest die App „iPhone Mirroring“.

iOS 18: die perfekte Verbindung Schritt 2:
Die App führt durch die Verbindungsaufnahme und fragt dabei, ob du Mitteilungen vom iPhone auf dem Mac erhalten willst. Das klappt übrigens auch ohne aktive Spiegelung.

iOS 18: die perfekte Verbindung Schritt 3:
Du hast die Wahl, ob du die Verbindungsaufnahme zum iPhone jedes Mal per Passwort bestätigen möchtest oder ob der Mac nur einmal danach fragen soll.

iOS 18: die perfekte Verbindung Schritt 4:
Ist die Erstkonfiguration der Verbindung abgeschlossen, erscheint der Bildschirm des iPhone im Fenster des Mac-Programms, während das iPhone gesperrt bleibt.

iOS 18: die perfekte Verbindung Schritt 5:
Die Bedienung erfolgt mit Trackpad oder Maus. Fährst du mit dem Zeiger auf den oberen Fensterrand erscheinen Tasten für Home-Bildschirm und App-Umschalter.

iOS 18: die perfekte Verbindung Schritt 6:
Hast du Mitteilungen vom iPhone erlaubt, erscheinen diese Mac-üblich oben rechts auf dem Bildschirm. Der Mac übernimmt sie auch in die Mitteilungszentrale.
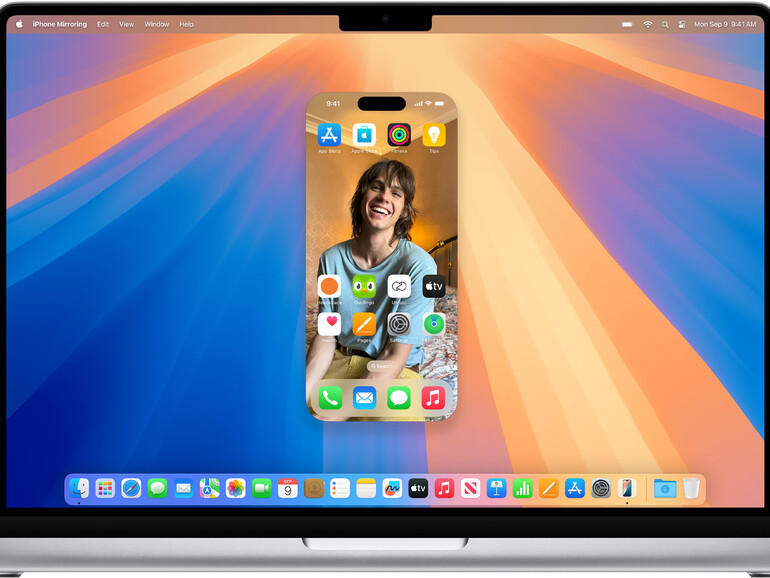
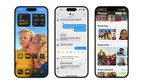
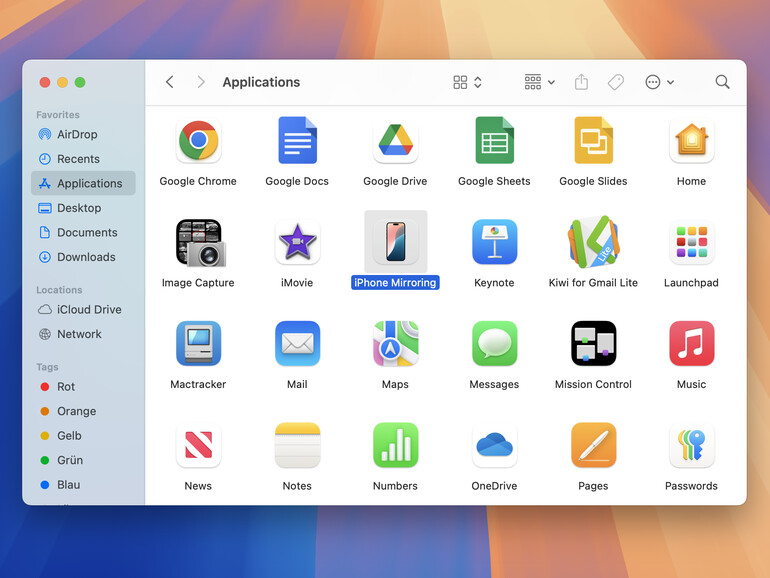
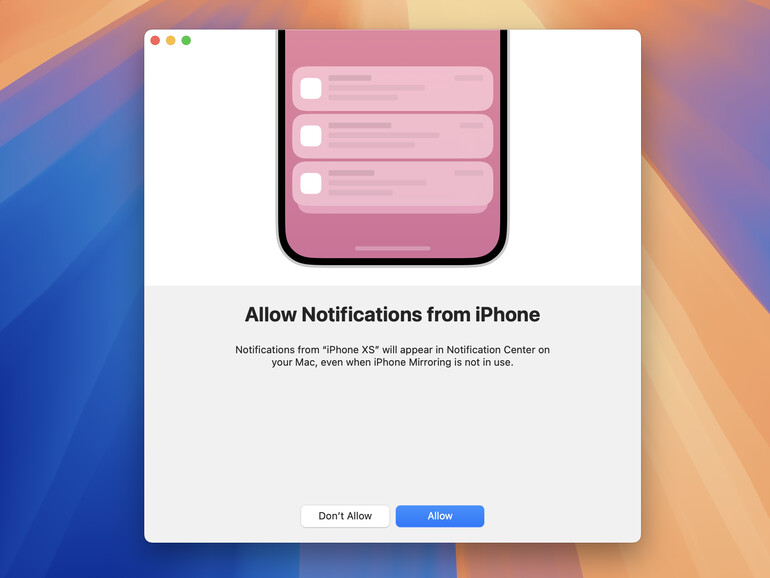
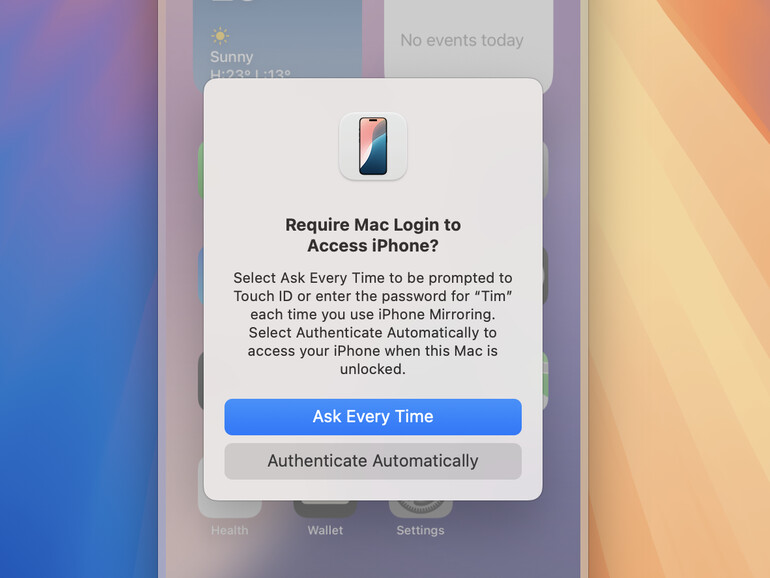
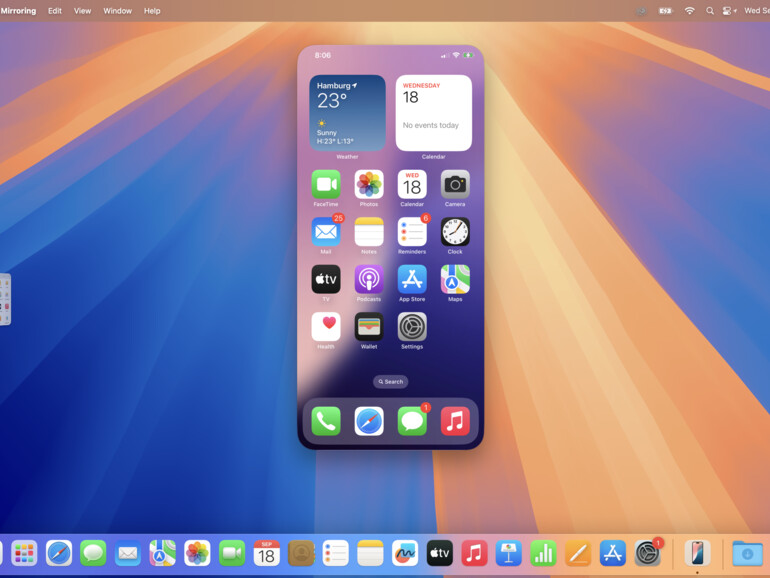
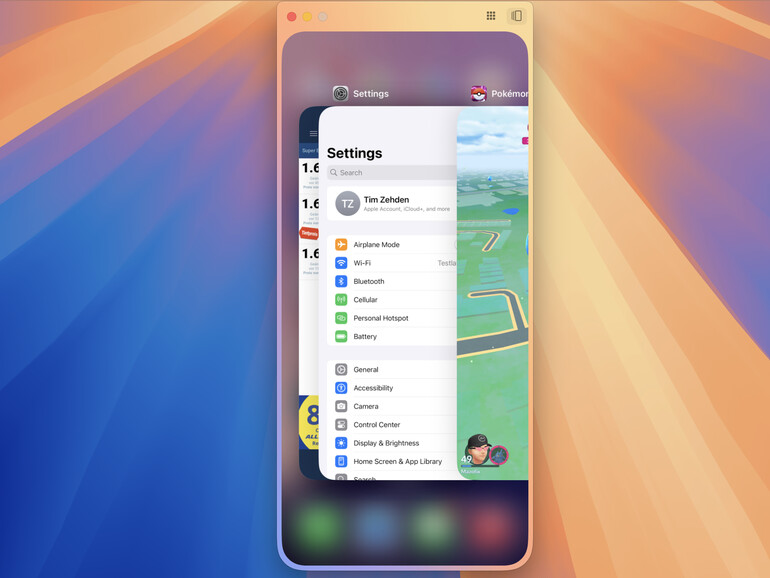
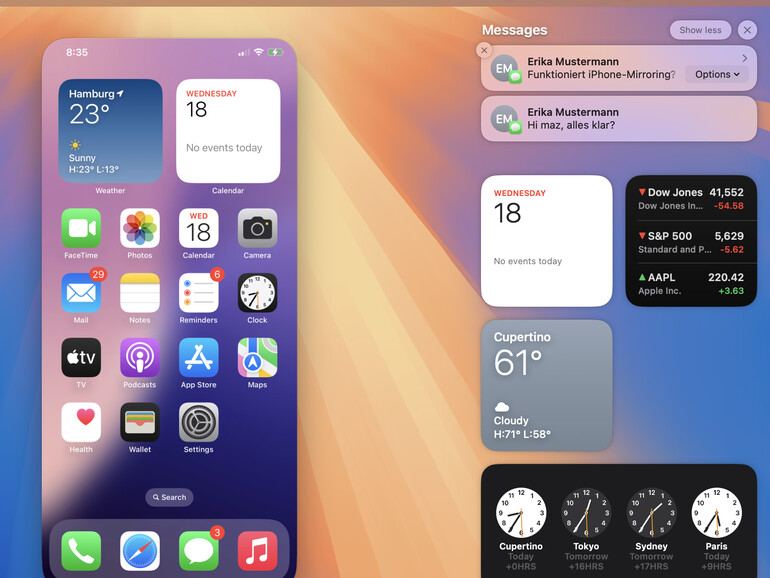

Diskutiere mit!
Hier kannst du den Artikel "iOS 18: die perfekte Verbindung" kommentieren. Melde dich einfach mit deinem maclife.de-Account an oder fülle die unten stehenden Felder aus.
Ich erhalte die Meldung „Diese Funktion ist in deinem Land nicht verfügbar“.