Das Kontrollzentrum ist die heimliche Kommandozentrale des iPhone. Darin findest du die wichtigsten Einstellungen und viele nützliche Funktionen gesammelt an einem Ort. Statt alle möglichen Module der Einstellungen zu durchforsten, reicht es, von der oberen rechten Bildschirmecke nach unten zu streichen, um das Kontrollzentrum zu öffnen. Einige beliebte Funktionen darin, wie die Nutzung des Blitzes als Taschenlampe oder die Fernbedienung von Apple TVs, haben nicht mal eine eigene App.
Neuer Aufbau in Gruppen
Das Kontrollzentrum ist neuerdings in Seiten unterteilt. Statt alle Elemente neben- und untereinander zu platzieren und bei Bedarf zu scrollen, gibt es nun mehrere Seiten, die du durch senkrechtes Wischen durchblättern kannst. Die erste Seite mit den Favoriten sieht zunächst praktisch so aus, wie du es gewohnt bist. Auf der zweiten Seite folgen dann der erweiterte Mediaplayer mit Steuerung der Wiedergabe und der Ausgabe via AirPlay. Du kannst ihn aber auch auf die Hälfte verkleinern, um weitere Funktionen hinzuzufügen. Auf der dritten Seite findest du die ausführliche Ansicht der Netzwerkfunktionen mit Schaltflächen für mobile Daten, Bluetooth, persönlicher Hotspot und VPN.
Darunter kannst du noch weitere Bildschirme anlegen, wobei sich Funktionen auch auf mehreren Bildschirmen platzieren lassen. So kannst du zum Beispiel den Aufruf der Kamera in den Favoriten und zusätzlich auch auf einem Bildschirm mit diversen Aufnahmefunktionen erreichbar machen. Eine andere Möglichkeit ist, eine Seite mit diversen Kurzbefehlen oder eine mit Szenen und Geräten aus deiner Home-Installation anzulegen. Insgesamt sind bis zu 15 Bildschirme möglich, was dann allerdings nicht mehr so ganz der Idee einer kompakten kleinen Steuerzentrale entspricht.
So nutzt du die Funktionen des neuen iOS-Kontrollzentrums
Zum Öffnen des Kontrollzentrum wischst du wie gewohnt von der oberen rechten Ecke nach unten. Darin sind die Steuerelemente jetzt nicht mehr als ein durchgehender Bereich, sondern auf bildschirmgroßen Seiten organisiert.

iOS 18: Kontrollzentrum richtig verwenden Schritt 1:
Nach dem Öffnen des Kontrollzentrums landest du auf der ersten Seite. Über die Tasten am oberen Rand rufst du die Konfiguration und das Ausschaltfenster auf.

iOS 18: Kontrollzentrum richtig verwenden Schritt 2:
Durch senkrechtes Streichen blätterst du seitenweise durch das Kontrollzentrum. So kommst du schnell zur Wiedergabesteuerung und den Verbindungsoptionen.

iOS 18: Kontrollzentrum richtig verwenden Schritt 3:
Bei vielen Funktionen blendet längeres Drücken weitere Optionen ein, wie die Helligkeit der Taschenlampe, die Zeit für den Timer oder Aufnahmemodi der Kamera.
Kontrollzentrum bearbeiten
Die Konfiguration erfolgt jetzt nicht mehr über die Einstellungen, sondern im Kontrollzentrum selbst. Ein langer Druck auf den Bildschirm wechselt, ähnlich wie auf dem Home-Bildschirm, zum Bearbeitungsmodus. Der blendet an allen Elementen eine Taste zum Löschen ein. Im Gegensatz zu früher gibt es also keine Steuerelemente mehr, die fest gesetzt sind. Das gilt auch für die Position. Während bisher nur der untere Teil des Kontrollzentrums konfigurierter war, lassen sich nun alle Elemente verschieben, also auch die Standardelemente für Netzwerkverbindungen oder Helligkeit und Lautstärke. Die meisten Tasten bekommen auch unten rechts einen kleinen Griff, mit dem sich die Größe ändern lässt. Auf einer größeren Taste ist dann zum Beispiel Platz für den Namen der Funktion. Auch im Kontrollzentrum gilt also das iOS-18-Motto, die Möglichkeiten zur persönlichen Konfiguration zu verbessern.
Galerie der Steuerelemente
Im Bearbeitungsmodus blendet das iPhone unten die Taste „Steuerelement hinzufügen“ am unteren Bildschirmrand ein. Mit ihr rufst du die neue Galerie der für das Kontrollzentrum verfügbaren Funktionen auf. Diese Bibliothek enthält erheblich mehr Elemente als die Einstellungen von iOS 17. Die Galerie ist zur besseren Orientierung in Funktionsbereiche oder zugehörige Apps unterteilt.
Tippe in der Galerie auf ein Steuerelement, um es dem aktuellen Bildschirm hinzuzufügen. Ist dort kein Platz mehr, landet das neue Element auf der nächsten Seite. Falls nötig, erzeugt das iPhone einen neuen Bildschirm. Schiebst im Bearbeitungsmodus die unterste Seite des Kontrollzentrums nach oben, erscheint ein leerer Bildschirm mit freien Plätzen für Steuerelemente. So kannst du manuell eine weitere Seite hinzufügen. Für jede Seite siehst du am rechten Rand ein kleines Symbol. Über diese kannst du direkt zu einer Seite springen.
So konfigurierst du die Elemente im Kontrollzentrum und fügst neue hinzu

iOS 18: Kontrollzentrum richtig verwenden Schritt 1:
Öffne das Kontrollzentrum und tippe lange auf dem Bildschirm. Erscheinen Rahmen um die Steuerelemente, hat das iPhone in den Bearbeitungsmodus gewechselt.

iOS 18: Kontrollzentrum richtig verwenden Schritt 2:
Jetzt lassen sich Elemente verschieben und durch Tippen auf die Minustaste löschen. Mit dem Griff rechts unten am Rahmen, lässt sich die Größe der Taste ändern.

iOS 18: Kontrollzentrum richtig verwenden Schritt 3:
Du kannst die Seiten durchblättern. Schiebst du die letzte nach oben, folgt eine neue leere Seite. Tippe auf „Steuerelement hinzufügen“ zum Öffnen der Galerie.

iOS 18: Kontrollzentrum richtig verwenden Schritt 4:
Die neue Galerie zeigt alle verfügbaren Steuerelemente. Diese sind nach Funktionsbereichen oder Apps gruppiert. Tippe auf ein Element, um es hinzuzufügen.

iOS 18: Kontrollzentrum richtig verwenden Schritt 5:
Das Kontrollzentrum erlaubt bis zu 15 Seiten. So kannst du eigene Bildschirme für bestimmte Bereiche anlegen, zum Beispiel die Steuerung deiner HomeKit-Geräte.

iOS 18: Kontrollzentrum richtig verwenden Schritt 6:
Einige Steuerelemente musst du antippen und konfigurieren, zum Beispiel für die Steuerung von HomeKit-Geräten oder -Szenen oder den Aufruf eines Kurzbefehls.
Elemente im Sperrbildschirm
Die Galerie der Steuerelemente kommt auch bei der Konfiguration des Sperrbildschirms zum Einsatz. Die beiden Tasten unten auf dem Sperrbildschirm, die normalerweise Taschenlampe oder Kamera öffnen, lassen sich in iOS 18 frei belegen. Dafür kommen jetzt die meisten Funktionen des Kontrollzentrums infrage. Tippe beim Anpassen des Sperrbildschirms einfach lange auf eine der Taste, um die Galerie mit den geeigneten Steuerelementen zu öffnen.
Aufruf verhindern
Nutzt du öfter Apps, in denen du das Kontrollzentrum leicht versehentlich öffnest, kannst du den Zugriff von der aktiven App aus unterbinden. Die zugehörige Option findest du in „Einstellungen > Kontrollfeld“. Schaltest du dort den Zugriff aus, funktioniert die Geste zum Öffnen nur noch vom Home- oder Sperrbildschirm aus.
Da das Kontrollzentrum auch Funktionen zugänglich macht, die Datensicherheit oder Privatsphäre betreffen können, lässt sich außerdem der Aufruf im gesperrten Zustand in den Einstellungen für „Face-ID & Code“ (oder „Touch-ID & Code“ auf Geräten mit Fingerabdrucksensor) ausschalten. Solche kritischen Funktionen können zum Beispiel Netzwerkeinstellungen, AirPlay-Streaming oder Elemente aus Home sein. Der Zugriff auf das Kontrollzentrum erfordert dann das Entsperren des iPhone.
Fazit
'; print '' . nl2br(render(field_view_value('node', $node, 'field_fazit', $fazit[0]))) . '
'; } if ($likes = field_get_items('node', $node, 'field_who_likes')) { print 'Wem gefällt das?
'; print '' . nl2br(render(field_view_value('node', $node, 'field_who_likes', $likes[0]))) . '
'; print '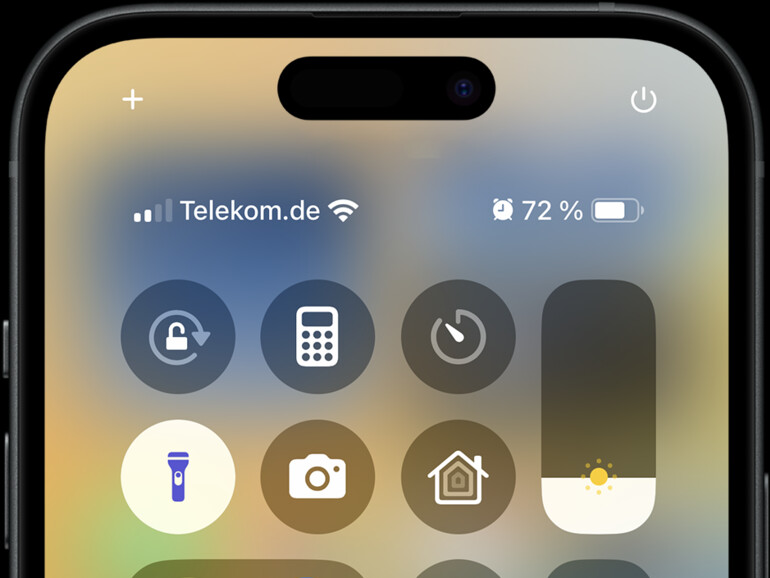
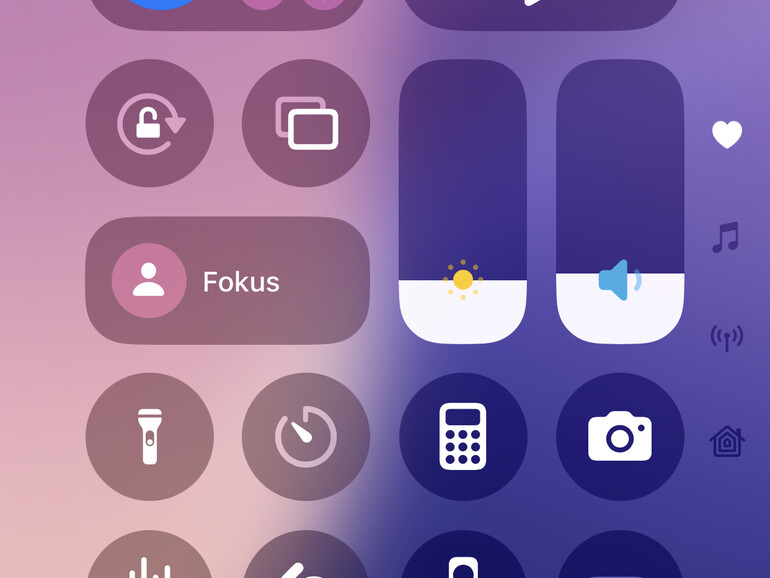
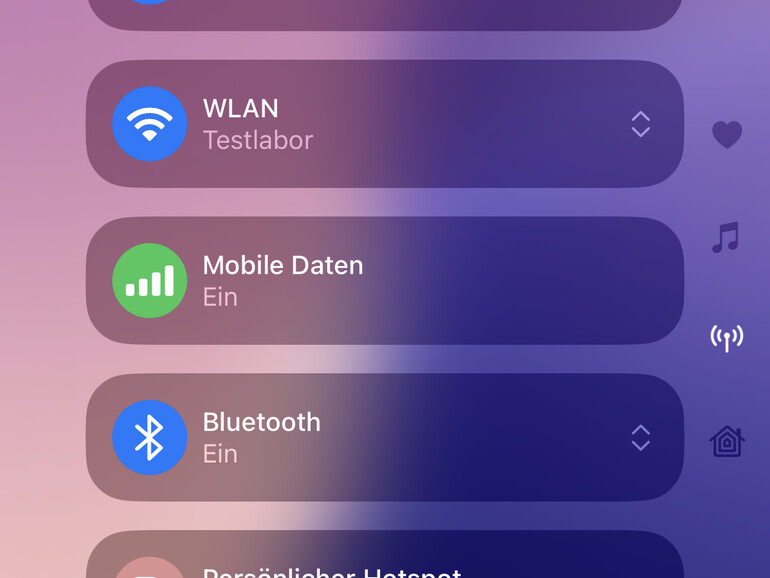
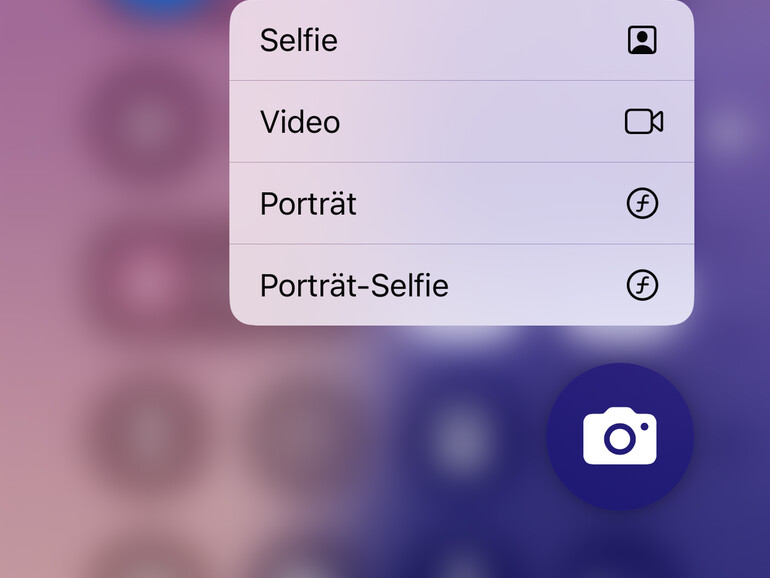
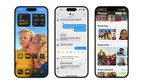
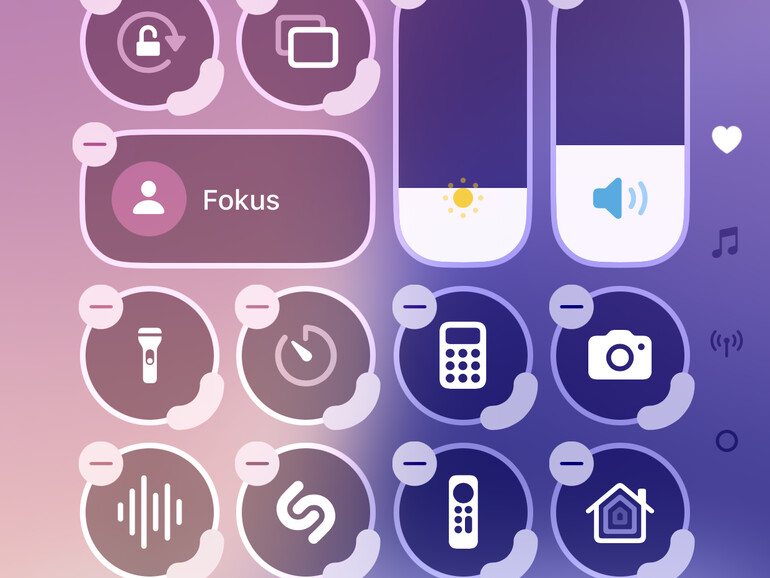
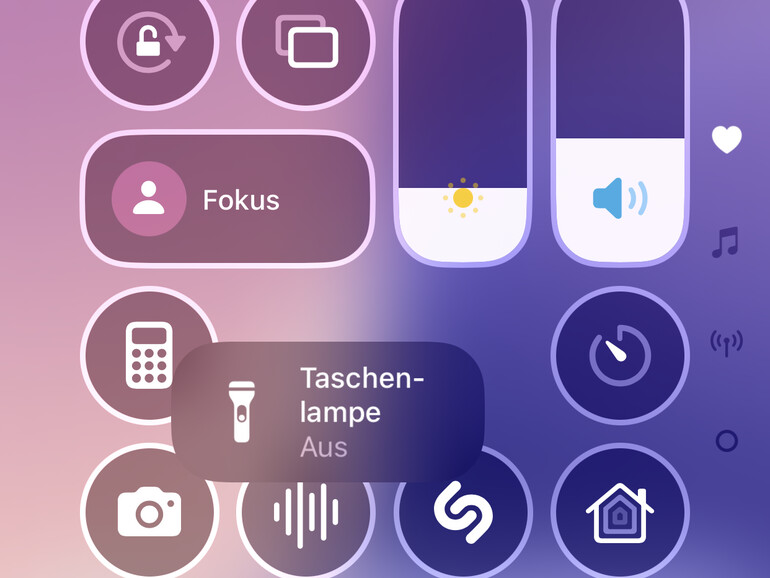
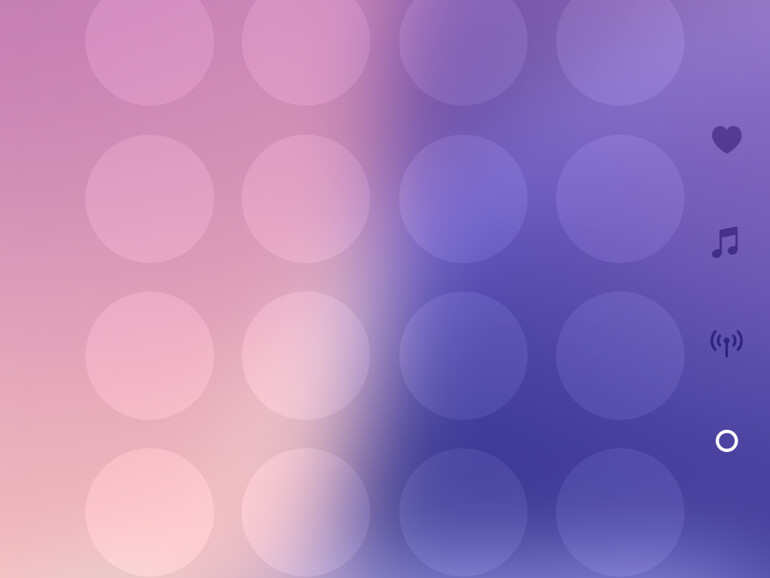
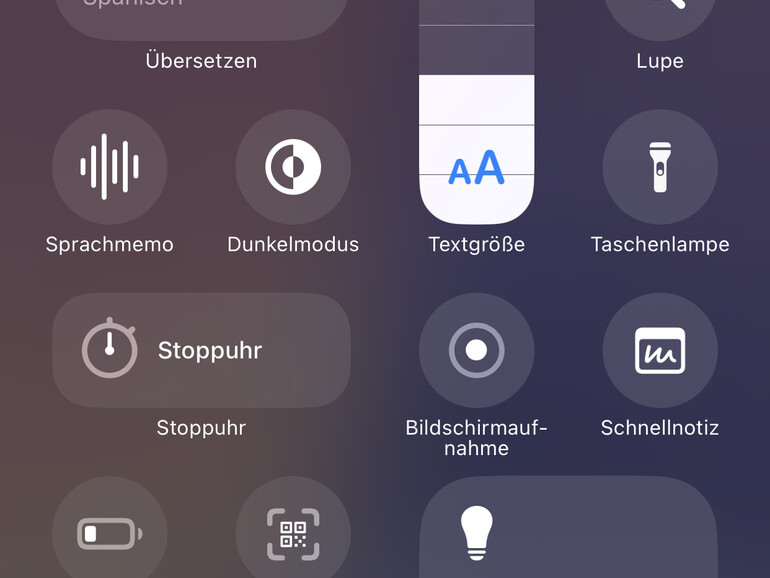
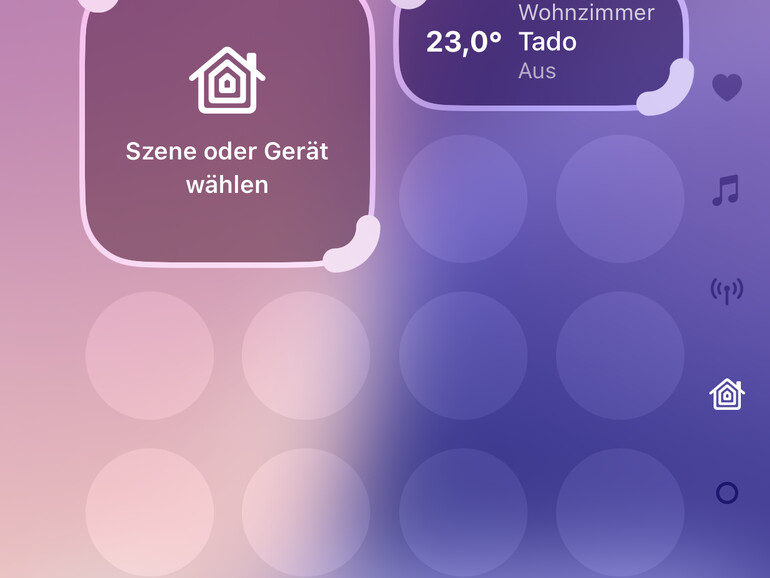
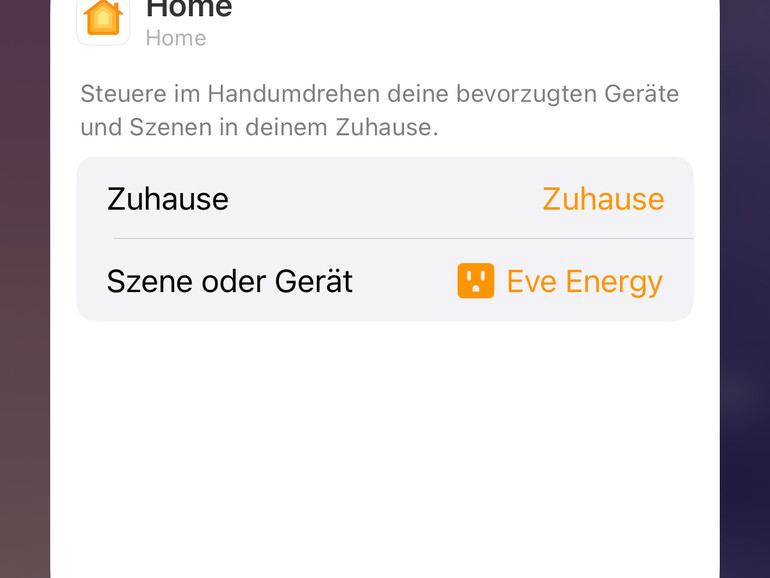
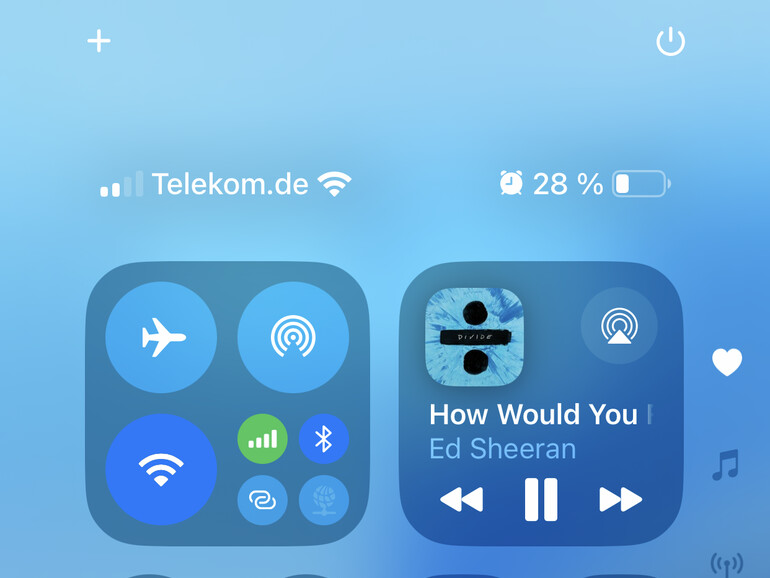


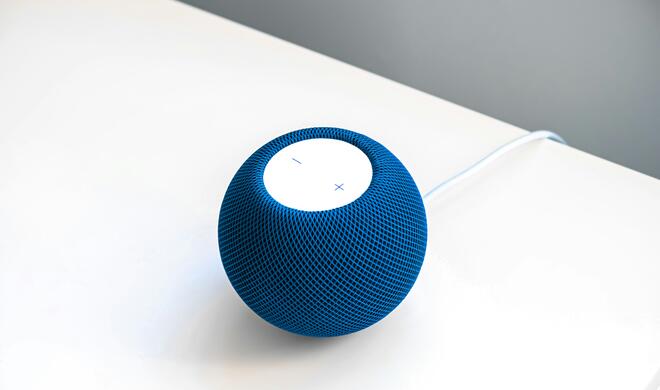

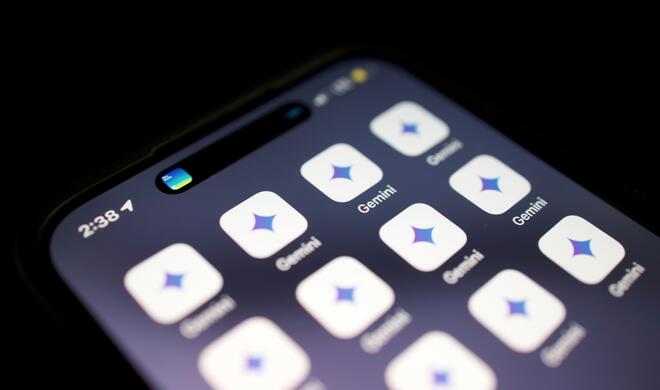
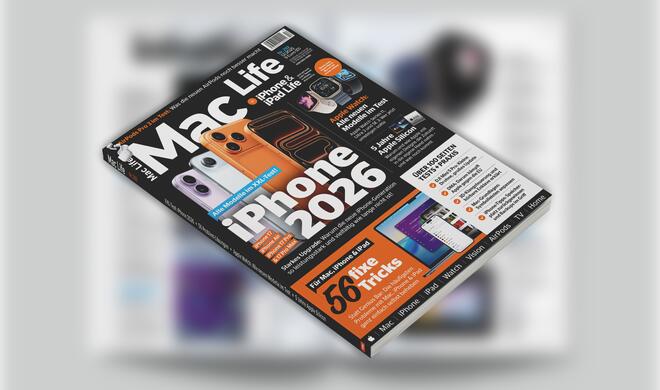

Kommentar
'; print '' . nl2br(render(field_view_value('node', $node, 'field_kommentar', $kommentar[0]))) . '
'; print '