FaceTime in iOS 16: So änderst du die Ansicht zu einem Gitterraster
Die Pandemie drängte viele Unternehmen und Nutzer zu digitalen Meetings mit Anwendungen wie Zoom. Dieser Umstand könnte auch Apple dazu bewogen haben, sich besser um FaceTime zu kümmern. Mit iOS 15 erschien nämlich das umfangreichste Update seit der Einführung für die Videochat-Software. So erlaubt dir Apple das Teilen von Inhalten sowie deines Bildschirms oder führt diverse neue Audiomodi sowie den Porträtmodus ein. Für mehr Übersicht soll eine neue Rasteransicht sorgen, die sich allerdings etwas versteckt.
Mehr Apple-Wissen für dich.
Mac Life+ ist die digitale Abo-Flatrate mit exklusiven, unabhängigen Tests, Tipps und Ratgebern für alle Apple-Anwenderinnen und Anwender - ganz egal ob neu mit dabei oder Profi!
Mac Life+ beinhaltet
- Zugriff auf alle Online-Inhalte von Mac Life+
- alle digitalen Ausgaben der Mac Life, unserer Sonderhefte und Fachbücher im Zugriff
- exklusive Tests, Artikel und Hintergründe vorab lesen
- maclife.de ohne Werbebanner lesen
- Satte Rabatte: Mac, iPhone und iPad sowie Zubehör bis zu 15 Prozent günstiger kaufen!
✔ SOFORT gratis und ohne Risiko testen: Der erste Monat ist kostenlos, danach nur 6,99 Euro/Monat.
✔ Im Jahresabo noch günstiger! Wenn du direkt für ein ganzes Jahr abonnierst, bezahlst du sogar nur 4,99 Euro pro Monat.
FaceTime seit iOS 15: Neue Rasteransicht aktivieren
Nutzt du FaceTime nur mit einer anderen Person, dann siehst du dein Gegenüber groß, während du dich selbst klein in einer Ecke siehst. Dies ändert sich, wenn weitere Teilnehmer:innen hinzukommen. In diesem Fall verteilt die Software die Personen auf dem Bildschirm und hebt automatisch die sprechende Person hervor. Dies kann mitunter unübersichtlich sein, sodass Apple mit iOS 15 eine Rasteransicht eingeführt hat, die alle in Zeilen und Spalten verteilt. Jedoch versteckt sich die Ansicht nicht wie üblich in der Einstellungen-App, sondern lässt sich direkt im Gespräch umstellen.
Starte dazu einfach einen Anruf mit mehreren Personen und tippe dann am oberen Rand auf „FaceTime“. Dort kannst du nicht nur weitere Teilnehmer:innen hinzufügen, den Link teilen oder Anfragen stummschalten, sondern auch mit einem Tipp auf „Rasterdarstellung“ selbig aktivieren.

Apple iPhone SE (64 GB) - Schwarz
Weitere Tipps zu iOS 15 (und neuer)
-
iOS 15: So nutzt du die neuen Mikrofon-Modi in FaceTime – Stimmisolation und „breites Spektrum“
-
iOS 15: So vergrößerst du den Text in einzelnen Apps auf dem iPhone
-
iOS 15: So machst du den Hintergrund in Videomeetings unscharf – in FaceTime und anderen Apps
-
iOS 15: Notizen mit Tags markieren und intelligente Ordner verwenden
-
iOS 15: Diese genialen Funktionen erhält FaceTime – 3D-Audio und mehr
-
iOS 15 erkennt Texte in Bildern: So funktioniert das geniale Feature
-
iOS 15: So lässt du deinen Schlüssel samt AirTag nicht mehr liegen
-
iOS 15 erkennt Sehenswürdigkeiten, Pflanzen und Tiere in Bildern
-
iOS 15: So änderst du Datum, Uhrzeit und Ort nachträglich in Fotos
-
iOS 15: Diese genialen Bedienungshilfen machen auch deinen Alltag leichter
-
iOS 15: So blendest du Umgebungsgeräusche aus und schützt dich vor Ablenkungen
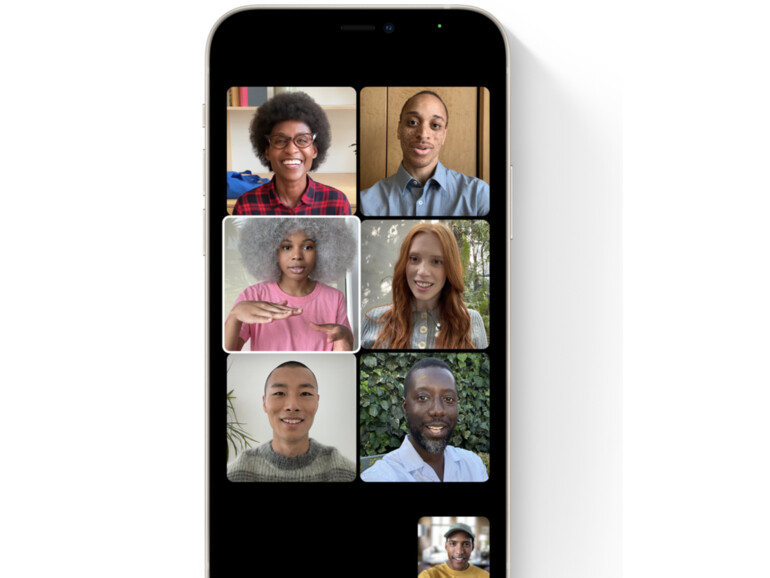
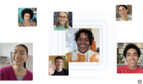

Diskutiere mit!
Hier kannst du den Artikel "FaceTime in iOS 16: So änderst du die Ansicht zu einem Gitterraster" kommentieren. Melde dich einfach mit deinem maclife.de-Account an oder fülle die unten stehenden Felder aus.
Die Kommentare für diesen Artikel sind geschlossen.