Weitere Bildschirmfotos sind nötig, damit auch wirklich alle Informationen gesichert sind. Mit iPadOS 13 und iOS 13 nimmt Ihnen Apple das mühselige Mehrfach-Abknipsen ab und erlaubt Ihnen erstmals eine ganze Webseite als Screenshot zu sichern. Wir erklären Ihnen gerne, was Sie tun müssen und wie die Funktion genau funktioniert – Schritt für Schritt.
Mehr Apple-Wissen für dich.
Mac Life+ ist die digitale Abo-Flatrate mit exklusiven, unabhängigen Tests, Tipps und Ratgebern für alle Apple-Anwenderinnen und Anwender - ganz egal ob neu mit dabei oder Profi!
Mac Life+ beinhaltet
- Zugriff auf alle Online-Inhalte von Mac Life+
- alle digitalen Ausgaben der Mac Life, unserer Sonderhefte und Fachbücher im Zugriff
- exklusive Tests, Artikel und Hintergründe vorab lesen
- maclife.de ohne Werbebanner lesen
- Satte Rabatte: Mac, iPhone und iPad sowie Zubehör bis zu 15 Prozent günstiger kaufen!
✔ SOFORT gratis und ohne Risiko testen: Der erste Monat ist kostenlos, danach nur 6,99 Euro/Monat.
✔ Im Jahresabo noch günstiger! Wenn du direkt für ein ganzes Jahr abonnierst, bezahlst du sogar nur 4,99 Euro pro Monat.
Ganzseitige Screenshots am iPhone und iPad aufnehmen
Was in Android schon längst möglich ist, funktioniert nun auf dem iPad und iPhone: Ohne eine zusätzliche App oder großen Aufwand können Sie ganze Webseiten als Bildschirmfoto sichern. Öffnen Sie dazu eine Website in Safari und nehmen Sie einen Screenshot auf, indem Sie den Home-Button beziehungsweise Die „Lauter“-Taste (bei Modellen ohne Home-Button) und den Power-Button kurz gleichzeitig drücken. Tippen Sie auf die eingeblendete Vorschau und wählen Sie oben „Ganze Seite“ aus, bevor Sie dies mit „Fertig“ Ihre Eingabe bestätigen.

Apple EarPods mit Lightning Anschluss Weiß
Screenshots mit dem Apple Pencil
Auf der WWDC 2019 versprach Apple, dass iPadOS auch den Apple Pencil und seine Funktionen verbessern soll. Neben einer stark überarbeiteten Werkzeug-Ansicht erlaubt Ihnen der Apple-Stift nun etwa auch das schnelle Anfertigen von Bildschirmfotos, ohne dass Sie eine Taste am iPad drücken müssen. Die Funktionsweise ist dabei denkbar einfach, Sie sollten sie aber dennoch genau ausführen, damit es auch klappt: Bewegen Sie den Apple Pencil aus der linken oder rechten unteren Ecke diagonal zur Bildschirmmitte, um einen Screenshot anzufertigen. Sie kommen dadurch auch direkt zur Ansicht zum Bearbeiten des Bildschirmfotos. Sobald Sie fertig sind, können Sie die Aufnahme wie gewohnt in der Fotos-App oder der Dateien-App sichern.
Möchten Sie mehr Tipps und Tricks dieser Art von uns lesen? Dann lassen Sie es uns in den Kommentaren wissen.
- Test: Das sind die besten Mäuse für den Mac - Spoiler: Es ist nicht die Magic Mouse
- Telefonieren mit dem Mac: Dank Gratis-App in Minutenschnelle möglich
- Ausprobiert: Chromebook statt MacBook Pro – wie gut sind die „Google-Notebooks“?
- Apple Watch SE im Test: Von der Kunst des Weglassens – wer braucht überhaupt die teurere Series 6?
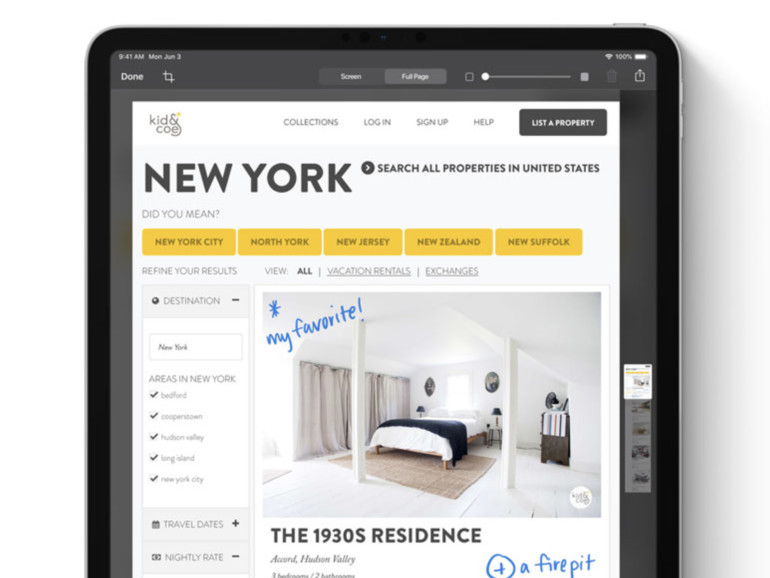

Diskutiere mit!
Hier kannst du den Artikel "iPadOS 13: So fertigen Sie Screenshots von ganzen Webseiten an" kommentieren. Melde dich einfach mit deinem maclife.de-Account an oder fülle die unten stehenden Felder aus.
Die Kommentare für diesen Artikel sind geschlossen.