Apps auf dem Home-Bildschirm verschieben – so geht's
Von Anfang an konntest du deinen Home-Bildschirm selbst anordnen, indem du Apps von A nach B schiebst. Natürlich lässt iOS keine leeren Felder zu wie etwa Android, aber das Sortieren – auch in Ordner – gehört lange dazu. Während Apple in iOS 14 weitere Vereinfachungen vornehmen wird und beispielsweise neue Apps in die App-Mediathek steckt, um den Home-Bildschirm nicht zu überfüllen, bleibt dir bislang keine andere Wahl als die Apps manuell zu sortieren. Dies funktioniert jedoch ziemlich einfach.
Mehr Apple-Wissen für dich.
Mac Life+ ist die digitale Abo-Flatrate mit exklusiven, unabhängigen Tests, Tipps und Ratgebern für alle Apple-Anwenderinnen und Anwender - ganz egal ob neu mit dabei oder Profi!
Mac Life+ beinhaltet
- Zugriff auf alle Online-Inhalte von Mac Life+
- alle digitalen Ausgaben der Mac Life, unserer Sonderhefte und Fachbücher im Zugriff
- exklusive Tests, Artikel und Hintergründe vorab lesen
- maclife.de ohne Werbebanner lesen
- Satte Rabatte: Mac, iPhone und iPad sowie Zubehör bis zu 15 Prozent günstiger kaufen!
✔ SOFORT gratis und ohne Risiko testen: Der erste Monat ist kostenlos, danach nur 6,99 Euro/Monat.
✔ Im Jahresabo noch günstiger! Wenn du direkt für ein ganzes Jahr abonnierst, bezahlst du sogar nur 4,99 Euro pro Monat.
Halte deinen Finger auf eine beliebige App gedrückt, bis das Icon zu wackeln beginnt. Alternativ kannst du auch kürzer warten und wählst im Kontextmenü „Home-Bildschirm bearbeiten“ aus. Ziehe die App nun mit dem Finger auf eine andere Seite oder auf eine andere App, um einen Ordner zu erstellen. Sobald du fertig bist, wischst du entweder von unten nach oben oder tipps oben rechts auf „Fertig“.
Mehrere Apps gleichzeitig verschieben
Das einzelne Verschieben von Apps kann sehr mühselig sein und ist zudem äußerst zeitaufwendig. Apple integrierte daher die Möglichkeit mehrere Apps mit einem Mal zu verschieben – etwa in einen neuen Ordner.
Halte dazu deinen Finger auf eine beliebige App gedrückt, bis die App-Icons zu wackeln beginnen. Lass nun los. Halte deinen Finger auf die App, die du verschieben möchtest und bewege sie leicht, damit sie sich vom Home-Bildschirm löst. Nun kannst du mit einem zweiten Finger Apps antippen, die ebenfalls den Platz wechseln sollen. Diese werden hinter die erste App gestapelt. Verschiebe sie an die neue Position oder in einen Ordner und hebe dann deinen Finger an, um die Apps abzulegen. Abschließend tippst du oben rechts auf „Fertig“ oder wischst von unten nach oben.
Wollt ihr zukünftig mehr Tipps mit Basiswissen zu euren Apple-Produkten sehen? Lasst es uns in den Kommentaren wissen.
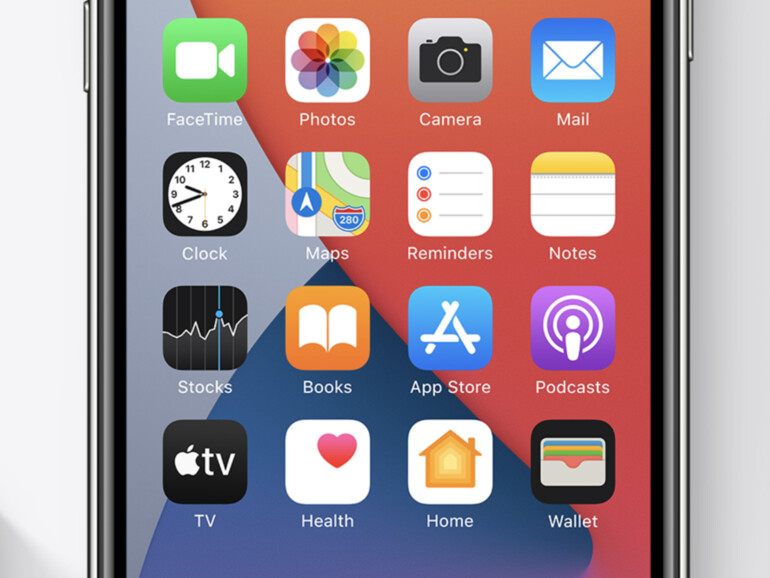


Diskutiere mit!
Hier kannst du den Artikel "iOS-Grundlagen: So verschiebst du Apps auf dem Home-Bildschirm" kommentieren. Melde dich einfach mit deinem maclife.de-Account an oder fülle die unten stehenden Felder aus.
Die Kommentare für diesen Artikel sind geschlossen.