iOS-16-Beta entfernen: So kehrst du auf iOS 15 zurück
Wichtige Information: Solltest du neben iOS 16 auf deinem iPhone auch die Beta zu watchOS 9 auf deiner Apple Watch installiert haben, dann kannst du nicht auf iOS 15 zurückkehren, da watchOS 9 iOS 16 voraussetzt und du ansonsten deine Apple Watch nicht mehr verwenden kannst, bis du auf die neue Version aktualisierst.
Mehr Apple-Wissen für dich.
Mac Life+ ist die digitale Abo-Flatrate mit exklusiven, unabhängigen Tests, Tipps und Ratgebern für alle Apple-Anwenderinnen und Anwender - ganz egal ob neu mit dabei oder Profi!
Mac Life+ beinhaltet
- Zugriff auf alle Online-Inhalte von Mac Life+
- alle digitalen Ausgaben der Mac Life, unserer Sonderhefte und Fachbücher im Zugriff
- exklusive Tests, Artikel und Hintergründe vorab lesen
- maclife.de ohne Werbebanner lesen
- Satte Rabatte: Mac, iPhone und iPad sowie Zubehör bis zu 15 Prozent günstiger kaufen!
✔ SOFORT gratis und ohne Risiko testen: Der erste Monat ist kostenlos, danach nur 6,99 Euro/Monat.
✔ Im Jahresabo noch günstiger! Wenn du direkt für ein ganzes Jahr abonnierst, bezahlst du sogar nur 4,99 Euro pro Monat.
So entfernst du das „iOS 16“-Beta-Profil
Bevor du auf eine offizielle Softwareversion wie iOS 15.5 zurückkehrst, musst du erst das Beta-Profil löschen. Nimm dazu zunächst dein iPhone mit dem installiertem Beta-Profil zur Hand und öffne dann die Einstellungen-App. Wähle den Menüpunkt „Allgemein“ aus und scrolle anschließend nach ganz unten. Tippe danach auf „VPN und Geräteverwaltung“ und wählen dort „iOS 16 Beta Software Profile“ aus.
Du siehst im Anschluss alle wichtigen Informationen zu dem Beta-Profil. Am unteren Ende steht groß „Remove Profile“. Nachdem du darauf getippt hast, gibst du dein Geräte-Passwort ein. Dein iOS-Gerät entfernt nun das „iOS 16 Beta Software Profile“, sodass du zukünftig keine Beta-Aktualisierungen mehr erhältst. Um dies rückgängig zu machen, kannst du das Beta-Profil einfach erneut installieren.
So erzwingst du ein Downgrade auf iOS 15
Gleich vorweg: Du solltest vor dem Update auf iOS 16 ein Backup erstellt haben. Wenn du auf iOS 15 zurückkehrst, kannst du nämlich kein Backup wiederherstellen, das du unter iOS 16 erstellt hast. Jedoch werden auch viele Daten auch unabhängig von der Softwareversion in iCloud gesichert.
Um zu iOS 15 zurückzukehren, benötigst du einen Mac mit der neuesten Version von macOS. Verbinde anschließend dein iPhone per Kabel mit deinem Mac und versetze das iPhone in den Wiederherstellungsmodus (Recovery Mode). Im Laufe der Durchführung wird dein Gerät vollständig gelöscht. Um den Wiederherstellungsmodus zu starten, gehst du folgendermaßen vor:
- iPhone 7 und iPhone 7 Plus: Halte die Seitentaste und die Leiser-Taste gleichzeitig gedrückt. Halte sie auch weiterhin gedrückt, wenn du das Apple-Logo siehst. Lass die beiden Tasten erst los, wenn den Bildschirm für den Wiederherstellungsmodus siehst.
- iPhone 8 und neuer: Drücke kurz die Lauter-Taste und anschließend die Leiser-Taste. Halte dann die Seitentaste gedrückt, bis du den Bildschirm für den Wiederherstellungsmodus siehst.
Auf deinem Mac erscheint jetzt ein neues Fenster, dass dich über deine Optionen informiert. Wähle „Wiederherstellen“ und lösche dadurch nicht nur dein Gerät, sondern setze es damit gleichzeitig auf die letzte offizielle Softwareversion zurück. Nach dem Zurücksetzen kannst du dein Backup wiederherstellen und dein iPhone wie gewohnt verwenden.

Apple iPhone 13 (128 GB) - Grün
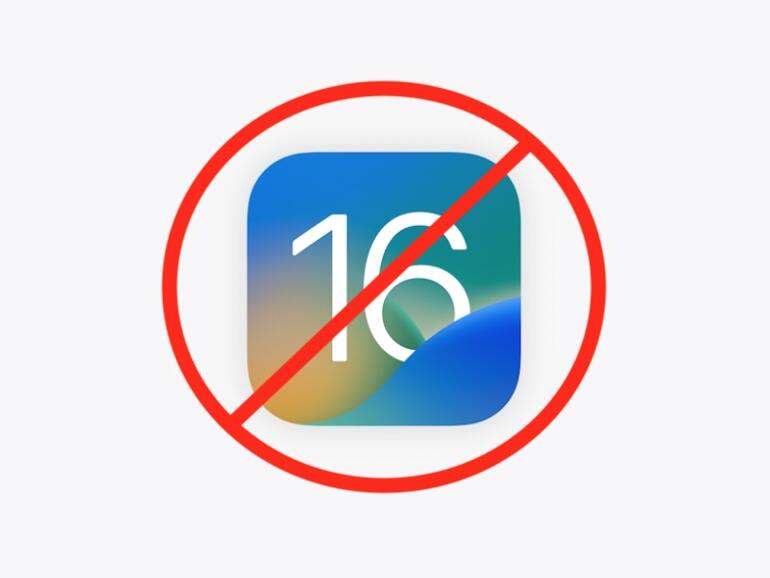
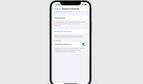
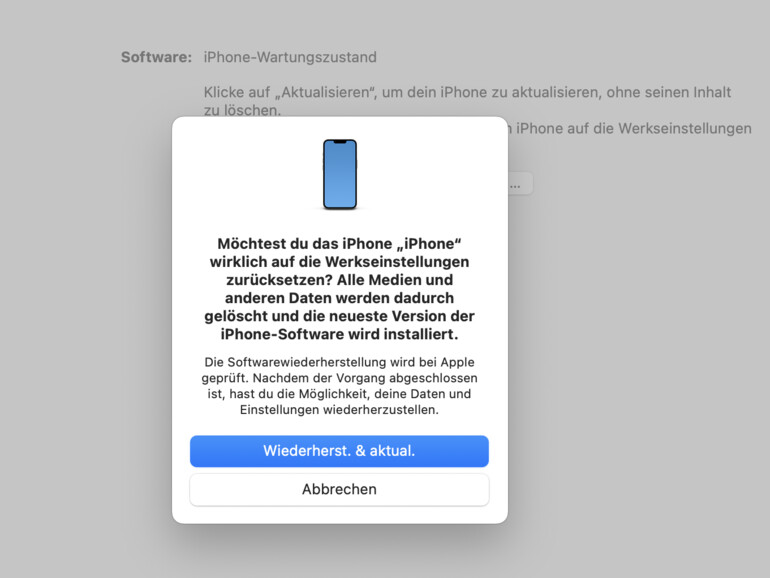

Diskutiere mit!
Hier kannst du den Artikel "iOS-16-Beta entfernen: So kehrst du auf iOS 15 zurück" kommentieren. Melde dich einfach mit deinem maclife.de-Account an oder fülle die unten stehenden Felder aus.
Die Kommentare für diesen Artikel sind geschlossen.