Das neue Dock verändert die Handhabung des iPad, wie man es bisher gewöhnt ist. Nicht nur das Aussehen erinnert an das Mac-Dock, sondern auch verschiedene Funktionen. So lassen sich jetzt deutlich mehr Apps ablegen. Bis zu 15 Applikationen sollen dort Platz finden, die Ihnen jederzeit schnellen Zugriff bieten, da das Dock mit einem Wisch vom unteren Bildschirmrand nach oben in jeder App aufgerufen werden kann. Aber das Dock kann noch mehr:
Tipp 1: Vorschau
Wenn Sie am Mac im Dock auf eine bestimmte App rechtsklicken, dann werden Ihnen oftmals zuletzt verwendete Dokumente, geöffnete Webseiten oder ähnliches angezeigt. Am iPad funktioniert das jetzt ähnlich. Halten Sie dazu den Finger kurz auf das App-Icon gedrückt, um die Vorschau zu öffnen und direkt wieder einzusteigen. Beachten Sie aber, dass nicht alle Apps das Feature unterstützen.
Tipp 2: Split View & Slide Over
Während Split View bisher immer schwierig zu bedienen war, hat Apple dies in iOS 11 vereinfacht. Starten Sie nun einfach eine App, wie den Safari-Browser, und rufen Sie dann das Dock mit einer Wischgeste auf. Halten Sie jetzt den Finger auf ein App-Icon gedrückt und ziehen Sie es an den rechten oder linken Bildschirmrand. Die bisher geöffnete App wird dann „Platz machen“. Für Slide Over reicht es, wenn Sie die App aus dem Dock auf die aktuelle App ziehen und schon wird das überlappende Fenster links oder rechts dargestellt.
Tipp 3: App-übergreifendes Drag & Drop via Dock
Am einfachsten funktioniert das „Drag & Drop“-Feature natürlich, wenn Sie sich in Split View befinden. Allerdings können Sie auch Medien in andere Apps ziehen. Halten Sie dazu den Finger auf das Foto oder Video gedrückt und bewegen Sie es etwas, sodass es an Ihrem Finger „klebt“. Nehmen Sie nun die zweite Hand und wischen Sie nach oben, um das Dock aufzurufen. Tippen Sie hier die gewünschte App an und schieben Sie den Inhalt an die gewünschte Stelle, bevor Sie Ihren Finger anheben. So einfach funktioniert das.
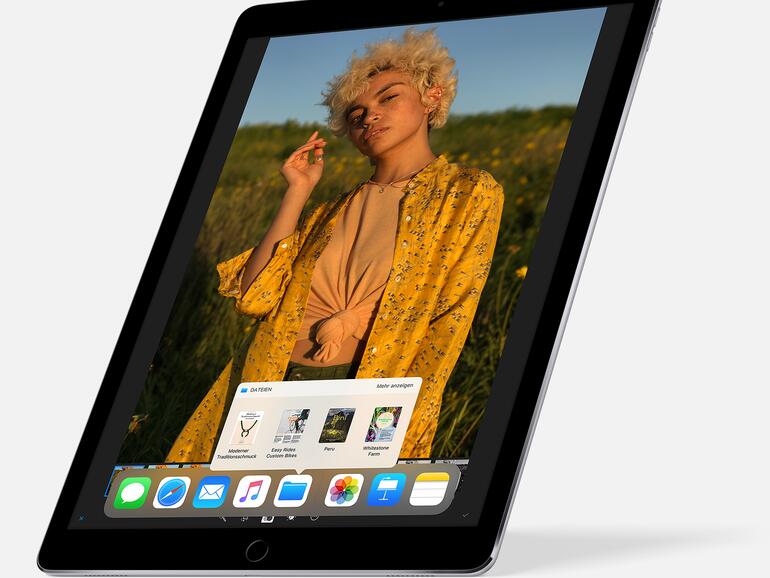
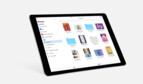

Diskutiere mit!
Hier kannst du den Artikel "iOS 11: Mit diesen drei Tipps haben Sie das neue iPad-Dock besser im Griff" kommentieren. Melde dich einfach mit deinem maclife.de-Account an oder fülle die unten stehenden Felder aus.
Offen bleibt, wie diese Funktionen mit Apps funktionieren, die gerade nicht im Dock sind.
Nein. Etwa bei Drag & Drop lässt sich anstatt nach oben zu wischen auch die Home-Taste betätigen, um eine App auszuwählen, die nicht im Dock ist.
Gehe bei Einstellungen „Allgemein“ auf „Multitasking und Dock“. Dann deaktiviere „Vorgeschlagene und letzte Apps anzeigen“. Dann kannst du die Apps in den Dock holen die du brauchst, bis 15 verschiedene sind möglich.
Mach’s gut
Funktioniert bei mir irgendwie gar nicht. Nicht mal Split View lässt sich auf dem iPad Pro 2017 mit iOS 11 aktivieren, obwohl in den Einstellungen alles eingeschaltet
In Punkto Split view hat Apple mit iOS 11 leider einen Fehltritt begangen. Konnte man vorher mit einem Wisch von rechts sehr schnell ein anderes Programm in den Split view ziehen, so muss man jetzt umständlich erst den Home Button drücken, die zweite App starten, dann das Dock aufrufen und die erste App halten und den rechten Rand ziehen. Viel zu umständlich. [Thumbs Down Sign]