So nutzt du die animierten Hintergründe in iMessage am iPhone
Vor allem mit dem Update auf iOS 10 erhielt iMessage viele neue Funktionen, die man im Laufe der Jahre weiter optimierte. Man führte in der Nachrichten-App Memojis und viele Kleinigkeiten ein. Einige davon sind vermutlich überflüssig, während andere einen praktischen Nutzen bieten und iMessage von anderen Diensten abheben – etwa Vollbildanimationen. Damit lassen sich etwa Geburtstagsgrüße mit neuen Sprechblasen und animierten Hintergründen passend verpacken.
Mehr Apple-Wissen für dich.
Mac Life+ ist die digitale Abo-Flatrate mit exklusiven, unabhängigen Tests, Tipps und Ratgebern für alle Apple-Anwenderinnen und Anwender - ganz egal ob neu mit dabei oder Profi!
Mac Life+ beinhaltet
- Zugriff auf alle Online-Inhalte von Mac Life+
- alle digitalen Ausgaben der Mac Life, unserer Sonderhefte und Fachbücher im Zugriff
- exklusive Tests, Artikel und Hintergründe vorab lesen
- maclife.de ohne Werbebanner lesen
- Satte Rabatte: Mac, iPhone und iPad sowie Zubehör bis zu 15 Prozent günstiger kaufen!
✔ SOFORT gratis und ohne Risiko testen: Der erste Monat ist kostenlos, danach nur 6,99 Euro/Monat.
✔ Im Jahresabo noch günstiger! Wenn du direkt für ein ganzes Jahr abonnierst, bezahlst du sogar nur 4,99 Euro pro Monat.
iOS 16: So nutzen Sie die animierten Hintergründe in iMessage
WICHTIGER HINWEIS: Solltest du in der Einstellungen-App unter „Bedienungshilfen > Bewegung > Nachrichteneffekte ausführen“ deaktiviert haben, dann stehen dir die Animationen und Effekte in iMessage nicht zur Verfügung. Öffne daher das Menü und aktiviere die Funktion wieder.
Schritt 1: Nimm zunächst das iPhone zur Hand und öffne dann die Nachrichten-App.
Schritt 2: Jetzt wählst du einen Kontakt aus und gibst eine Nachricht ein, beispielsweise „Alles Gute zum Geburtstag“. In diesem Fall könnte sogar schon automatisch eine Animation hinzugefügt werden. Ist dies nicht der Fall, fahre mit Schritt 3 fort.
Schritt 3: Es erscheint neben dem Text ein Pfeil. Halte kurz den Finger darauf, bis ein neues Menü erscheint.
Schritt 4: Hier kannst du die Nachricht hübsch mit verschiedenen Effekten animieren. Tippe jedoch oben auf „Hintergrund“, um die animierten Hintergründe zu sehen.
Schritt 5: Mit einem seitlichen Wisch kannst durch die acht animierten Hintergründe navigieren. Wähle beispielsweise die Ballons aus, um deinen Glückwünschen den nötigen Nachdruck zu verleihen.
Schritt 6: Ein Fingertipp auf den Pfeil und schon wird die Nachricht gesendet.
Möchtest du zukünftig mehr Tipps und Tricks dieser Art sehen, dann lass es uns wissen. Schreib einen Kommentar oder hinterlasse uns einen Post auf unserer Facebook-Seite.

Apple iPhone 14 (128 GB) - Blau
- iOS 16.4: So nutzt du die Stimmisolation bei Anrufen
- iOS 16: Das ist neu in der Health-App – Medikationsanalyse und mehr
- iOS 16: Das ist neu in Apple CarPlay
- iOS 16: Das ist neu in Notizen
- So legst du nicht mehr auf, wenn du die Seitentaste deines iPhone drückst
- iOS 16: Diese neuen Suchfunktionen warten auf deinem Home-Bildschirm
- iOS 16.2 und iPadOS 16.2: Das ist neu
- iPadOS 16: So nutzt du die Neuerungen der Dateien-App
- iOS 16: Das ist neu in der Home-App – So nutzt du die neuen Features
- iPadOS 16: So passt du den Stage Manager an und änderst Fenstergrößen
- iOS 16: Diese Neuerungen erwarten dich in der Nachrichten-App
- iOS 16: Neue Sicherheitsfunktionen für dein iPhone verfügbar
- iOS 16: Wallpaper mit Emojis erstellen – so geht's
- iOS 16: Diese Neuerungen haben Tabgruppen in Safari erhalten
- iOS 16: So richtest du Fokusfilter ein – Mail, Kalender, Tabgruppen und mehr
- iOS 16: Diese 6 praktischen Verbesserungen bietet Apples Erinnerungen-App
- iOS 16: Diese neuen Optionen stehen dir für dein WLAN bereit
- iOS 16: So holst du iMessage-Nachrichten nach dem Versand wieder zurück
- iOS 16: Screenshots mit dem iPhone aufnehmen – Apple führt neues Feature ein
- iOS 16: E-Mails zu einer bestimmten Zeit mit dem iPhone abschicken
- iOS 16: So entfernst du Duplikate aus der Fotos-Apps
- iOS 16: So bearbeitest du abgesendete Nachrichten nachträglich am iPhone
- iOS 16: Das ist neu in der Wetter-App
- iOS 16: So funktioniert der Blockierungsmodus am iPhone
- iPadOS 16: Diese Features setzen ein iPad mit M1-Chip voraus
- iOS 16: Das ist neu – 9 Tipps für die Fotos-App
- iOS 16: Das ist neu in Live Text – Videosuche, Kurzbefehle und mehr
- iOS 16: Prozentanzeige in Statusleiste ist zurück
- macOS Ventura: So nutzt du dein iPhone als Webcam am Mac
- iOS 16: Diese Neuerungen bietet die Karten-App – Zwischenstopps, Fahrpreise und Co.
- iOS 16: So funktioniert der neue Sperrbildschirm – Dies Neuerungen erwarten dich
- Live-Aktivitäten für den Sperrbildschirm von iOS 16
- So können dir iOS 16 und Apples U1-Chip dein Leben erleichtern
- Fokus-Modus in iOS 16: Das ist neu – Sperrbildschirme, Home-Bildschirme und mehr
- iOS 16: Diese Funktionen benötigen ein iPhone XS oder neuer
- Bald musst du keine nervigen Captcha-Bildchen mehr antippen
- iOS 16 kann Bilder freistellen - ohne Zusatzsoftware
- Diese neuen Funktionen werden nicht zum Start von iOS 16 verfügbar
- Diese Neuerungen hält iOS 16 für die AirPods bereit: Neue Menüs, 3D-Audio und mehr
- Mail-App: Das ist neu in iOS 16, iPadOS 16 und macOS Ventura
- iOS 16 lässt dich deine WLAN-Passwörter einfacher mit Android-Nutzern teilen
- iOS 16 lässt dich Medikationspläne erstellen und Wechselwirkungen überprüfen
- iOS 16 bietet Face ID-Entsperrung im Querformat an
- iOS 16 vorgestellt: Das musst du jetzt über das neue iPhone-Betriebssystem wissen
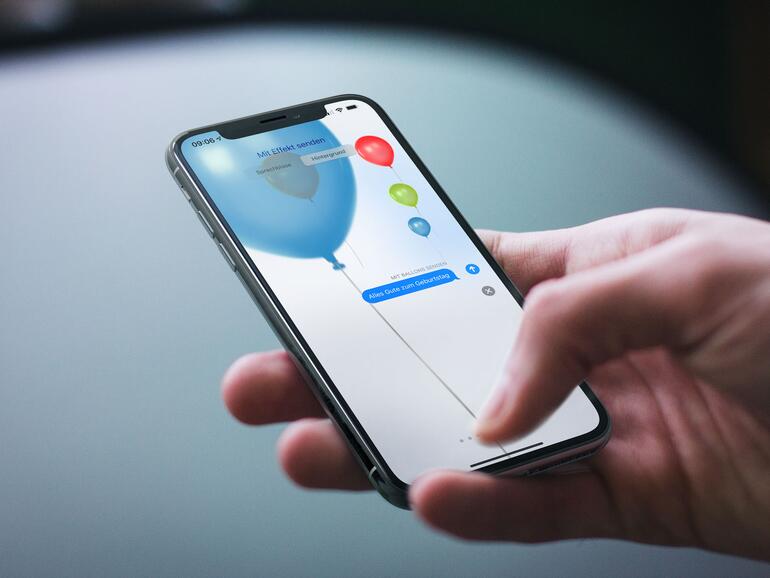


Diskutiere mit!
Hier kannst du den Artikel "So nutzt du die animierten Hintergründe in iMessage am iPhone" kommentieren. Melde dich einfach mit deinem maclife.de-Account an oder fülle die unten stehenden Felder aus.
Hallo
Ja Tipps und Tricks sind doch immer gut oder?
So lernen wir alle täglich dazu, nicht nur beim IPHONE!!! :)
SG.Markus