Als einer der ersten Smartphone-Anbieter integrierte Apple mit iCloud einen Clouddienst direkt in das Smartphone. Damit macht man manuelle Backups überflüssig und sichert die wichtigsten Daten in Apples Wolke. Fotos, Einstellungen von Drittanbieter-Apps und mehr liegen dort als Sicherheitskopie vor und helfen bei der Synchronisierung der Daten über mehrere Geräte hinweg. Seit einiger Zeit lässt Apple den Speicher auch zur manuellen Datenablage mit iCloud Drive zu. Dort der iCloud-Speicher ist schnell voll.
Mehr Apple-Wissen für dich.
Mac Life+ ist die digitale Abo-Flatrate mit exklusiven, unabhängigen Tests, Tipps und Ratgebern für alle Apple-Anwenderinnen und Anwender - ganz egal ob neu mit dabei oder Profi!
Mac Life+ beinhaltet
- Zugriff auf alle Online-Inhalte von Mac Life+
- alle digitalen Ausgaben der Mac Life, unserer Sonderhefte und Fachbücher im Zugriff
- exklusive Tests, Artikel und Hintergründe vorab lesen
- maclife.de ohne Werbebanner lesen
- Satte Rabatte: Mac, iPhone und iPad sowie Zubehör bis zu 15 Prozent günstiger kaufen!
✔ SOFORT gratis und ohne Risiko testen: Der erste Monat ist kostenlos, danach nur 6,99 Euro/Monat.
✔ Im Jahresabo noch günstiger! Wenn du direkt für ein ganzes Jahr abonnierst, bezahlst du sogar nur 4,99 Euro pro Monat.
Apple versäumte es bisher, den Basisspeicher von 5 GB anzuheben. Dieser wird kostenfrei beim Kauf eines Geräts bereitgestellt, aber leider erhöht ihn Apple nicht parallel zu den mit der Apple-ID verbundenen Geräten. Dadurch haben auch Nutzer mit iPhone, iPad, Apple Watch und Mac nur 5 GB zur Verfügung, sodass man hin und wieder den iCloud-Speicher leeren oder eine höhere Speicherplatz-Option als Abonnement kaufen muss. Mit wenigen Tricks können Sie viel Platz schaffen.
1. Deaktivieren Sie iCloud Foto-Backups
Einen der größten Speicherfresser auf jedem iPhone stellt die Fotos-App dar. Mit Hunderten oder gar Tausenden Fotos und Videos nimmt sie oft mehrere Gigabyte an Speicherplatz ein. Dadurch wird auch der iCloud-Speicher voll. Besonders schnell geht dies, wenn die automatischen Backups aktiviert sind. Aus diesem Grund sollten Sie sie vielleicht deaktivieren und stattdessen manuell auf dem Mac oder PC sichern.
Um das Foto-Backup für iCloud zu deaktivieren, rufen Sie die Einstellungen auf und tippen oben auf Ihre Apple-ID. Danach wählen Sie „iCloud > Fotos“ aus. Ziehen Sie nun den Regler neben „iCloud-Fotos“ nach rechts, damit zukünftig keine Fotos mehr automatisch in iCloud geladen und mit anderen Geräten synchronisiert werden.
Zusätzlich dazu können Sie auch bereits hochgeladene Aufnahmen aus der iCloud entfernen. Kehren Sie dazu in „iCloud“ zurück und öffnen Sie „Speicher verwalten > Fotos“. Dort tippen Sie auf „Deaktivieren und löschen“.
- iCloud-Backups für Fotos: In „Einstellungen > (Apple-ID) > iCloud > Fotos“ „iCloud-Fotos“ deaktivieren
- Alle iCloud-Fotos löschen: In „Einstellungen > (Apple-ID) > iCloud > Speicher verwalten > Fotos“ auf „Deaktivieren und Löschen“ tippen
2. App-Daten aus dem iCloud-Speicher löschen
Via iCloud erleichtert Apple auch Drittanbietern das Sichern von App-Daten, sodass diese beim erneuten Herunterladen oder synchronisiert auf anderen Geräten bereitstehen. Oft geschieht dies vom Nutzer unbemerkt und füllt dadurch langsam den iCloud-Speicher voll. Daher sollte man regelmäßig überprüfen, welche Apps wie viel des wertvollen Speichers beanspruchen.
Öffnen Sie dazu die Einstellungen und rufen Ihre Apple-ID auf. Tippen Sie auf „iCloud“. Unterhalb der Apple-Anwendungen listet Ihnen iOS sämtliche Apps auf, die auf die iCloud zurückgreifen. Dies lässt sich mit einem Fingertipp auf die Regler ändern und verhindert damit die automatische Datenablage in der Wolke. Um jedoch die Daten zu löschen, tippen sie ganz oben auf „Speicher verwalten“ und wählen eine beliebige App aus. Hier können Sie nun die „Daten löschen“. In einigen Fällen werden sogar einzelne Dateien angezeigt. Wischen Sie darauf von rechts nach links, um sie einzeln zu entfernen.
- iCloud-Zugriff für Apps deaktivieren: In „Einstellungen > (Apple-ID) > iCloud“ Regler neben App nach links ziehen
- iCloud-Daten von Apps löschen: In „Einstellungen > (Apple-ID) > iCloud > Speicher verwalten“ App auswählen und dann „Daten löschen“ antippen
Wenn Sie sich in „Einstellungen > (Apple-ID) > iCloud > Speicher verwalten“ befinden, sehen Sie oben, wie viel Speicherplatz Sie bereits verbrauchen. Apple unterteilt dies in die Kategorien „Fotos“, „Backups“, „Dokumente“ und „Andere“. Letzteres sorgt bei Nutzern für Stirnrunzeln, da dies nicht genau beschrieben ist und mitunter viel Platz einnehmen kann. Apple zufolge fasst man unter „Anderes“ beispielsweise Mail und Nachrichten zusammen, wobei auch andere Kategorien enthalten sein können. Am Mac schlüsselt man die Kategorien hingegen genauer auf.
3. iCloud-Speicher leeren durch Mail und Nachrichten
Sollten Sie iMessage sowie Mail verwenden, dann werden auch hier die Daten in iCloud gesichert und zählen ebenfalls gegen Ihren iCloud-Speicher. Aus diesem Grund sollten Sie sowohl die Nachrichten als auch E-Mails regelmäßig löschen, um Platz zu schaffen. Nachrichten können Sie entweder direkt in der Nachrichten-App entfernen oder in „Einstellungen > (Apple-ID) > iCloud > Speicherplatz verwalten > Nachrichten“ einsehen und vollständig für die iCloud-Speicherung deaktivieren. Außerdem zeigt iOS Ihnen dort auch die „Top-Konversationen“ mit Speicherbedarf an. Im Falle von Mail können Sie lediglich in der App selbst E-Mails löschen. Einen anderen Weg gibt es nicht.
4. iCloud Drive: Dateien löschen und Synchronisation deaktivieren
Mit der „iCloud Drive“-Funktion ist Apple in Konkurrenz zu Google Drive sowie Dropbox und erlaubt Nutzern das Teilen von Dateien und Ordnern sowie eine plattformübergreifende Synchronisierung der Daten. Dies kostet natürlich wertvollen Speicherplatz. Besonders Nutzer mit einem Mac könnten schnell in Platzmangel geraten, da das System automatisch Ordner wie den „Schreibtisch“ oder „Dokumente“ in die Cloud verfrachtet.
Öffnen Sie daher den Finder, um manuell Daten aus iCloud Drive zu entfernen. Rufen Sie dazu in der Seitenleiste „iCloud Drive“ aus und rechtsklicken Sie auf eine Datei oder einen Ordner. Von hier aus können Sie Ihre Auswahl löschen, indem Sie „In den Papierkorb legen“ anklicken. Möchten Sie nur lokalen Speicher sparen, klicken Sie „Download entfernen“ an.
Das automatische Hochladen von Dokumenten sowie dem Schreibtisch können Sie ebenfalls unterbinden. Klicken Sie dazu in der Menüleiste auf das Apple-Logo und wählen „Systemeinstellungen“ aus. Danach klicken Sie oben rechts (unter macOS Catalina) „Apple-ID“. In der Seitenleiste wählen Sie „iCloud“ aus und klicken rechts neben „iCloud Drive“ auf „Optionen“. Hier können Sie die Sicherung von Apps sowie den Ordnern „Schreibtisch“ und „Dokumente“ deaktivieren.“
- iCloud-Drive-Dateien am Mac löschen: Finder öffnen > „iCloud Drive“ in Seitenleiste auswählen > Rechtsklick auf Datei und „In den Papierkorb legen“
- Schreibtisch nicht mehr per iCloud Drive sichern: In „Apple-Logo > Systemeinstellungen > Apple-ID > iCloud“ neben „iCloud Drive“ auf „Optionen“ klicken und den Haken vor „Ordner Schreibtisch & Dokumente“ entfernen.
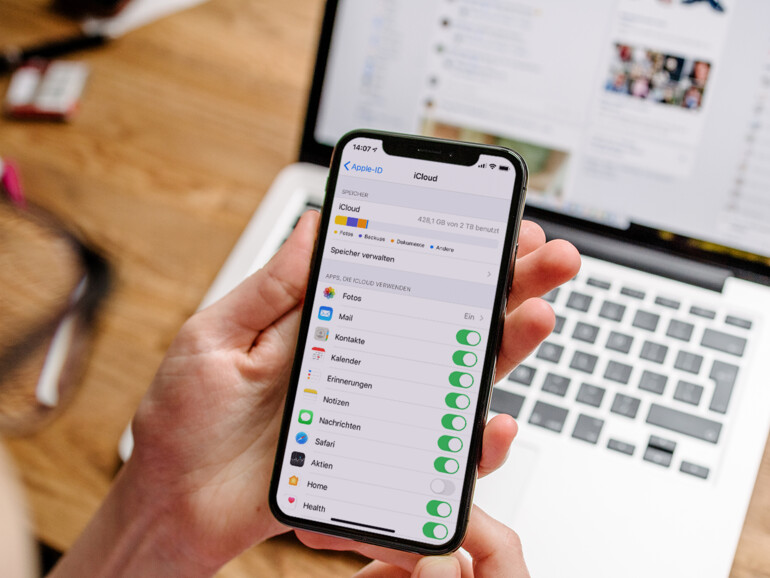
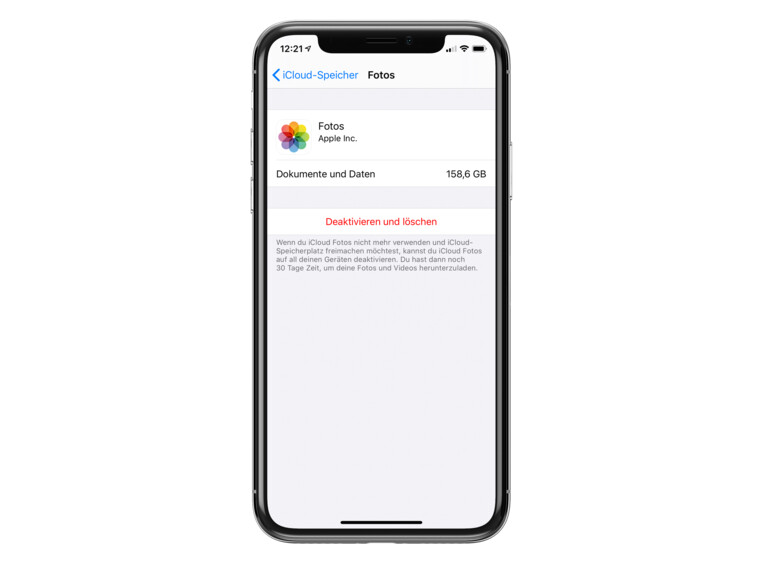

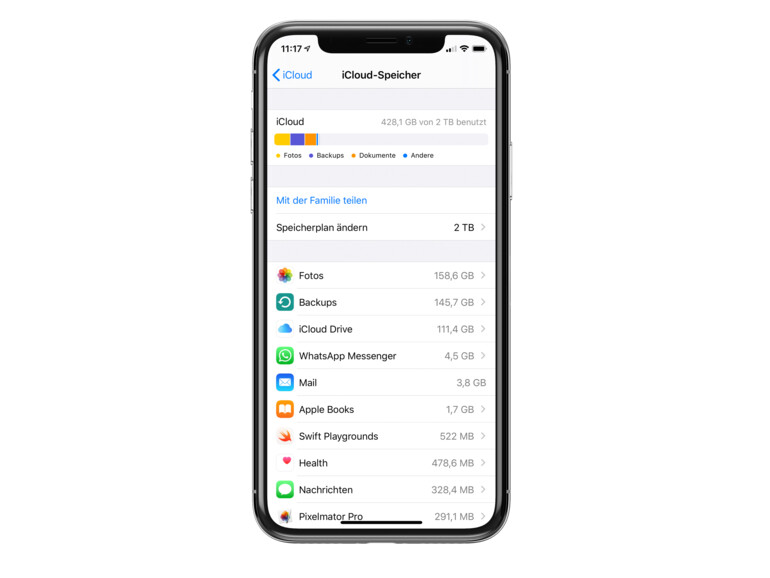
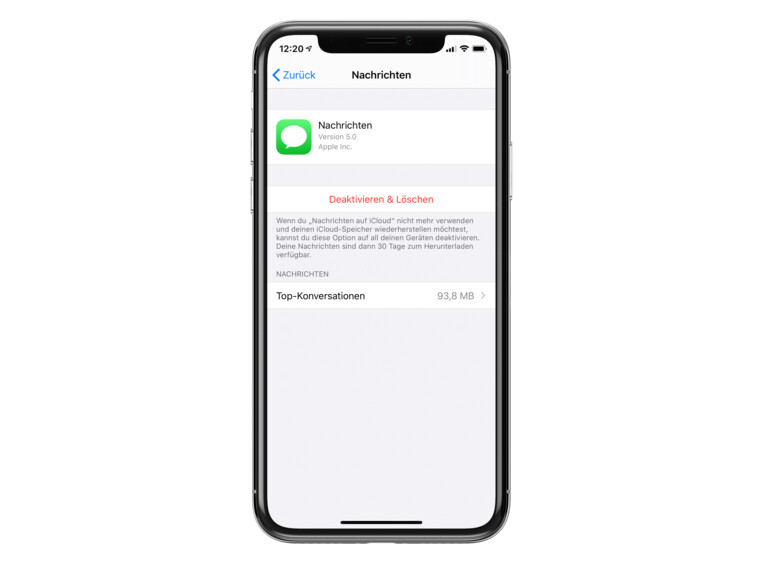
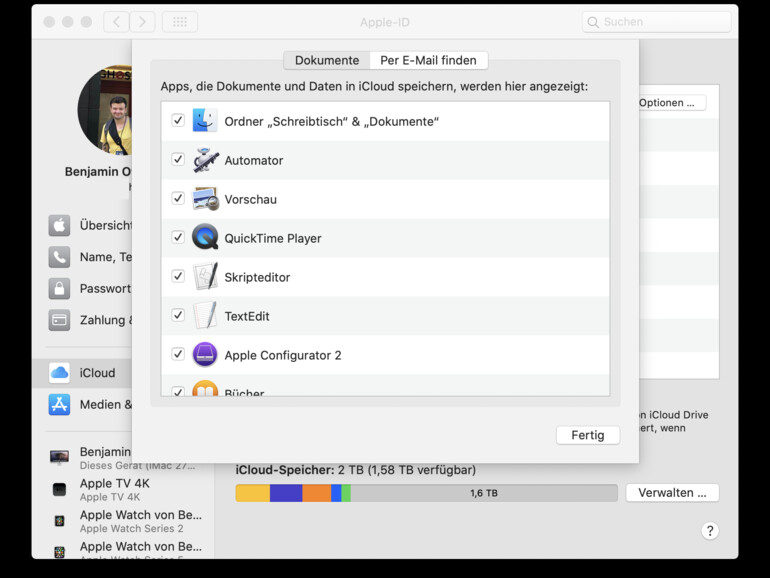

Diskutiere mit!
Hier kannst du den Artikel "iCloud-Speicher voll? Mit diesen Tipps können Sie den iCloud-Speicher leeren und Geld sparen" kommentieren. Melde dich einfach mit deinem maclife.de-Account an oder fülle die unten stehenden Felder aus.
Na ja, wenn ich alles in der iCloud lösche, wofür brauche ich sie dann noch? Es wäre wirklich an der Zeit, dass Apple den Speicherplatz, sowohl in der Gratisvariante als auch in den Bezahlvarianten, erhöht. Immerhin sind die Kosten pro GB Speicherplatz in den letzten Jahren deutlich gefallen.