Mobile Daten kontrollieren
Bist du mit einem Mobilfunkvertrag mit begrenztem Datenvolumen unterwegs, solltest du darauf achten, welche Apps das iCloud Drive nutzt.
In den Einstellungen unter „iCloud“ > „iCloud Drive“ kannst du Apps komplett untersagen, iCloud Drive zu nutzen. Eleganter ist es jedoch, lediglich den Zurgiff im mobilen Datennetz zu untersagen. Daten werden dann nur noch im WLAN synchronisiert. Scrolle dazu ans Ende der Liste und deaktiviere den entsprechenden Schalter. Und denke daran: Du kannst den mobilen Datenverbrauch jeder einzelnen App in den Einstellungen unter „Mobiles Netz“ einsehen und bei Bedarf den Apps separat den Zugriff auf das mobile Datennetz verbieten, nicht nur den Zugriff auf das iCloud Drive.
Unter OS X findest du das iCloud Drive in der Seitenleiste. Siehst du es nicht, aktiviere den Eintrag in den Finder-Einstellungen. Ist der Finder aktiv, gelangst du mit dem Tastenkürzel [cmd]+[shift]+[i] direkt zu dem Verzeichnis. Apps mit iCloud-Drive-Unterstützung speichern ihre Daten gewöhnlich in speziellen Ordnern, die du oben in der Seitenleiste siehst, wenn du eine Datei zum ersten Mal speicherst. Möchtest du an anderer Stelle speichern, stelle sicher, dass deine iOS-Apps in der Lage sind, das iCloud Drive frei zu durchsuchen.
Speicherplatz sparen
Vielleicht willst du nicht nur auf deinem iOS-Gerät die Apps einschränken, die auf das iCloud Drive zugreifen können – OS X bietet die selben Optionen. Du findest sie im Bereich „iCloud“ in den Systemeinstellungen. Klicke auf „Optionen…“ neben iCloud Drive , kannst du in dem „Dokumente“-Reiter Apps deaktivieren, um ihnen den Zugriff zu verwehren. Das verhinert allerdings nicht, dass du das iCloud Drive manuell durchsuchen und Daten hier speichern kannst. Apps können dann nur keine weiteren Daten mehr hinter den Kulissen speichern.
Das mag merkwürdig erscheinen auf einem Mac, der für gewöhnlich nicht mit einem mobilen Datennetz verbunden ist. Doch erstens ist dein Speicherplatz im iCloud Drive begrenzt (lediglich 5 GB sind kostenlos, 20 GB gibt es für 0,99 Euro, 200 GB für 3,99 Euro und 500 GB für 9,99 Euro im Monat) und vielleicht willst du unwichtige Apps daran hindern, es zu nutzen. Und zweitens solltest du den Zugriff unbedingt einschränken, wenn du dein iPhone als persönlichen Hotspot nutzt. Ansonsten ist dein Datenvolumen vermutlich schneller aufgebraucht, als du eine Webseite geöffnet hast.
Dateien verschieben, während sie geöffnet sind
Jetzt, da Apple dir den vollen Zugriff auf die Ordner im iCloud Drive gewährt – zumindest unter OS X – kannst du deine Arbeit frei im Finder bewegen. Doch es gibt einen anderen Weg, dies zu tun, während die Datei geöffnet ist – vielleicht weil du sie an einer falschen Stelle gespeichert hast. Öffne das „Datei“-Menü in einer iCloud-kompatiblen App und wähle „Bewegen…“. Navigiere anschließend zu dem Ordner, in dem du die Datei speichern willst. (Noch schneller geht es, indem du auf den Dateinamen in der Menüleiste klickst). Unter iOS kannst du iCloud-Drive-Dateien nicht auf diese Weise verwalten. Aber du kannst die Datei meist von der App, die sie erstellt hat, an eine andere senden, indem du im „Teilen“-Menü „Öffnen in…“ wählst.
Große Dateien per iCloud Drive verschicken
Mail unter OS X lässt dich nur Anhänge versenden, die kleiner sind als 40 MB. Wenn du also viel Zeit damit verbringst, große Dateien bei Diensten wie Dropbox oder Webtransfer hochzuladen, um anschließend einen Link zu versenden, ist die Funktion „Mail Drop“ für dich interessant (erst ab OS X Yosemite verfügbar).
Wenn du zum ersten Mal eine zu große Datei an eine E-Mail anhängst, erscheint eine Warnung, dass du die maximale Dateigröße überschritten hast. Wenn es sich um ein Bild handelt, kannst du es verkleinern lassen, indem du die Größe im Pull-Down-Menü „Bildgröße“ herabsetzz. Allerdings verringert dies auch die Bildqualität. Statt also das Bild zu verkleinern, ignoriere die Warnung und klicke auf „Senden“.
Mail bietet dir dann die Option an, Mail Drop zu verwenden. Der Anhang (maximal 5 GB) wird dann aus der Mail entfernt und in die iCloud geladen. Verschickt wird lediglich ein Link zu der Datei. Diese wird 30 Tage lang gespeichert und zählt nicht gegen dein Speicherkontingent. Dennoch gibt es ein Limit von 1 TB innerhalb von 30 Tagen. Weitere Limits listet Apple hier: support.apple.com/de-de/HT203093
iCloud Drive versus Dropbox

iCloud Drive: Mit diesen Tipps holst du mehr aus Apples Cloud-App Schritt 1:
Zu jedem iCloud-Account gibt es 5 GB kostenfreien Speicherplatz – mehr als doppelt so viel wie bei Dropbox. Außerdem ist das iCloud Drive tief im System von OS X und iOS verwurzelt, Dadurch kannst du in vielen Fällen einfacher auf deine Dateien zugreifen als bei Dropbox, für die du eine gesonderte App brauchst oder Drittanbieter-Apps wie Readdle Documents. Zwei gute Gründe, um über einen Wechsel von Dropbox zum iCloud Drive nachzudenken.
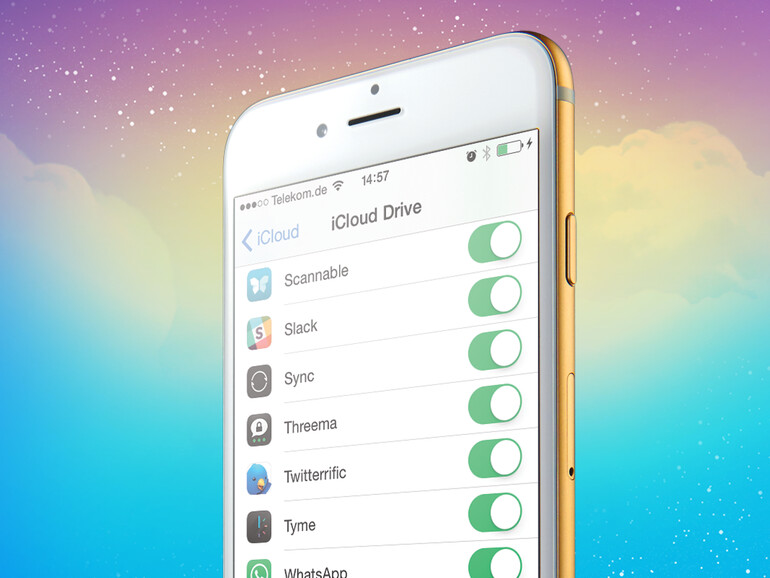
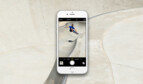
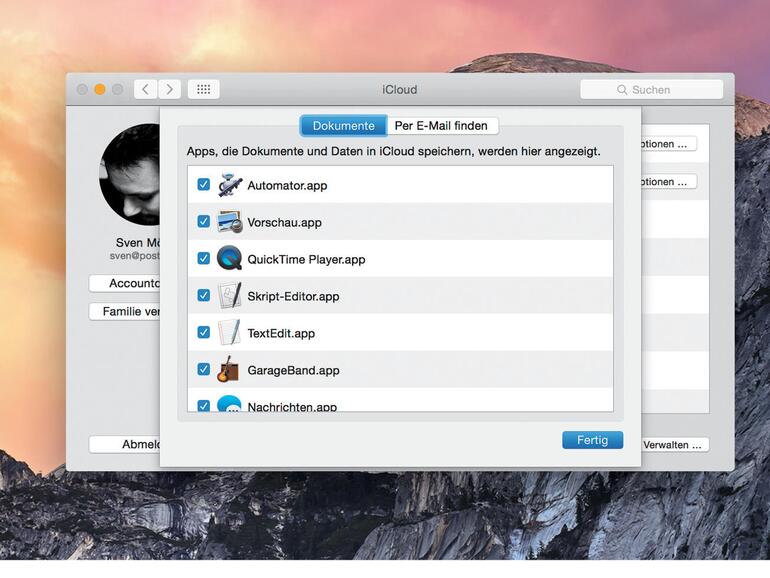
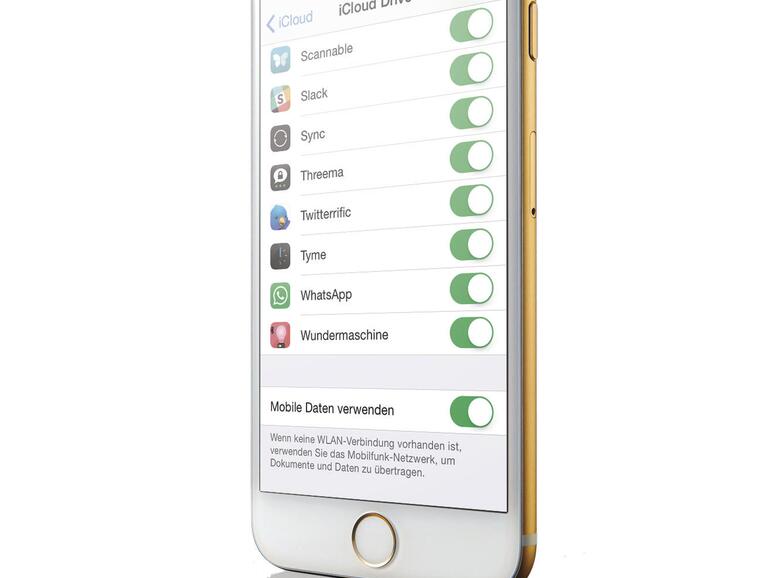
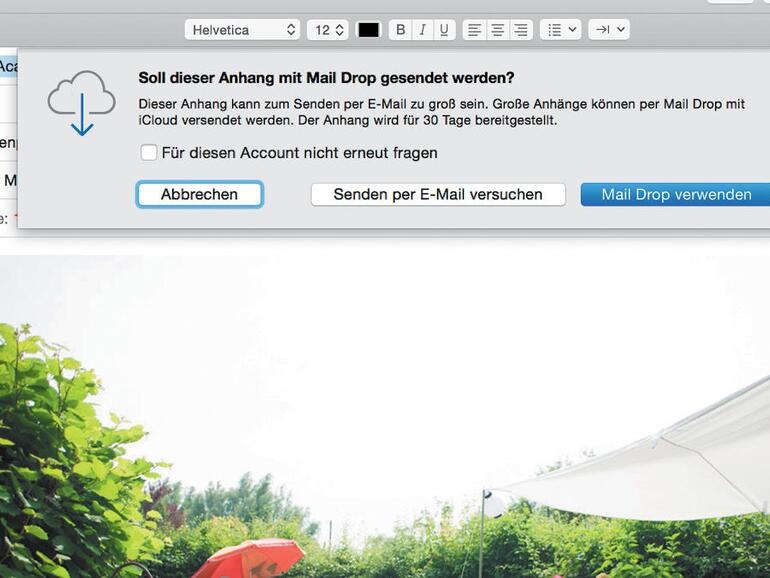
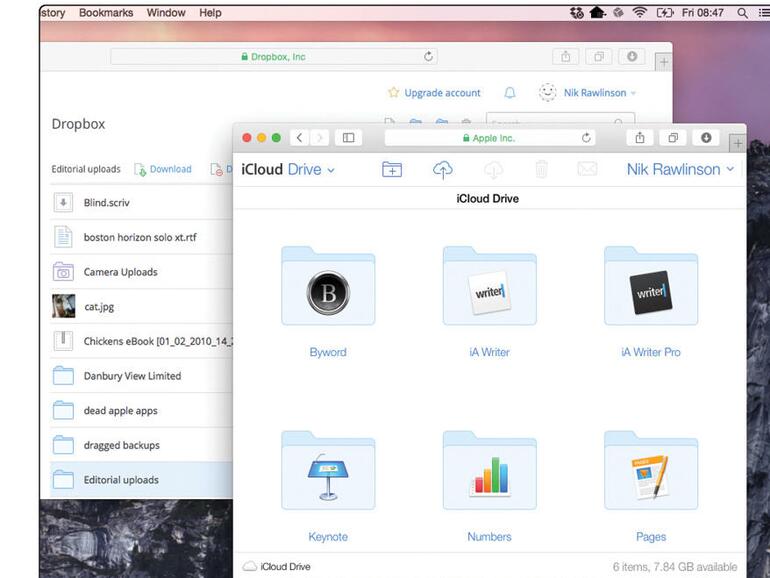

Diskutiere mit!
Hier kannst du den Artikel "iCloud Drive: Mit diesen Tipps holst du mehr aus Apples Cloud-App" kommentieren. Melde dich einfach mit deinem maclife.de-Account an oder fülle die unten stehenden Felder aus.
Netter Artikel. Wenn ich allerdings bei mir in iCloud schaue, dann kosten 50 GB 0,99 EUR, 200 GB 2,99 EUR und 1 TB 9,99 EUR.
500 GB gibt es schon länger nicht mehr. Wann wurde dieser Artikel geschrieben? ;-)
Wohl schon sehr alt. Schon der Einstieg mit "...aus iDisk wird iCloude Drive" ist ein Indiz dafür. Das ist ja nicht erst seit gestern so.
Regt mich inzwischen auch auf, dass man hier immer wieder mit altem Kram oder falschen Informationen gefüttert wird.