Schon seit seinem Erscheinen im Jahr 2001 hat Apple seinen iTunes-Dienst, der initial nur für den Kauf und die Verwaltung von Musik auf dem Mac und die Synchronisation mit dem iPod zuständig war, mehrmals komplett umgestaltet – oft zum Leidwesen der Anwender. Vor allem, als mit dem Update auf iTunes 12.7 die Möglichkeit zur Verwaltung und Synchronisation von Apps am Mac entfiel, erregte dies den Unmut vieler iPhone- und iPad-Nutzer.
Diese Aufgaben direkt mit dem iPad, iPhone oder dem iPod touch zu erledigen, gestaltet sich durchaus umständlich und zeitaufwendig – vor allem, wenn Sie viele Apps installiert haben. In diesem Fall gibt es allerdings noch einen weiteren, weniger bekannten Weg, die App-Verwaltung viel bequemer am Mac vorzunehmen: den Apple Configurator 2, den wir Ihnen ebenfalls vorstellen.
Bevor Sie sich aber an die Arbeit machen, ist es sinnvoll, zunächst einmal zu überlegen, wie Sie Ihre Apps organisieren und sortieren möchten. Bewährt hat sich etwa die folgende Vorgehensweise: Auf dem ersten Home-Bildschirm und eventuell dem zweiten legen Sie alle Apps ab, die Sie sehr oft benötigen. Auf den weiteren Home-Bildschirmen bringen Sie die weiteren Apps unter – und zwar thematisch sortiert in Ordnern. Auf diese Weise behalten Sie auch bei sehr vielen installierten Programmen den Überblick.
Zusätzlich sollten Sie jedoch prüfen, ob Sie tatsächlich alle installierten Apps auch wirklich benötigen. Selten genutzte Anwendungen lassen sich bei Bedarf in die iCloud auslagern – oder ganz löschen.
Sie lernen: Wie Sie Apps und Ordner auf dem HomeBildschirm verschieben oder löschen.
Sie benötigen: Ein iPad mit dem aktuellen Betriebssystem iPadOS 13.
Homescreen sinnvoll aufräumen
Apps verschieben
Einzelne Apps verschieben Sie, indem Sie so lange Ihren Finger auf ein App-Symbol halten, bis ein Auswahl-Menü erscheint. Wählen Sie dort „Home-Bildschirm bearbeiten“ aus. Zudem erscheint in dem Menü ein Eintrag, mit dessen Hilfe Sie die App – nach einer Sicherheitsabfrage – löschen dürfen.
Zum Verschieben ziehen Sie das Symbol an die gewünschte Stelle. Um es etwa auf einem anderen Home-Bildschirm abzulegen, ziehen Sie es an den rechten Rand, bis der nächste Bildschirm erscheint. Dort platzieren Sie die App.

Apple Pencil (2. Generation)
Ist kein weiterer Home-Bildschirm vorhanden, wird dieser automatisch erzeugt. Wie viele Home-Bildschirme es gibt, erkennen Sie an den kleinen weißen Punkten unten auf dem Bildschirm. Haben Sie alle Ihre Apps verschoben, tippen Sie rechts oben am Home-Bildschirm auf „Fertig“.
Ordner anlegen
Damit Sie nicht zu viele Home-Bildschirme benötigen, um alle Ihre Apps unterzubringen (und damit eher noch mehr Unübersichtlichkeit einzuführen), gibt es die Möglichkeit – ähnlich wie auf dem Mac oder einem Windows-PC – Verzeichnisse anzulegen und die Apps in diese Ordner einzusortieren.
Um einen Ordner zu erstellen, gehen Sie wie oben beschrieben beim Verschieben von Apps vor, ziehen dann allerdings eine App auf eine andere – zum Beispiel eine Spiele-App auf eine zweite. Daraufhin wird der Ordner automatisch erstellt und benannt. Sobald Sie fertig sind, tippen Sie erneut rechts oben auf dem Home-Bildschirm auf „Fertig“.
Natürlich können Sie Ordnern später weitere, thematisch passende Apps hinzufügen. Zudem können Sie den Namen der Ordner frei wählen. Tippen Sie dazu so lange auf den Ordner, bis das bereits bekannte Auswahl-Menü erscheint. Dort tippen Sie nun auf „Umbenennen“. Geben Sie mit der Tastatur einen neuen Namen ein. Zum Beenden genügt ein Fingertipp auf „Fertig“.
iPad und iPhone aufräumen: Den Homescreen zurücksetzen
Falls Sie anhand eines gänzlich unaufgeräumten iPhone oder iPad „reinen Tisch“ machen möchten, dann können Sie alle Home-Bildschirme auch kurzerhand zurücksetzen. Dazu öffnen Sie die Einstellungen, tippen in diesen auf „Allgemein“ und danach auf „Zurücksetzen“. Jetzt müssen Sie allerdings aufpassen: Tippen Sie nur auf „Home-Bildschirm“ und bestätigen Sie auf Wunsch die Sicherheitsabfrage.
Sie setzen so die Symbole auf allen Home-Bildschirmen auf die Werkseinstellungen zurück. Alle von Ihnen selbst installierten Apps werden dabei alphabetisch sortiert neu auf den Home-Bildschirmen abgelegt. Da so Ihre gesamte bisherige Ordnung und Ordnerstruktur verloren geht, sollten Sie diesen Schritt nur nehmen, wenn Sie genau dies beabsichtigen!
iPad aufräumen: Welche Apps brauche ich wirklich?
Hand aufs Herz: Wie viele Apps haben Sie in den vergangenen Jahren auf Ihrem iPhone und iPad gesammelt, die Sie gar nicht mehr nutzen? Haben Sie vielleicht einige davon nur einmal zum Test installiert und dann vergessen, sie zu löschen? Wenn Sie herausfinden möchten, welche Apps Sie wirklich nutzen und welche nicht, rufen Sie die Geräteeinstellungen auf. Dort tippen Sie auf den Eintrag „Allgemein“ sowie auf „iPhone-Speicher“ beziehungsweise „iPad-Speicher“. Nun sehen Sie, welche App wie viel Speicher benötigt und wann (und ob) Sie diese zuletzt benutzt haben.
Tippen Sie auf den Namen der App, erhalten Sie die Möglichkeit, diese samt ihren Daten zu entfernen oder in die iCloud auszulagern. In diesem Fall können Sie sie bei Bedarf erneut laden; ihre Daten und das Symbol verbleiben aber (im Gegensatz zu einem Löschen und der eventuellen Neuinstallation) auf dem Gerät – nur die App selbst nicht. Dies ist an dem kleinen Wolkensymbol am App-Symbol zu erkennen.
Der Apple Configurator 2
Wie Sie sehen, kann sich das Aufräumen und Ordnen zahlreicher unterschiedlicher Apps auf dem Home-Bildschirmen sehr zeitraubend und aufwendig gestalten. In diesem Fall hilft Ihnen der eingangs erwähnte Apple Configurator weiter. Die App, die Sie kostenfrei im App Store beziehen, ist an sich dazu gedacht, in Unternehmen oder Bildungseinrichtungen viele iOS- und iPadOS-Geräte einzurichten, zu aktualisieren und die entsprechenden Apps aufzuspielen – also zur Administration.
Dass es in diesem Zusammenhang mit dem Apple Configurator zudem möglich ist, (wie früher mit iTunes) die Home-Bildschirme aufzuräumen, Apps zu sortieren und Ordner anzulegen, machen wir uns zunutze: Wie Sie den Apple Configurator installieren „zweckentfremden“, erfahren Sie in unserem Workshop.
- Test: Das sind die besten Mäuse für den Mac - Spoiler: Es ist nicht die Magic Mouse
- Telefonieren mit dem Mac: Dank Gratis-App in Minutenschnelle möglich
- Ausprobiert: Chromebook statt MacBook Pro – wie gut sind die „Google-Notebooks“?
- Apple Watch SE im Test: Von der Kunst des Weglassens – wer braucht überhaupt die teurere Series 6?
Workshop: Home-Bildschirm mit dem Apple Configurator ordnen

Homescreen aufräumen: Endlich Ordnung auf iPhone und iPad – so geht's (Bild: Screenshot) Schritt 1:
Installieren Sie den „Apple Configurator 2“ aus dem App Store. Schließen Sie Ihr iPad oder iPhone mit einem USB-C- beziehungsweise Lightning-auf-USB-Kabel am Mac an und starten Sie die App.
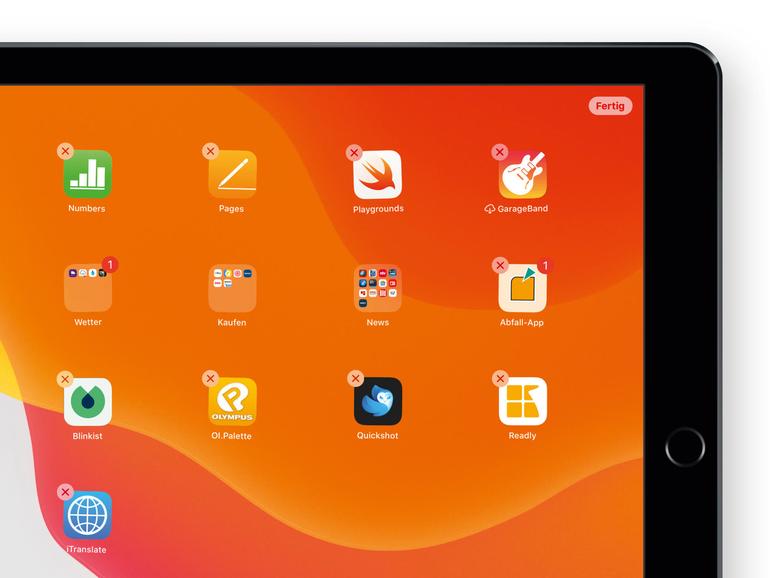
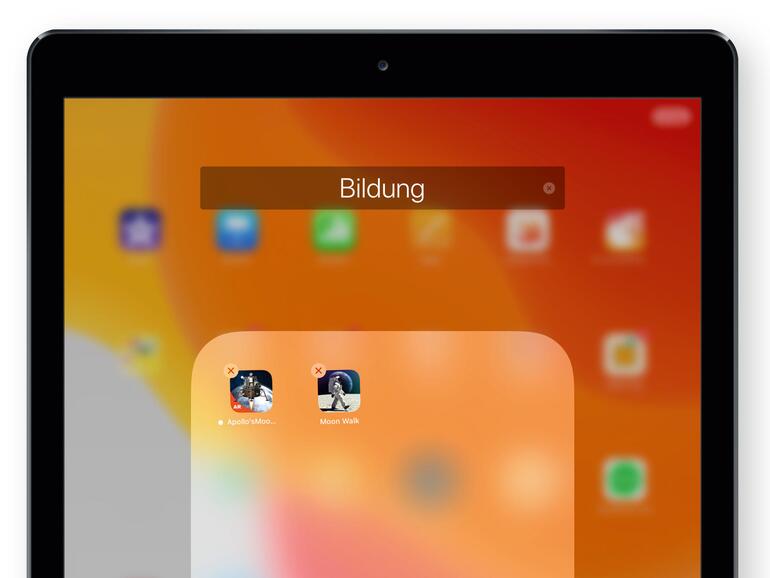

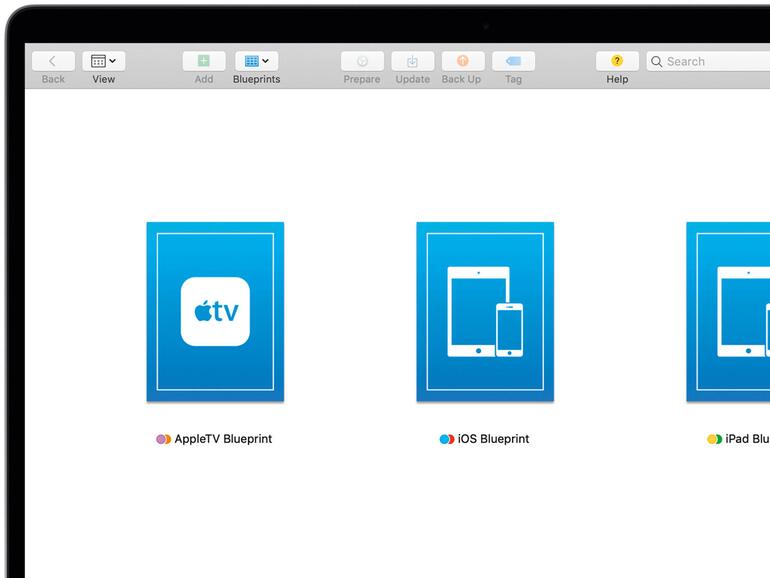
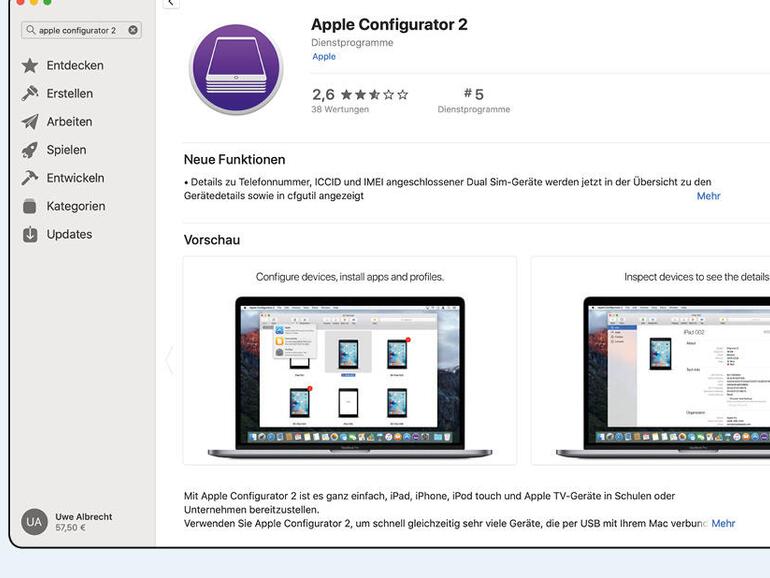

Diskutiere mit!
Hier kannst du den Artikel "Homescreen aufräumen: Endlich Ordnung auf iPhone und iPad – so geht's" kommentieren. Melde dich einfach mit deinem maclife.de-Account an oder fülle die unten stehenden Felder aus.
ihr habt aber schon mitbekommen, dass seit iOS 13 der AppleConfigurator die Änderungen auf dem HomeScreen nicht speichern kann !? Es gibt derzeit keine andere Möglichkeit als alles mühsamst händisch auf dem iDevice vorzunehmen - eine einzige Zumutung !
Lt. Support sei der Bug bekannt, stehe aber nicht ganz oben auf ihrer To-Do, und weiter unten nicht gleich ... pffff
Hallo Herr Albrecht,
kann mich meinem Vorredner nur anschließen. Warum erwähnen Sie den Apple Configurator 2 für das Sortieren der Apps auf dem Home Screen wenn es seit September 2019 nicht mehr funktioniert ! Auch das mit aktuellem iPhone 11 und aktuellster IOS 13.X....
Es wäre toll, wenn Sie alternative Programme, Apps, etc. aufführen könnten, die diese Arbeit erledigen könnten.
Danke.