So einfach erstellen Sie Szenen am Mac
Szenen sind in der Home-App eine praktische Hilfe, um beispielsweise alle Lampen für einen bestimmten Anlass einzustellen, ohne dass dies groß Ihre Aufmerksamkeit fordert. Das Erstellen einer Szene erfolgt dabei relativ simpel. In der Home-App klicken Sie rechts oben auf das Plus-Symbol und wählen Sie „Szene hinzufügen“ aus. Sie können nun aus vorgefertigten Szenen wählen oder eine „Eigene“ erstellen.
Mehr Apple-Wissen für dich.
Mac Life+ ist die digitale Abo-Flatrate mit exklusiven, unabhängigen Tests, Tipps und Ratgebern für alle Apple-Anwenderinnen und Anwender - ganz egal ob neu mit dabei oder Profi!
Mac Life+ beinhaltet
- Zugriff auf alle Online-Inhalte von Mac Life+
- alle digitalen Ausgaben der Mac Life, unserer Sonderhefte und Fachbücher im Zugriff
- exklusive Tests, Artikel und Hintergründe vorab lesen
- maclife.de ohne Werbebanner lesen
- Satte Rabatte: Mac, iPhone und iPad sowie Zubehör bis zu 15 Prozent günstiger kaufen!
✔ SOFORT gratis und ohne Risiko testen: Der erste Monat ist kostenlos, danach nur 6,99 Euro/Monat.
✔ Im Jahresabo noch günstiger! Wenn du direkt für ein ganzes Jahr abonnierst, bezahlst du sogar nur 4,99 Euro pro Monat.
Entscheiden Sie sich für die letzte Variante. Geben Sie nun einen Namen ein und klicken Sie dann auf das Home-Icon daneben, um ein neues Piktogramm festzulegen. Danach klicken erst auf „Fertig“, dann auf „Geräte hinzufügen“. Wählen Sie jetzt die Geräte für die Szene aus, indem Sie sie anklicken.
Ein Klick auf „Fertig“ führt Sie zum letzten Schritt. Hier können Sie den Namen und das Icon erneut ändern, weitere Geräte hinzufügen oder die Szene testen. Mit einem Rechtsklick auf die Geräte können Sie diese auch individuell für die Szene anpassen und bei Lampen beispielsweise die Farbe und Helligkeit ändern. Klicken Sie auf „Fertig“, sobald alle Einstellungen vorgenommen wurden.
Heim-Automationen erstellen - So klappt's am Mac
Automationen können Ihnen beispielsweise das Aufstehen oder Einschlafen deutlich angenehmen machen, indem etwa das Licht ein- oder ausgeschaltet wird. Klicken Sie dazu in der Home-App rechts oben auf das Plus-Symbol und wählen Sie „Automation hinzufügen“ aus. Ihnen werden verschieden Auswahlmöglichkeiten bereitgestellt.
Für unser Beispiel klicken Sie auf „Zu einer bestimmten Tageszeit“ und legen dann eine Uhrzeit fest. Nun klicken Sie unter „Wiederholen“ „Freitag“ und „Samstag“ an, um die Automation für diese Tage zu deaktivieren. Danach klicken Sie auf „Weiter“ und wählen nun die Gerät aus, die ausgeschaltet werden sollen. Klicken Sie erneut auf „Weiter“.
Oben sehen Sie nun, wann die Automation erfolgt. Darunter sind die Geräte sichtbar. Klicken Sie einmal darauf, sodass unter diesen „Deaktivieren“ steht. Danach können Sie auf „Fertig“ klicken.
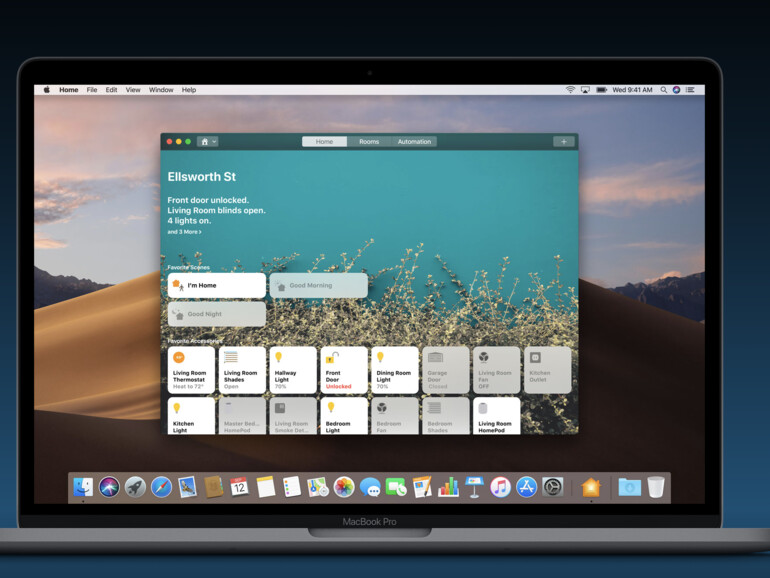
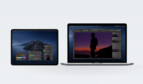

Diskutiere mit!
Hier kannst du den Artikel "Home-App am Mac: So erstellen Sie eigene Szenen und Automationen" kommentieren. Melde dich einfach mit deinem maclife.de-Account an oder fülle die unten stehenden Felder aus.
Die Kommentare für diesen Artikel sind geschlossen.