1. Bessere Notizen
Die Notizen-App wurde für El Capitan mächtig erweitert und nimmt nun beispielsweise auch Daten anderer Apps entgegen. Text-Schnipsel genau so wie Fotos, Karten-Ausschnitte oder Web-Links. Wenn du etwas gefunden hast, das du gerne notieren würdest, suche nach dem „Teilen“-Button in der jeweiligen App.
Klicke darauf und dann auf „Notizen“, um den Inhalt zu übertragen. Aus dem Teilen-Menü heraus kannst du Inhalte sowohl in eine neue Notiz schreiben, als auch an bestehende Notizen anhängen (die Position innerhalb der Notiz kannst du später in der Notizen-App bearbeiten). Notizen können PDFs, Filme und Audio-Inhalte speichern und der Anhänge-Browser (das Symbol mit den vier kleinen Kästen) zeigt dir eine Auflistung aller in deinen Notizen befindlichen Objekte übersichtlich auf einen Blick an.
2. Gruppierte Konversationen
In El Capitan könnte dir auffallen, dass Konversationen in Mail nicht länger gruppiert werden. Viele Mail-Programme stellen Antwort-Mails automatisch ein „Re:“ voran. Wenn dies „Re:“ fehlt, erkennt Mail die Nachricht leider nicht als Antwort – selbst wenn die Betreffzeilen identisch sind.
3. Fotos gleichzeitig bearbeiten
Die neueste Version von Fotos erlaubt es dir, mehrere Bilder parallel zu bearbeiten. So kannst du dieselben Änderungen auf mehrere Bilder anwenden. Halte [cmd] und wähle alle Fotos aus. Dann drücke [cmd]+[i]. Im Info-Dialog kannst du die Änderungen vornehmen.
4. Ereignisse aus Mail erstellen
Wenn Mail den Verweis auf ein Ereignis oder einen bislang unbekannten Kontakt entdeckt, informiert es dich im Kopfbereich der Nachricht darüber. So kannst du Ereignisse schnell zum Kalender und Personen schnell zum Adressbuch hinzufügen.
5. „Fotos“ erweitern
Mit El Capitan erlaubt es Apple App-Entwicklern, sogenannte „Extensions“, also Erweiterungen, für „Fotos“ anzubieten. Diese ermöglichen es dir, Bilder direkt in „Fotos“ mit den Werkzeugen anderer Apps zu bearbeiten. Früh auf diesen Zug aufgesprungen sind beispielsweise Pixelmator (mit verschiedenen Verzerren-Werkzeugen), Tonality (für schwarz/weiß-Effekte), Noise-less (für Rauschminimierung), Snapheal (für Stempel- und Retusche-Aufgaben) und BeFunky Express.
Letzteres ermöglicht dir das Verbessern deiner Fotos mit diversen Anpassungen von Glanzlichtern über Schatten bishin zum Aufhellen von Haut, Zähnen und Augen. Nachdem du die jeweilige App installiert hast, musst du diese noch unter „Systemeinstellungen > Erweiterungen > Fotos“ für die Fotos-App aktivieren. Danach findest du diese, wenn du ein Foto bearbeitest, hinter dem „Erweiterungen“-Button.
Dekoriere deine Pages- und Keynote-Dokumente mit Bild-Ausschnitten:
1. Transparenz
Platziere ein Bild in deinem Dokument und öffne den den Format-Inspektor (das Pinsel-Symbol). Öffne den Reiter „Bild“, klicke dort auf „Transparenz“ und platziere das Fadenkreuz über einer zu entfernenden Stelle.
2. Bereich auswählen
Halte die Maus oder das Trackpad gedrückt und bewege den Zeiger in irgendeine Richtung. Die Fläche, die transparent werden wird, wird größer und durch eine farbige Markierung angezeigt. Wenn du zuviel markiert hast, ziehe die Maus einfach wieder ein Stück zurück.
3. Schritt für Schritt
Wenn du die richtige Fläche markiert hast, lasse Maus oder Trackpad los. Klicke nun an eine andere Stelle und wiederholen den Vorgang. Das machst du solange, bis alle störenden Elemente entfernt sind. Zum Abschluss klickst du auf den „Fertig“-Schalter.
6.Eigene iPhone-Klingeltöne
Weshalb solltest du für Klingeltöne bezahlen, wenn man diese doch mit iTunes auch ganz leicht selbst machen kann? Dabei gibt es eigentlich nur eine Regel: Ein Klingelton darf nicht länger als 30 Sekunden sein.
Starte iTunes und suche den Song, den du verwenden möchtest. Halte [ctrl] und klicke auf den Song, dann wähle „Informationen“. Auf dem Reiter „Optionen“ legest du die Start- und Stopp-Zeit deines Klingeltons fest. Klicke auf OK und dann wieder mit [ctrl] auf den Song. Diesmal wählst du allerdings „AAC-Version erstellen“ (Achtung! Das geht nicht mit aus Apple Music geladenen Songs!). Klicke, wieder mit [ctrl], auf den neuen Song und dann auf „Im Finder anzeigen“. Dort benennst du die Dateiendung in „.m4r“ um und ziehst diese Datei in iTunes. Sie landet automatisch unter „Klingeltöne“ und kann von dort aus einfach mit deinem iPhone synchronisiert werden.
- Seite 1: So holst du mehr aus den auf deinem Mac vorinstallierten Apps
- Seite 2: Spontane Playlist, Zeit sparen, Verkehrsmittel, mehrere Dokumente öffnen und wiederherstellen...


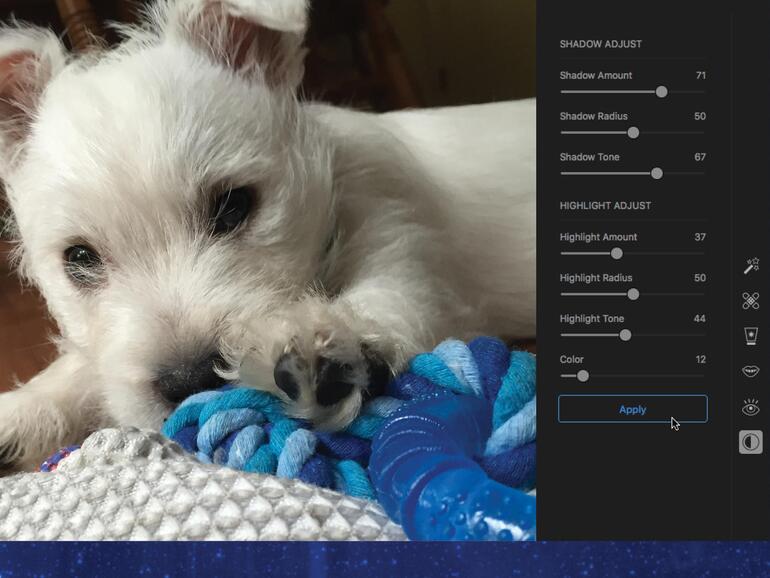
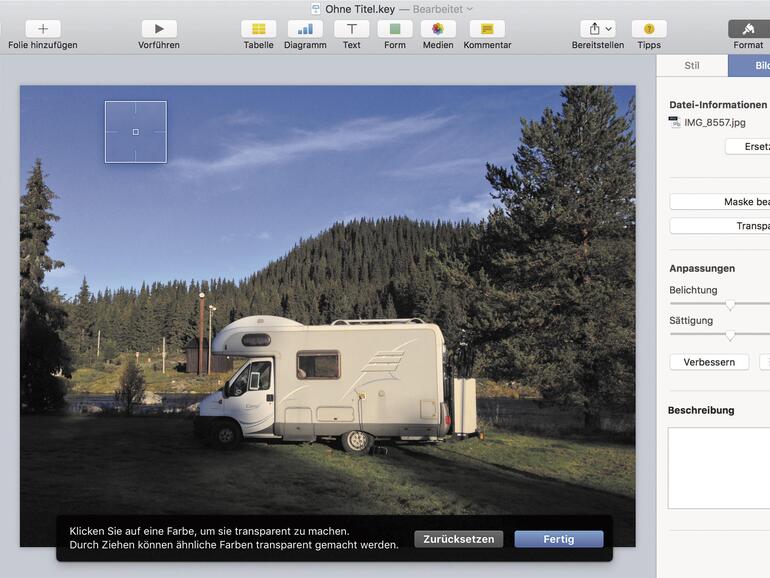
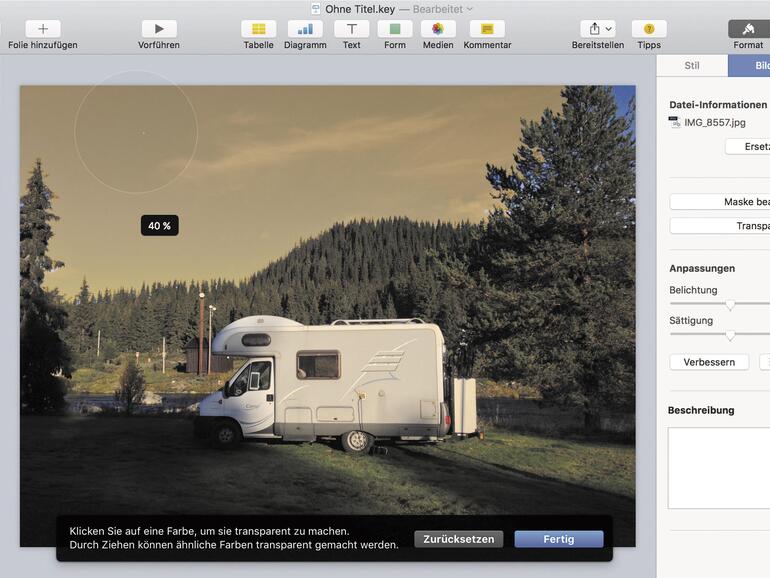
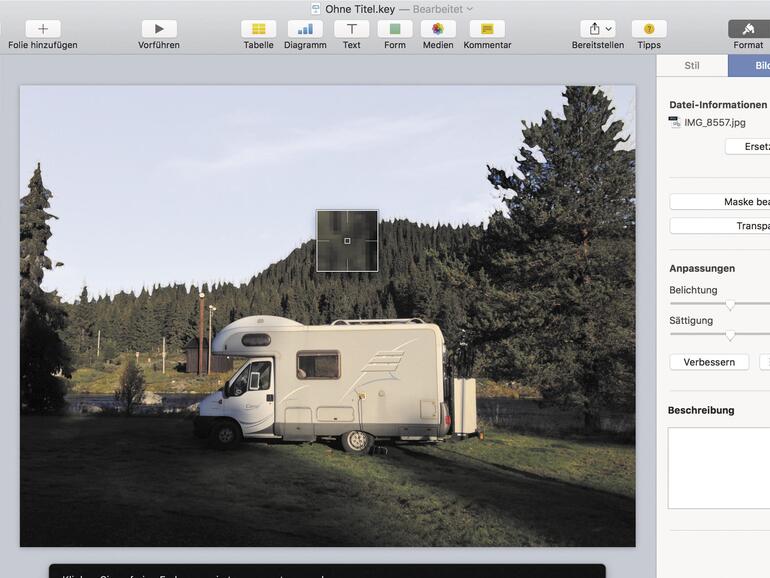

Diskutiere mit!
Hier kannst du den Artikel "So holst du mehr aus den auf deinem Mac vorinstallierten Apps" kommentieren. Melde dich einfach mit deinem maclife.de-Account an oder fülle die unten stehenden Felder aus.
Die Kommentare für diesen Artikel sind geschlossen.