Einen hübschen Bildschirmhintergrund für den Computer, das Smartphone, ein Fantasiemotiv auf einer Einladungskarte, und, und, und. Für Hintergrundbilder gibt es verschiedene Einsatzzwecke und damit verbunden auch unterschiedliche Ansprüche. Beim Bildschirmhintergrund funktionieren normale Fotos ohne aufwendige Bearbeitung. Es sollte nicht zu hell sein, da es sonst blendet und nicht zu lebhaft, da Sie die Objekte auf dem Schreibtisch dann nicht so gut erkennen. Sobald das Bild aber wirklich nur die Langweile einer weißen Seite vertreiben soll, zum Beispiel bei einer Einladung oder Danksagung, muss es dezent auftreten.
Es darf nicht vom eigentlichen Motiv oder vom Text ablenken. Wollen Sie es sich sehr einfach machen, benutzen Sie ein Bild Ihrer Wahl und regeln in der Ebenenpalette die Deckkraft herunter. Je nach Bild ist ein Wert zwischen zehn und 20 Prozent wahrscheinlich angemessen. Irritiert Sie das Schachbrettmuster der Transparenzvorschau, legen Sie einfach eine weitere Ebene dahinter. Füllen Sie diese in der Stilpalette mit der Farbe Weiß. Alternativ können Sie natürlich auch eine andere Farbe wählen, um eine bestimmte Atmosphäre zu schaffen. Auf das so vorbehandelte Bild können Sie nun Ihren Text schreiben. Bei Überschriften bietet es sich für eine bessere Lesbarkeit an, mit der Stilpalette den Buchstaben einen leichten Schatten zu spendieren.
Mit den Einstellungen im Bereich „Jitter“ regeln Sie die Abweichung der Wiederholungen von der Originalspitze. Im Beispielbild haben wir die Pinselspitze Ei gewählt. Stehen alle Regler im Bereich „Jitter“ auf Null, sind alle Wiederholungen identisch. Steht der Größenregler auf 100 Prozent, können die Wiederholungen nicht größer, aber erheblich kleiner werden als die Originaleinstellung unter „Formtip“. Der Winkelwert bestimmt das Abweichen der Wiederholungen von der Ideallinie. Der Deckkraftregler bestimmt die Deckkraft der Wiederholungen.
Alternativer Hintergrund
Vielleicht steht Ihnen der Sinn aber mehr nach einem erkennbaren, zentralen Motiv mit unkenntlichem Hintergrund, wie wir es im ersten Workshop „Fokussieren“ zeigen. Der Text lässt sich dann gut lesbar um das Motiv drapieren. So sorgt das Bildmotiv für den Blickfang, ohne dabei den Text zu sehr in den Hintergrund zu drängen. Im Workshop haben wir zur Unkenntlichmachung des Hintergrunds den Effekt „Verzerrung“ gewählt. Alternativ können Sie auch mit den anderen Verzerrungseffekten wie „Kreisumbruch“ arbeiten oder einen Effekt aus dem Bereich „Sonstige“ nutzen. Das hängt neben dem geplanten Einsatzzweck des Hintergrunds vor allem vom eingesetzten Ursprungsbild ab.
Doch wie bereits erwähnt: Mit Pixelmator können Sie auch aus dem Nichts ansprechende Hintergründe schaffen. Dazu müssen Sie sich natürlich Gedanken zum Einsatzzweck machen. Dunkle Farben eignen sich gut für einen Bildschirmhintergrund, da die weiße Finderschrift sich trotz Schattens auf hellem Hintergrund schlechter lesen lässt. Wollen Sie dagegen eine Einladungskarte ausdrucken, ist ein heller Hintergrund zur Schonung Ihrer Druckerfarben zu bevorzugen. Je dunkler die Farben, desto mehr Tinte oder Toner benötigen Sie für den Druck. Neben der Farbwahl ist auch das Motiv wichtig. Eine individuelle Osterkarte sieht natürlich anders aus als ein Weihnachtsgruß oder ein ganzjährig zu nutzender Bildschirmhintergrund. Fügen Sie Ostern mit der passenden Pinselspitze ein paar Ostereier hinzu, sind es zu Weihnachten eher Schneeflocken. Beide Pinselspitzen finden Sie in der Pinselpalette.
So richtig individuell wird es aber erst, wenn Sie das komplette Bild selbst bauen. Mit Hilfe der Generator-Effekte „Wolken“, „Sterne“ und „Sonnenstrahlen“ lassen sich recht einfach mystische Weltraumbilder erstellen. Überhaupt ist der Wolkengenerator gut geeignet, zufällige Farbschwankungen zu erzeugen und ist deshalb auch im Workshop „Holzoptik“ zum Einsatz gekommen. Achten Sie bei eigenen Kreationen vor allem auf die Details, sind sie auch noch so klein. Ohne den Wolkengenerator und die simulierte Holzmaserung durch Kombination aus Rauschen und Bewegungsunschärfe wäre das Brett kein Brett. Astlöcher wirken nur realistisch, wenn sich die Maserung drumherum mit verschiebt. Es bedarf einiger Experimentierfreude und Zeit, um zu einem realistischen Ergebnis zu kommen.
In der Effektpalette wechseln Sie in den Bereich „Kachel“ und wählen dort den Effekt „Hexagon“. Setzen Sie den Winkelwert auf 32 Grad und die Breite auf 96 Pixel für die Schneeflockenoptik.
Workshop: Holzoptik

Hintergrundbilder in Pixelmator optimal erstellen: Diese Handgriffe sorgen für den perfekten Effekt Schritt 1:
Legen Sie eine braune Ebene an und darüber eine weiße. Wenden Sie den Wolkengenerator an und zeichnen mit dem Gauß-Effekt mit 30 Pixeln weich. Wählen Sie nun bei Deckkraft Ineinanderkopieren mit 75 Prozent.

Hintergrundbilder in Pixelmator optimal erstellen: Diese Handgriffe sorgen für den perfekten Effekt Schritt 2:
Legen Sie eine dritte Ebene an, füllen Sie diese weiß und fügen den Rauschen-Effekt mit 100 Prozent hinzu. Nun folgt der Bewegen-Weichzeichner mit 20 Prozent und der Median-Weichzeichner.

Hintergrundbilder in Pixelmator optimal erstellen: Diese Handgriffe sorgen für den perfekten Effekt Schritt 3:
Setzen Sie den Ebenen-Füllmodus der dritten Ebene auf Ineinanderkopieren bei 75 Prozent. Nun folgt der Unscharf-Scharfzeichner mit den Werten Radius 30 Pixel und Intensität 85 Prozent.

Hintergrundbilder in Pixelmator optimal erstellen: Diese Handgriffe sorgen für den perfekten Effekt Schritt 4:
Fügen Sie mit dem Verzerrungseffekt zwei „Lineare Beulen“ hinzu. Verwenden Sie einmal die Werte 200, 0 und 50 und einmal die Werte 300, 0 und 50. Platzieren Sie die Beulen nicht zu dicht beieinander.

Hintergrundbilder in Pixelmator optimal erstellen: Diese Handgriffe sorgen für den perfekten Effekt Schritt 5:
Ebenfalls aus der Verzerrungs-Kategorie wenden Sie nun zweimal den „Bump“-Effekt an. Im Zentrum der „großen Beule“ mit den Werten 175 und 100, im Zentrum der „kleinen Beule“ mit den Werten 150 und 100.

Hintergrundbilder in Pixelmator optimal erstellen: Diese Handgriffe sorgen für den perfekten Effekt Schritt 6:
Legen Sie eine vierte Ebene an und füllen Sie wiederum mit dem Farbeimer mit braun. Wählen Sie anschließend den Füllmodus Multiplizieren bei 50 Prozent und verschieben Sie sie unter die dritte Ebene.

Hintergrundbilder in Pixelmator optimal erstellen: Diese Handgriffe sorgen für den perfekten Effekt Schritt 7:
Auf der zweiten Ebene verwenden Sie zweimal den Verzerrungseffekt Loch, jeweils im Mittelpunkt der „Beulen“. Stellen Sie den Radius-Regler auf die Werte 16 und bei der zweiten Anwendung auf 20.

Hintergrundbilder in Pixelmator optimal erstellen: Diese Handgriffe sorgen für den perfekten Effekt Schritt 8:
Verwischen Sie mit dem Finger des Verkrümmen-Werkzeugs die beiden dunkelbraunen Flecken in Richtung der Holzmaserung. Als Spitze wählen Sie die 68 aus der Pinselpalette mit einer Stärke von 15.

Hintergrundbilder in Pixelmator optimal erstellen: Diese Handgriffe sorgen für den perfekten Effekt Schritt 9:
Zum Schluss kombinieren Sie alle Ebenen und wenden bei Bedarf noch einmal den Unscharf-Effekt aus der Schärfen-Kategorie an. Im Beispiel haben wir die Werte Radius 10 und Intensität 90 genutzt.
Workshop: Fantasie

Hintergrundbilder in Pixelmator optimal erstellen: Diese Handgriffe sorgen für den perfekten Effekt Schritt 1:
Erzeugen Sie ein neues Bild in beliebiger Größe und färben es mit dem Füllwerkzeug [N] – das ist das Farbeimer-Symbol in der Werkzeugpalette – in einem vorzugsweise dunkleren Farbton ein.

Hintergrundbilder in Pixelmator optimal erstellen: Diese Handgriffe sorgen für den perfekten Effekt Schritt 2:
Malen Sie nun mit dem Pinsel-Werkzeug [B] und der Pinselspitze 248 aus dem Bereich Rauch einige diagonale Linien auf das Bild. Für einen besseren Kontrast wählen Sie einen hellgrauen Farbton.
Workshop: Fokussieren

Hintergrundbilder in Pixelmator optimal erstellen: Diese Handgriffe sorgen für den perfekten Effekt Schritt 1:
Öffnen Sie ein Bild mit einem gut freizustellenden Motiv. Es muss nicht, wie im Beispiel der Froschkopf, in der Mitte liegen. Falls Sie noch Text hinzufügen möchten, ist eine Randposition vorzuziehen.

Hintergrundbilder in Pixelmator optimal erstellen: Diese Handgriffe sorgen für den perfekten Effekt Schritt 2:
Wählen Sie in der Kategorie „Verzerrung“ der Effektpalette den Effekt „Verzerrung“ aus. Die Radiusgröße bestimmt das Motiv. Anschließend wählen Sie mit dem elliptischen Marquee- Werkzeug das Motiv aus.

Hintergrundbilder in Pixelmator optimal erstellen: Diese Handgriffe sorgen für den perfekten Effekt Schritt 3:
Mit dem Befehl „Auswahl umkehren“ aus dem Bearbeiten-Menü wählen Sie die Verzerrung aus. Wenden Sie jetzt den Gaußeffekt aus der Kategorie „Weichzeichnen“ an, um den Hintergrund abzuschwächen.

Hintergrundbilder in Pixelmator optimal erstellen: Diese Handgriffe sorgen für den perfekten Effekt Schritt 1:
Legen Sie eine braune Ebene an und darüber eine weiße. Wenden Sie den Wolkengenerator an und zeichnen mit dem Gauß-Effekt mit 30 Pixeln weich. Wählen Sie nun bei Deckkraft Ineinanderkopieren mit 75 Prozent.

Hintergrundbilder in Pixelmator optimal erstellen: Diese Handgriffe sorgen für den perfekten Effekt Schritt 2:
Legen Sie eine dritte Ebene an, füllen Sie diese weiß und fügen den Rauschen-Effekt mit 100 Prozent hinzu. Nun folgt der Bewegen-Weichzeichner mit 20 Prozent und der Median-Weichzeichner.

Hintergrundbilder in Pixelmator optimal erstellen: Diese Handgriffe sorgen für den perfekten Effekt Schritt 3:
Setzen Sie den Ebenen-Füllmodus der dritten Ebene auf Ineinanderkopieren bei 75 Prozent. Nun folgt der Unscharf-Scharfzeichner mit den Werten Radius 30 Pixel und Intensität 85 Prozent.

Hintergrundbilder in Pixelmator optimal erstellen: Diese Handgriffe sorgen für den perfekten Effekt Schritt 4:
Fügen Sie mit dem Verzerrungseffekt zwei „Lineare Beulen“ hinzu. Verwenden Sie einmal die Werte 200, 0 und 50 und einmal die Werte 300, 0 und 50. Platzieren Sie die Beulen nicht zu dicht beieinander.

Hintergrundbilder in Pixelmator optimal erstellen: Diese Handgriffe sorgen für den perfekten Effekt Schritt 5:
Ebenfalls aus der Verzerrungs-Kategorie wenden Sie nun zweimal den „Bump“-Effekt an. Im Zentrum der „großen Beule“ mit den Werten 175 und 100, im Zentrum der „kleinen Beule“ mit den Werten 150 und 100.

Hintergrundbilder in Pixelmator optimal erstellen: Diese Handgriffe sorgen für den perfekten Effekt Schritt 6:
Legen Sie eine vierte Ebene an und füllen Sie wiederum mit dem Farbeimer mit braun. Wählen Sie anschließend den Füllmodus Multiplizieren bei 50 Prozent und verschieben Sie sie unter die dritte Ebene.

Hintergrundbilder in Pixelmator optimal erstellen: Diese Handgriffe sorgen für den perfekten Effekt Schritt 7:
Auf der zweiten Ebene verwenden Sie zweimal den Verzerrungseffekt Loch, jeweils im Mittelpunkt der „Beulen“. Stellen Sie den Radius-Regler auf die Werte 16 und bei der zweiten Anwendung auf 20.

Hintergrundbilder in Pixelmator optimal erstellen: Diese Handgriffe sorgen für den perfekten Effekt Schritt 8:
Verwischen Sie mit dem Finger des Verkrümmen-Werkzeugs die beiden dunkelbraunen Flecken in Richtung der Holzmaserung. Als Spitze wählen Sie die 68 aus der Pinselpalette mit einer Stärke von 15.

Hintergrundbilder in Pixelmator optimal erstellen: Diese Handgriffe sorgen für den perfekten Effekt Schritt 9:
Zum Schluss kombinieren Sie alle Ebenen und wenden bei Bedarf noch einmal den Unscharf-Effekt aus der Schärfen-Kategorie an. Im Beispiel haben wir die Werte Radius 10 und Intensität 90 genutzt.

Hintergrundbilder in Pixelmator optimal erstellen: Diese Handgriffe sorgen für den perfekten Effekt Schritt 10:
Erzeugen Sie ein neues Bild in beliebiger Größe und färben es mit dem Füllwerkzeug [N] – das ist das Farbeimer-Symbol in der Werkzeugpalette – in einem vorzugsweise dunkleren Farbton ein.

Hintergrundbilder in Pixelmator optimal erstellen: Diese Handgriffe sorgen für den perfekten Effekt Schritt 11:
Malen Sie nun mit dem Pinsel-Werkzeug [B] und der Pinselspitze 248 aus dem Bereich Rauch einige diagonale Linien auf das Bild. Für einen besseren Kontrast wählen Sie einen hellgrauen Farbton.

Hintergrundbilder in Pixelmator optimal erstellen: Diese Handgriffe sorgen für den perfekten Effekt Schritt 12:
Öffnen Sie ein Bild mit einem gut freizustellenden Motiv. Es muss nicht, wie im Beispiel der Froschkopf, in der Mitte liegen. Falls Sie noch Text hinzufügen möchten, ist eine Randposition vorzuziehen.

Hintergrundbilder in Pixelmator optimal erstellen: Diese Handgriffe sorgen für den perfekten Effekt Schritt 13:
Wählen Sie in der Kategorie „Verzerrung“ der Effektpalette den Effekt „Verzerrung“ aus. Die Radiusgröße bestimmt das Motiv. Anschließend wählen Sie mit dem elliptischen Marquee- Werkzeug das Motiv aus.

Hintergrundbilder in Pixelmator optimal erstellen: Diese Handgriffe sorgen für den perfekten Effekt Schritt 14:
Mit dem Befehl „Auswahl umkehren“ aus dem Bearbeiten-Menü wählen Sie die Verzerrung aus. Wenden Sie jetzt den Gaußeffekt aus der Kategorie „Weichzeichnen“ an, um den Hintergrund abzuschwächen.

Hintergrundbilder in Pixelmator optimal erstellen: Diese Handgriffe sorgen für den perfekten Effekt Schritt 15:

Hintergrundbilder in Pixelmator optimal erstellen: Diese Handgriffe sorgen für den perfekten Effekt Schritt 16:

Hintergrundbilder in Pixelmator optimal erstellen: Diese Handgriffe sorgen für den perfekten Effekt Schritt 17:

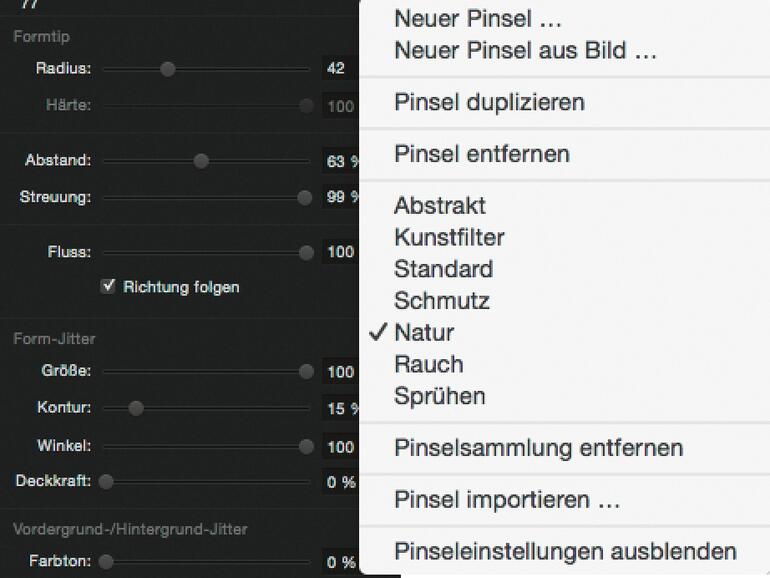
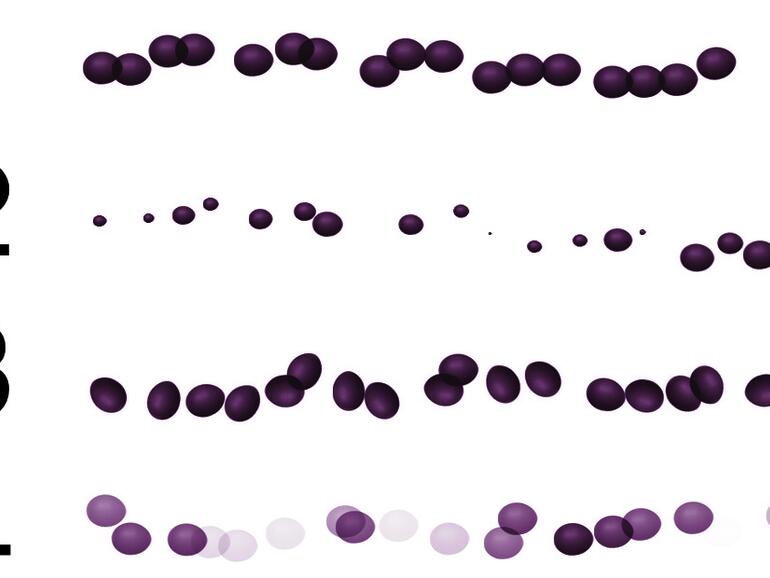
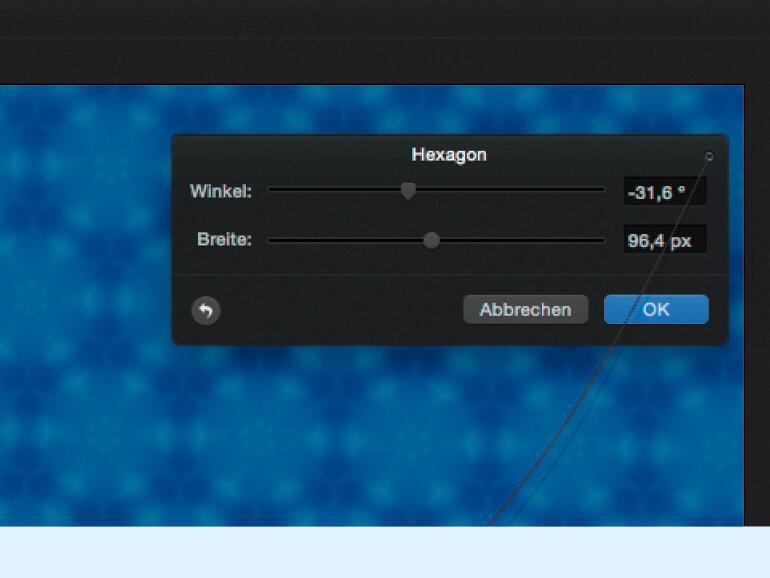
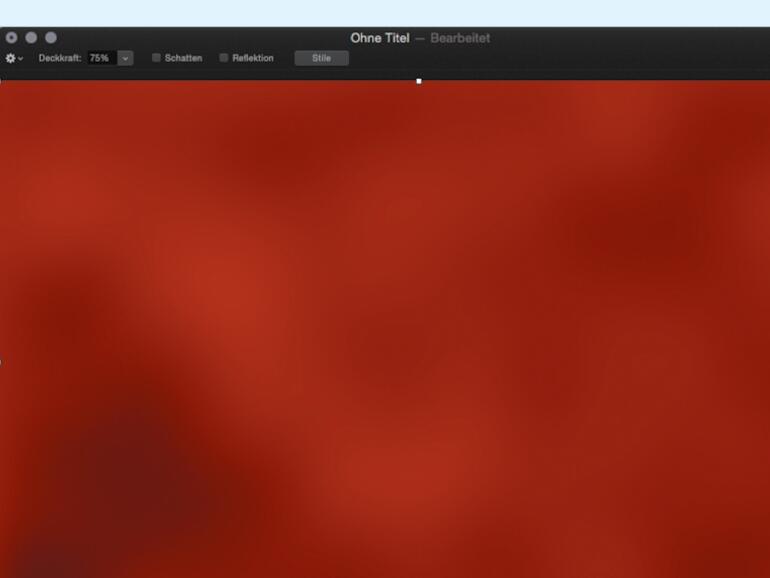
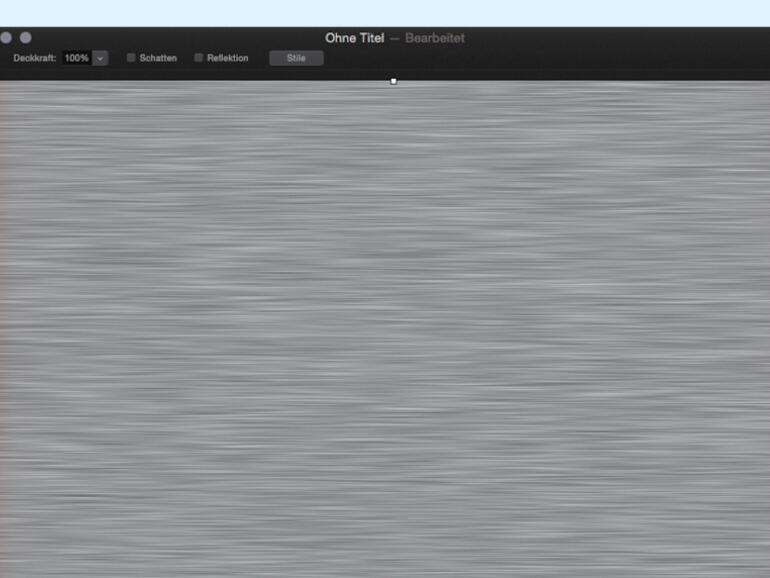
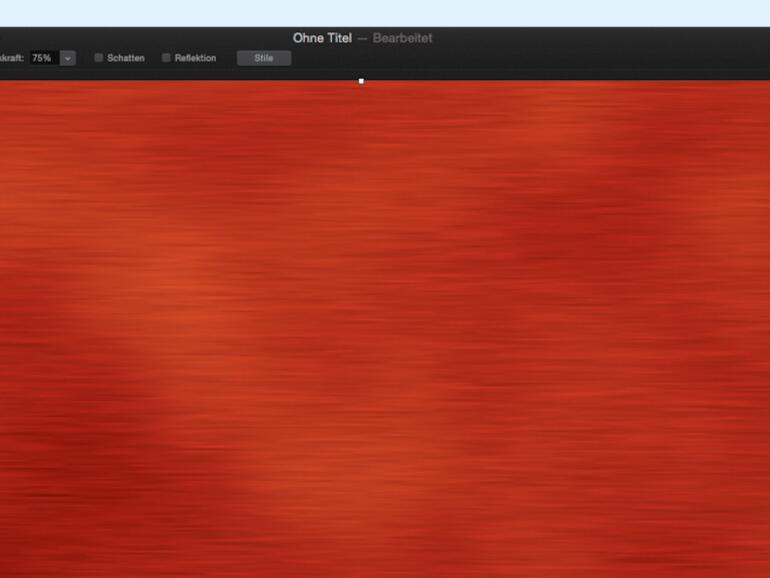
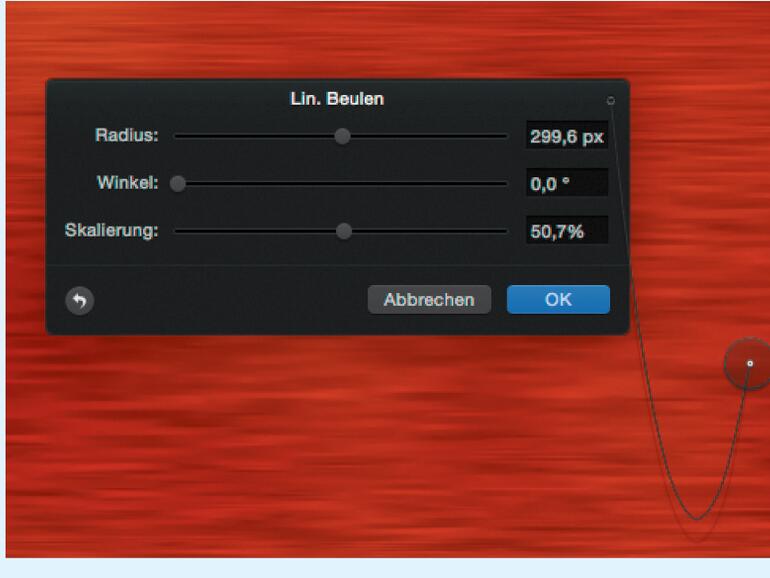
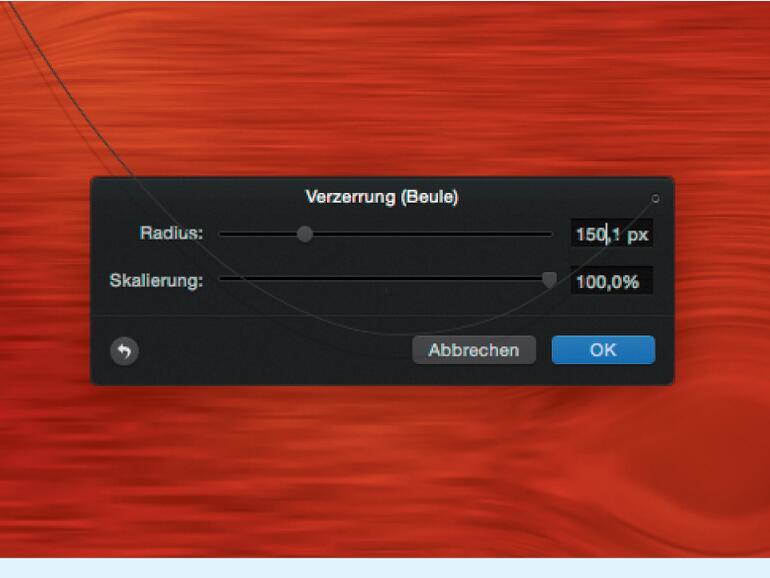
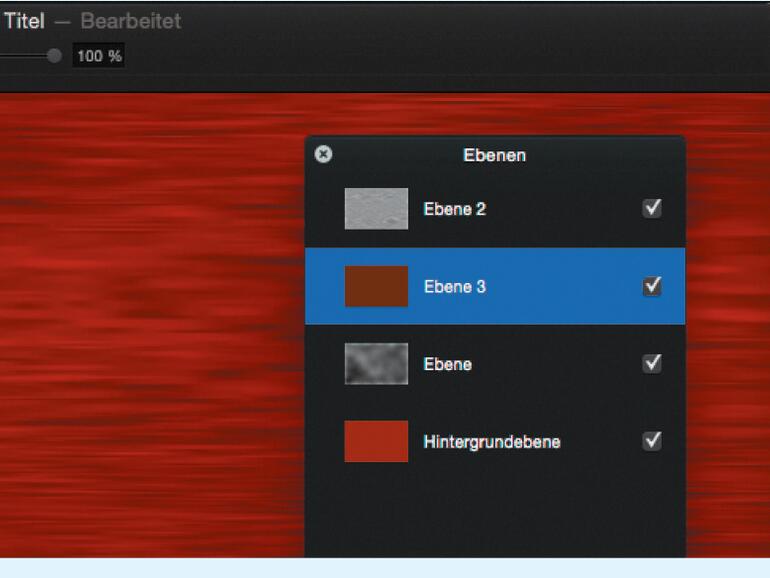
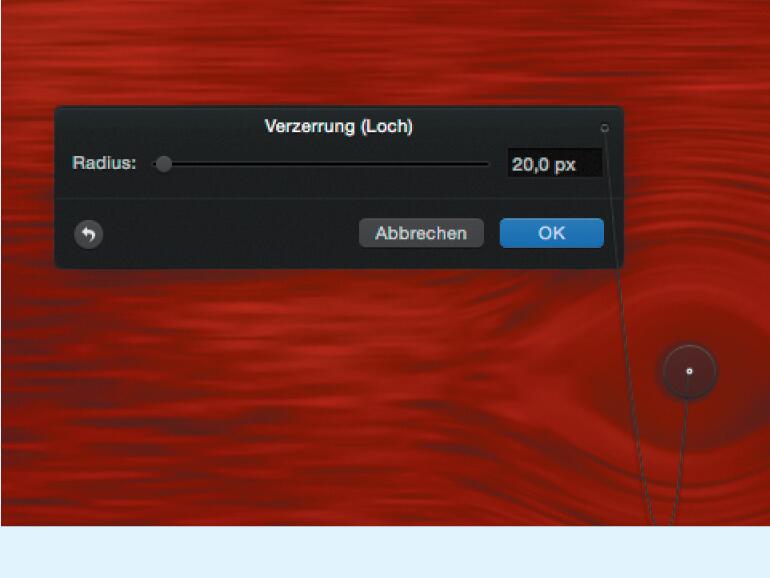
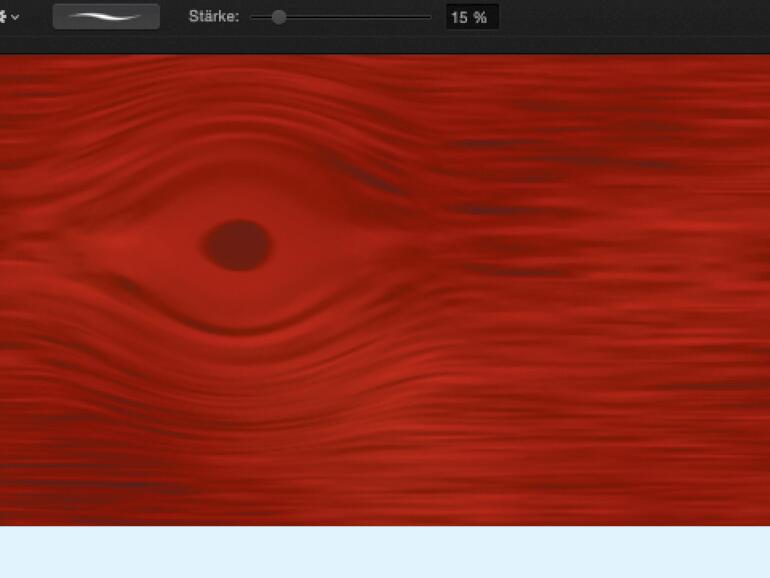
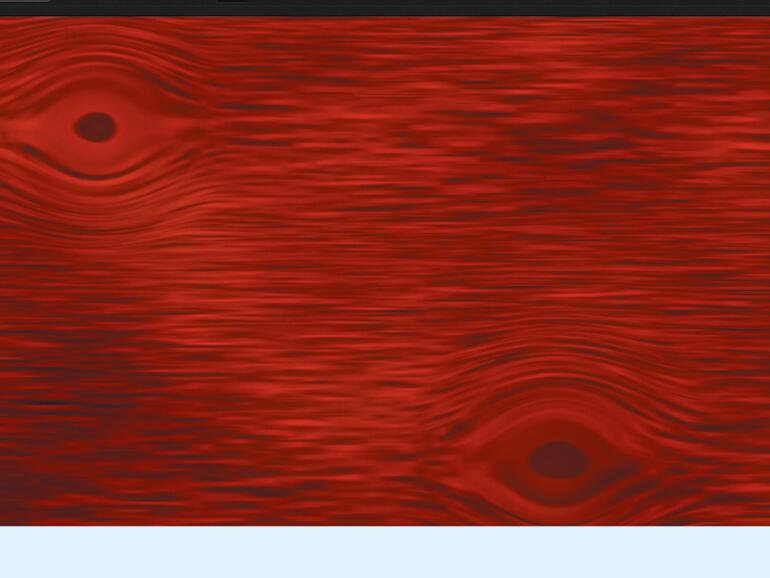
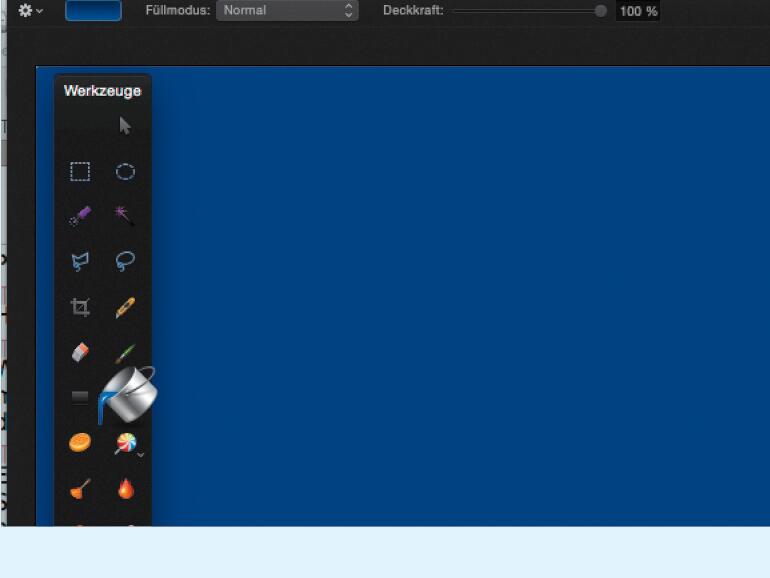
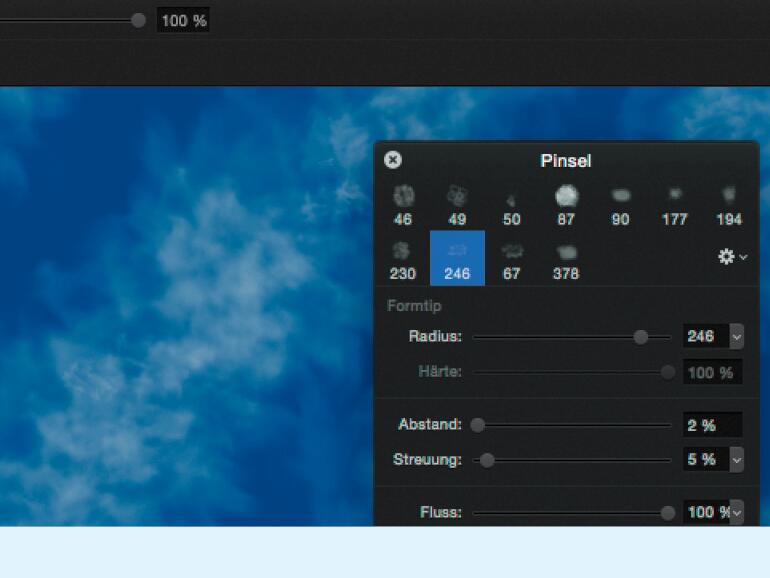
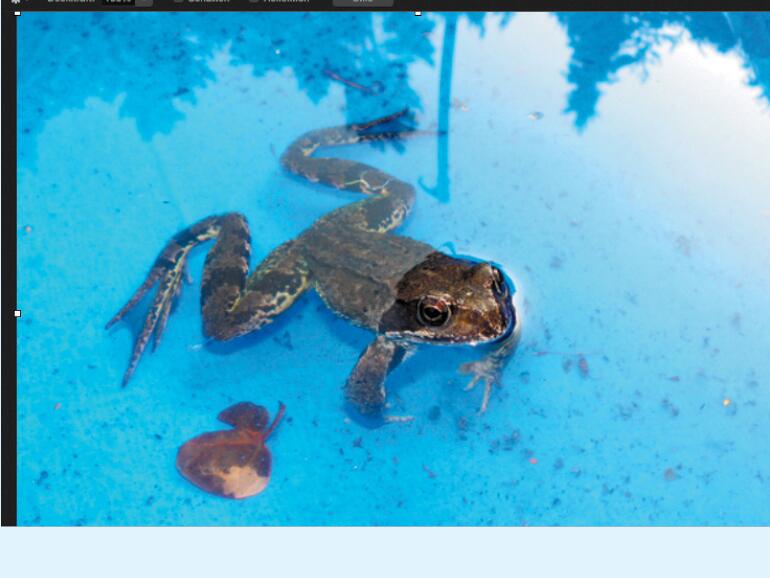
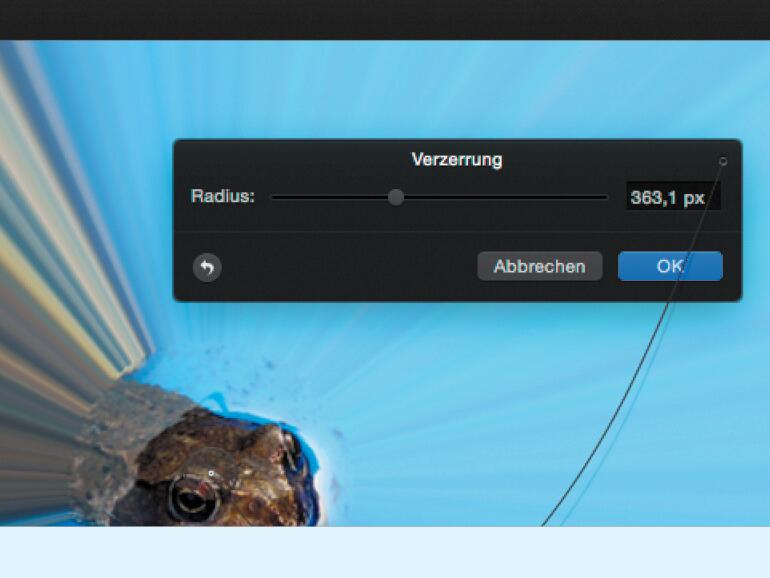
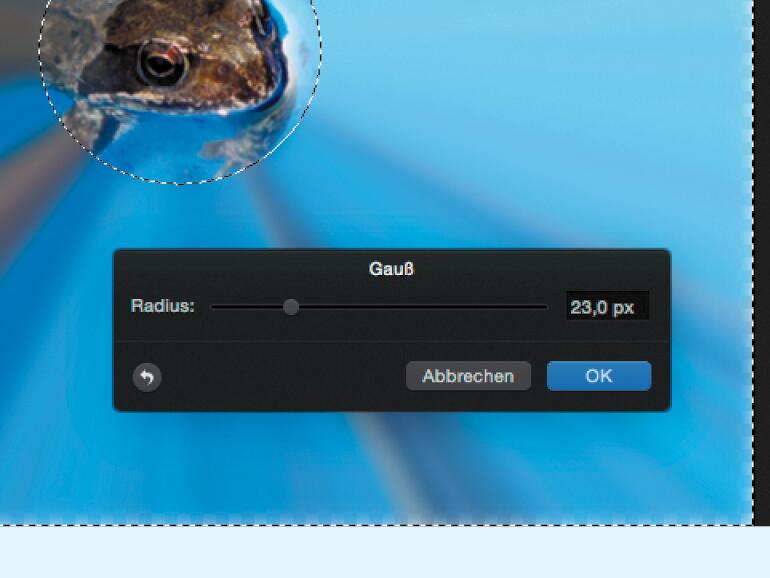



Diskutiere mit!
Hier kannst du den Artikel "Hintergrundbilder in Pixelmator optimal erstellen: Diese Handgriffe sorgen für den perfekten Effekt" kommentieren. Melde dich einfach mit deinem maclife.de-Account an oder fülle die unten stehenden Felder aus.
Die Kommentare für diesen Artikel sind geschlossen.