Hier finden Sie die Icons der Systemeinstellungen & andere System-Symbol
Öffnen Sie den Finder, falls Sie dies nicht schon getan haben. Klicken Sie dann in der Menüleiste am oberen Bildschirmrand auf „Gehe zu“ und anschließend wählen Sie „Gehe zum Ordner“ aus. Geben Sie nun als Ordner-Pfad „/System/Library/PreferencePanes“ (ohne Anführungszeichen) für die Systemeinstellungen oder „/System/Library/CoreServices/CoreTypes.bundle/Contents/Resources/“ (ohne Anführungszeichen) für die System-Symbole ein.
Mehr Apple-Wissen für dich.
Mac Life+ ist die digitale Abo-Flatrate mit exklusiven, unabhängigen Tests, Tipps und Ratgebern für alle Apple-Anwenderinnen und Anwender - ganz egal ob neu mit dabei oder Profi!
Mac Life+ beinhaltet
- Zugriff auf alle Online-Inhalte von Mac Life+
- alle digitalen Ausgaben der Mac Life, unserer Sonderhefte und Fachbücher im Zugriff
- exklusive Tests, Artikel und Hintergründe vorab lesen
- maclife.de ohne Werbebanner lesen
- Satte Rabatte: Mac, iPhone und iPad sowie Zubehör bis zu 15 Prozent günstiger kaufen!
✔ SOFORT gratis und ohne Risiko testen: Der erste Monat ist kostenlos, danach nur 6,99 Euro/Monat.
✔ Im Jahresabo noch günstiger! Wenn du direkt für ein ganzes Jahr abonnierst, bezahlst du sogar nur 4,99 Euro pro Monat.
Während ein Doppelklick auf die System-Symbole reicht, um diese in der Vorschau-App zu öffnen, um sie dann mit der Tastenkombination Befehlstaste (cmd) + (c) zu kopieren, gestaltet sich der Zugriff auf die Icons der Systemeinstellungen deutlich schwieriger.
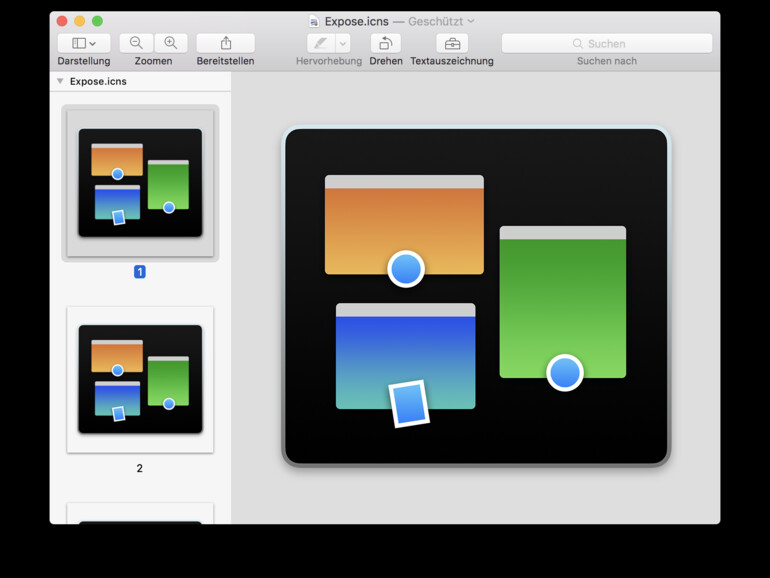
Sobald man sich im Ordner für die Systemeinstellungen befindet, wählt man die Einstellung mit dem gewünschten Icon an und rechtsklickt darauf. Wählen Sie aus dem Kontextmenü „Paketinhalt zeigen“ aus und klicken dann auf „Contents > Ressources“. In dem Ordner finden Sie sowohl PNG-Dateien mit den Icons als Icon-Dateien, wie wir Sie bereits von den System-Symbolen können.
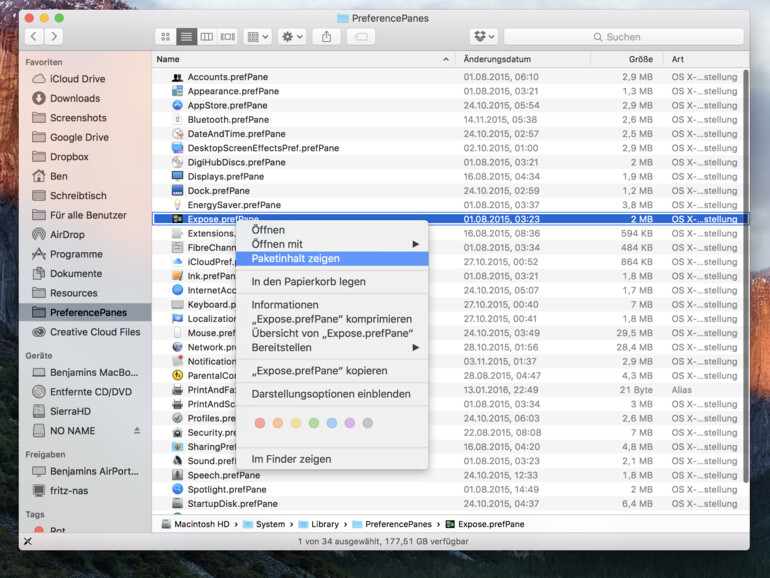
Sobald man einen Icon in die Zwischenablage kopiert hat, kann man ihn problemlos in eine Grafikprogramm mit der Befehlstaste (cmd) + (v) einfügen. Dies benötigt allerdings kein spezielles Programm. Es ist also egal, ob Sie Photoshop verwenden oder eine andere Anwendung nutzen. Das Einsetzen ist nämlich unabhänig von der App und kann sogar in Pages, Keynote oder Numbers erfolgen.
Was machen Sie mit dem Icon? Werden Sie es für ein eigens Fotoprojekt einsetzen oder benötigen Sie einfach eine größere Ansicht, um etwaige Details und damit versteckte Easter Eggs zu erkennen? Lassen Sie es uns in den Kommentaren wissen.
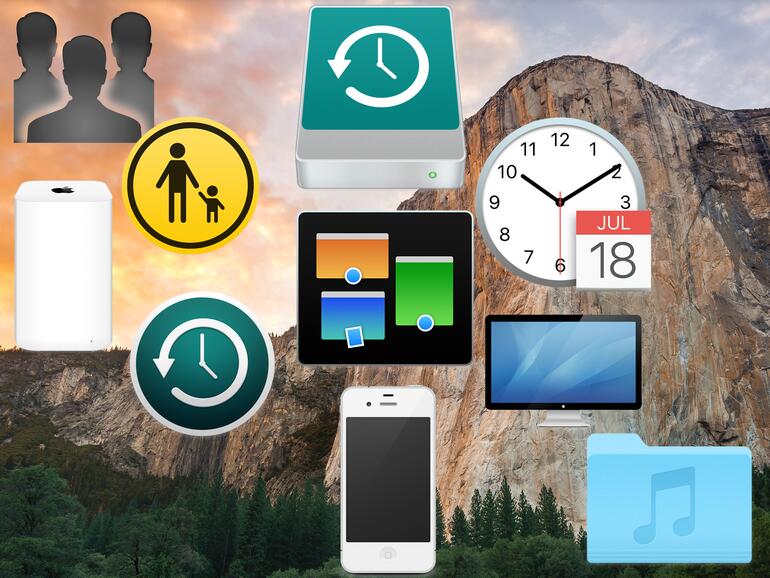

Diskutiere mit!
Hier kannst du den Artikel "Hier finden Sie alle Systemicons von macOS" kommentieren. Melde dich einfach mit deinem maclife.de-Account an oder fülle die unten stehenden Felder aus.
Die Kommentare für diesen Artikel sind geschlossen.