So sichern Sie Ihre Health-Daten via iCloud
Bei der Sicherung der Health-Daten geht Apple kuriose Wege, sodass das System dahinter nicht ganz einleuchtet. Es gibt folgendes:
Mehr Apple-Wissen für dich.
Mac Life+ ist die digitale Abo-Flatrate mit exklusiven, unabhängigen Tests, Tipps und Ratgebern für alle Apple-Anwenderinnen und Anwender - ganz egal ob neu mit dabei oder Profi!
Mac Life+ beinhaltet
- Zugriff auf alle Online-Inhalte von Mac Life+
- alle digitalen Ausgaben der Mac Life, unserer Sonderhefte und Fachbücher im Zugriff
- exklusive Tests, Artikel und Hintergründe vorab lesen
- maclife.de ohne Werbebanner lesen
- Satte Rabatte: Mac, iPhone und iPad sowie Zubehör bis zu 15 Prozent günstiger kaufen!
✔ SOFORT gratis und ohne Risiko testen: Der erste Monat ist kostenlos, danach nur 6,99 Euro/Monat.
✔ Im Jahresabo noch günstiger! Wenn du direkt für ein ganzes Jahr abonnierst, bezahlst du sogar nur 4,99 Euro pro Monat.
- ein iCloud-Backup sichert nie Ihre Health-Daten
- Health-Daten können nur via iCloud snychronisiert werden
- Normale iTunes-Backups sichern die Health-Daten ebenfalls nicht
- Nur verschlüsselte iTunes-Backups speichern Health-Daten mit
Um sicherzustellen, dass Ihre Health-Daten synchronisiert werden, wenn Sie auf ein neues Gerät wechseln, dann öffnen Sie zunächst die Einstellungen auf Ihrem iPhone und wählen gleich oben Ihren Account aus. Tippen Sie nun auf „iCloud“. Anschließend sehen Sie eine Liste mit „Apps, die iCloud verwenden“. Suchen Sie „Health“ und überprüfen Sie, dass der Regler rechts steht und damit die Synchronisierung aktiviert ist.
So sichern Sie die Health-Daten auch via iTunes
Achtung: Die Health-Daten werden bei einem Backup via iTunes nur gesichert, wenn Sie das iCloud-Backup auf Ihrem iPhone deaktivieren.
Wenn Sie Ihr iPhone über iTunes synchronisieren und Ihre Daten sichern, dann werden die Backups nicht standardmäßig verschlüsselt. Diese Funktion sollte jedoch unbedingt aktiviert werden, da sonst das Risiko besteht, das beispielsweise Ihre Health-Daten verloren gehen. Im Gegensatz zu den unverschlüsselten Backups werden in den verschlüsselten zusätzlich folgende Daten gesichert:
- hinterlegte Passwörter (Safari, Apps)
- WLAN-Einstellungen
- Gesundheitsdaten aus der Health-App
- Webseiten-Verlauf aus Safari
Hinweis: Wenn Sie Ihr Passwort für die Backups vergessen, dann können Sie die Daten nicht wiederherstellen oder die Funktion „Backup verschlüsseln“ deaktivieren.
Öffnen Sie eine aktuelle iTunes-Version (derzeit: Version 12.9) auf Ihrem Mac. Verbinden Sie Ihr iPhone per Kabel mit dem Computer. Wählen Sie das angeschlossene Gerät aus und klicken Sie in der Seitenleiste auf „Übersicht“.
Setzen Sie einen Haken vor „iPhone-Backup verschlüsseln“ und legen Sie anschließend ein Passwort fest, das Sie sich gut merken können. Alternativ können Sie es natürlich auch notieren oder „im Schlüsselbund“ sichern. Nachdem das Passwort angelegt wurde, beginnt iTunes automatisch mit der Erstellung einer Datensicherung.
Nochmal kurz:
- iPhone mit Mac verbinden
- iTunes starten
- iPhone auswählen und auf Übersicht kllicken
- Haken vor „iPhone-Backup verschlüsseln“ setzen
- Passwort festlegen
- Backup starten

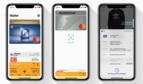

Diskutiere mit!
Hier kannst du den Artikel "Health-Daten verloren: Gesundheitsdaten-Verlust beim iPhone-Wechsel vorbeugen" kommentieren. Melde dich einfach mit deinem maclife.de-Account an oder fülle die unten stehenden Felder aus.
Die Kommentare für diesen Artikel sind geschlossen.