Schließen Sie die Platte an Ihren Mac an. Rufen Sie das Festplattendienstprogramm auf (falls die Platte nicht direkt erkannt wurde) und markieren Sie ihren Eintrag dort. Wechseln Sie in den Abschnitt Löschen und entscheiden Sie als Dateisystem für Mac OS Extended (Journaled).
Damit sind die Vorbereitungen abgeschlossen. Öffnen Sie Systemeinstellungen › Time Machine. Aktivieren Sie die Sicherung, indem Sie den Schalter auf Ein setzen.
Der Mac zeigt Ihnen alle Platten an, die als Ziel für Time Machine genutzt werden können. Markieren Sie die Platte und klicken Sie auf Volume verwenden. Bei einer Platte, die lokal angeschlossen wurde, sind Sie damit bereits am Ende. Bei einer Festplatte, die Sie per Netzwerk erreichen, werden Sie jetzt nach dem Benutzernamen und dem Passwort gefragt.
Das erste Backup dauert eine Weile, je nachdem, wie groß Ihre Festplatte ist.
 OS X erscheint auf den ersten Blick so, als ob es kinderleicht zu bedienen sei. Aber das Apple-Betriebssystem ist tiefgründiger als man vermutet. Mit dem Update auf OS X 10.10 Yosemite gibt es zudem eine Fülle an neuen, genialen Funktionen, die Ihnen das Leben am Mac erleichtern. Stephan Lamprecht erklärt Ihnen, welche Funktionen das neue OS X bietet und liefert darüber hinaus noch jede Menge praktischer Tipps und Tricks für den täglichen Umgang mit Ihrem Mac.
OS X erscheint auf den ersten Blick so, als ob es kinderleicht zu bedienen sei. Aber das Apple-Betriebssystem ist tiefgründiger als man vermutet. Mit dem Update auf OS X 10.10 Yosemite gibt es zudem eine Fülle an neuen, genialen Funktionen, die Ihnen das Leben am Mac erleichtern. Stephan Lamprecht erklärt Ihnen, welche Funktionen das neue OS X bietet und liefert darüber hinaus noch jede Menge praktischer Tipps und Tricks für den täglichen Umgang mit Ihrem Mac.
Das unverzichtbare Handbuch für Ihren Mac jetzt bequem im falkemedia-shop, bei Amazon für 24,90 Euro oder in der Mac-Life-Kiosk-App bestellen!
Das OS X 10.10 Yosemite-Handbuch
ISBN 978-3-942983-12-9; Preis: 24,90 Euro
Erhältlich im Fachhandel, in Ihrer Buchhandlung oder direkt beim Verlag.
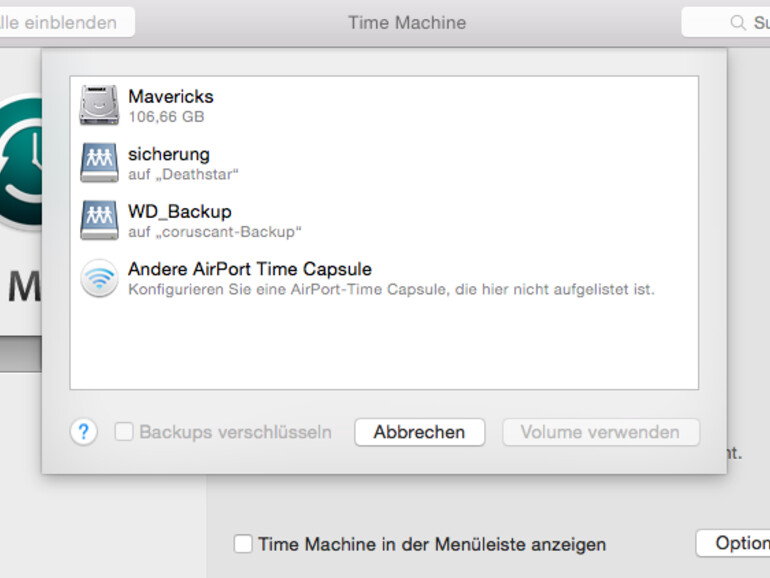

Diskutiere mit!
Hier kannst du den Artikel "OS X Yosemite: Time Machine-Backup einrichten" kommentieren. Melde dich einfach mit deinem maclife.de-Account an oder fülle die unten stehenden Felder aus.
Die Kommentare für diesen Artikel sind geschlossen.