Mit den derzeit auf dem Markt verfügbaren Grafikprogrammen für Mac, iPad und iPhone lassen sich immer aufwändigere Designs erstellen. Doch mit jeder neuen Fähigkeit steigen auch die Anforderungen an den Anwender. Wie aber erstelle ich schöne Layouts ohne tiefergehendes Vorwissen? Gibt es eine Software, mit der man auch als Laie schnell brauchbare Grafiken anfertigen kann?
Natürlich kommt es sehr darauf an, was für Ansprüche jeder einzelne an seine Kreationen stellt. Doch es gibt durchaus Anwendungen, mit denen Sie auch ohne ein Studium oder eine lange Ausbildung in kurzer Zeit ästhetisch ansprechende Designs zustande bekommen und sehr unterschiedliche Vorlagen erstellen können. Wir stellen Ihnen ein Grafikprogramm, ein Browser-basiertes Gestaltungswerkzeug und eine Fotobearbeitungssoftware vor.
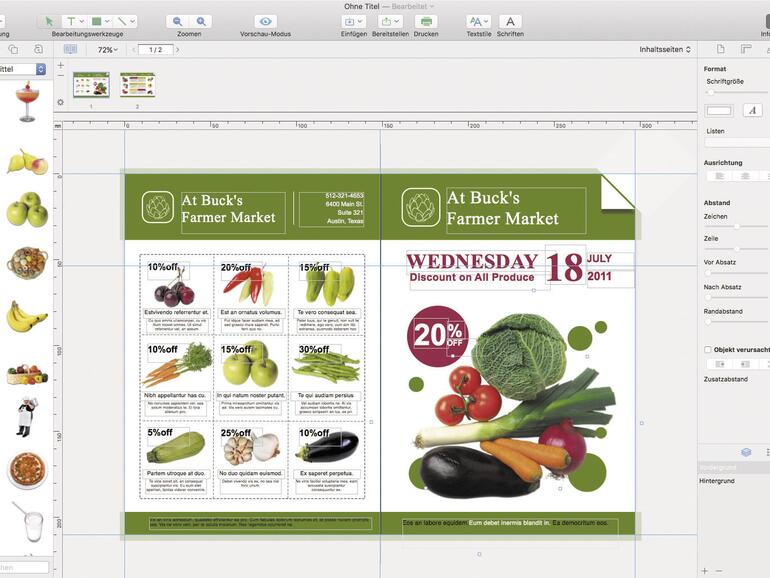
Swift Publisher
Belight hat von seiner macOS-App Swift Publisher (21,99 Euro) just die fünfte Version veröffentlicht. Bereits auf den ersten Blick wird klar, dass die Bedienungselemente ähnlich angeordnet sind wie bei Apples Textverarbeitungsprogramm Pages. Oberhalb der linken Spalte des Bearbeitungsfensters finden Sie die Symbole der vier Inhaltsgruppen: Klicken Sie auf das erste Symbol, erscheinen zahlreiche Clip-Art-Motive, wählbar aus 33 Rubriken. Dazu zählen Fotos und Illustrationen, Zeichnungen und Embleme. Weitere 40.000 lizenzfreie Motive können Sie für 9,99 Euro hinzubuchen. Zusätzlich können Sie den Stockfotografie-Anbieter Depositphotos für 29 Euro pro Monat nutzen. Letzterer wird aber bei üblichen Ansprüchen an Ihre Grafikprodukte nicht nötig sein. Hier liegt bereits ein wesentlicher Unterschied zu Pages: Während Apples Programm eine überschaubare Auswahl an stilsicheren Vorlagen beinhaltet, kann Swift Publisher für sich reklamieren, das größere Angebot an Templates und Clipart-Motiven zu bieten. Unter dem zweiten Reiter, einem Symbol für Fotografien, erhalten Sie Zugriff auf Ihre Fotomediathek. Ein dritter Reiter bietet Ihnen eine überschaubare Anzahl an einsetzbaren Formen an.
Interessanter ist Reiter Nummer vier: Das mit einem „A“ gekennzeichnete Abteil zeigt Ihnen zahlreiche 2D- und 3D-Schriften, die Sie einfügen und anschließend im Anschluss mit Instrumenten in der rechten Spalte bearbeiten können.
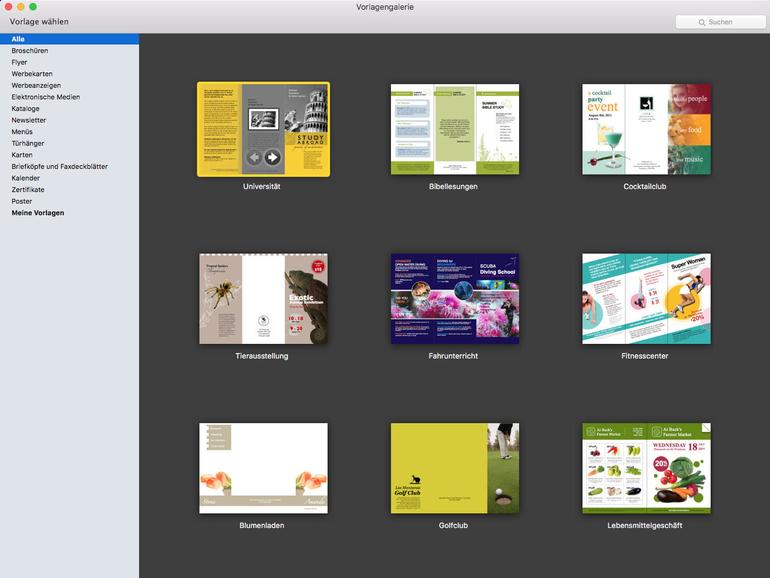
Arbeiten mit dem Swift Publisher
Wenden wir uns nun der Bearbeitung der einzelnen Elemente zu, die sich, wie bei Pages, auf der rechten Seite des Fensters befindet. Auch dort finden Sie am oberen Rand vier Symbole, die für unterschiedliche Arten der Bearbeitung stehen. Das erste Icon (eine Papierseite) steht für jene Parameter, mit der Sie eine Seite einrichten: Größe, Papierfarbe, Dokumentenränder. Es folgen die Rubriken für geometrische Einstellungen und Ausrichtungen und jene für das Erscheinungsbild Ihrer Elemente und Texte.
Sie werden schnell merken, dass Swift Publisher kaum einer Erklärung bedarf. Alle Werkzeuge können intuitiv und ohne große Einarbeitung verwendet werden. Sie werden nur wenige Versuche benötigen, um mit den einzelnen Bild- und Design-Werkzeugen zurechtzukommen. Sollte es dennoch mal haken, können Sie sich im Willkommensfenster des Programms jederzeit Video-Tutorials zu einzelnen Abschnitten ansehen. Diese sind zwar in Englisch gehalten, dafür aber kurz und verständlich aufbereitet und sinnvoll nach Kategorien sortiert.
Abschließend werfen wir noch einen Blick auf die Kopfleiste des Bearbeitungsfensters von Swift Publisher. Hier finden Sie ganz links ein Aufklappmenü, mit dem Sie bestimmen, was Sie im Fenster sehen und ob Sie Lineale und Raster angezeigt bekommen möchten. Rechts davon können Sie zwischen ein paar gesonderten Bearbeitungswerkzeugen wählen und zum Beispiel kreisförmige Textbausteine anlegen. Es folgen ein Zoom zum präzisen Arbeiten an Details, ein Vorschaumodus, Befehlstasten, mit denen Sie Ihr Ergebnis teilen oder drucken können sowie zwei gesonderte Felder für Schriften und Textstile. Ebenfalls vorhanden: Das Feld „Einfügen“, von wo aus Sie mit der neuesten Version des Programms Kartenausschnitte aus Google Maps einbinden können.
Obwohl bereits in seiner fünften Version erhältlich, ist Swift Publisher zu Unrecht weniger bekannt als vergleichbare Bildbearbeitungsprogramme. Vor allem die Bandbreite an Medien, die sich damit auf die Schnelle und ohne Vorwissen erstellen lassen, ist beachtlich: Flyer, Kataloge, Magazine, Booklets, Newsletter, Karten, aber auch Facebook- und Twitter-Startseiten oder Werbebanner finden Sie hier als Vorlage.
Fazit: Best of All Worlds
Swift Publisher kann als eine „Beste-aller-Welten“-Lösung angesehen werde. Im Vordergrund steht die Kombination aus Simplizität und Bandbreite an Möglichkeiten. Die ehemals im komplementären Programm Art Text ausgelagerten 3D-Schriften sind inzwischen integriert, der Kartendienst Google Maps kann in Grafiken eingebaut werden und selbst eine Unterstützung der Touch Bar von Apples aktuellem MacBook Pro gibt es in Version 5.
Layout und Design
Assembly (gratis plus In-App-Käufe): tolles Baukastensystem, mit dem Sie Formen und Icons zu eigenen, professionellen Szenerien zusammensetzen. Erstellen Sie in wenigen Minuten komplette Grafiken oder bedienen Sie sich bei Kreationen anderer Nutzer.
Vanilla Poster Maker (gratis plus In-App-Käufe): Mit den Apps von Roadrocks haben Sie alle wichtigen Grafikbereiche abgedeckt. Neben „Uptown & Co“ (1,99 Euro) oder „Font Crafts Pro“ (2,29 Euro) ist „Vanilla Poster Maker“ ein einfaches Werkzeug für individuelle Designs.
Logo Design Big Bundle (6,99 Euro): Aus diesem Paket sind vor allem Vintage Design und Handgemalte Grafik empfehlenswert. Beide bestechen durch die Fülle an Möglichkeiten, mit denen Sie editieren können. Mit iMonogram erstellen Sie schnell ein Design.
Canva – online gestalten im Webbrowser
Hätte Canva nicht ein paar winzige, monetäre Fallen eingebaut, könnte es als perfektes Grafikwerkzeug für Anfänger und Fortgeschrittene gelten. Doch dazu später mehr.
Zunächst einmal wartet das im Webbrowser aufrufbare Programm mit einer geschickten Vorsortierung auf. Neben den üblichen Einladungskarten-Motiven über Poster-, Cover- oder Instagram-Vorlagen finden sich hier auch Vorlagen für soziale Medien wie Facebook, Twitter oder Pinterest und vieles mehr.
Es ist nahezu unmöglich, bei Canva etwas falsch zu machen. Die Software ist vorbildlich aufgeräumt gestaltet; nur das Allernötigste wurde in wenige Rubriken sortiert. Sie können eigene Designs, also solche, die Sie selbst erstellt haben oder favorisieren, sammeln. Sie erhalten eine Rubrik, in der für Sie von anderen Nutzern freigegebene Projekte anzufinden sind. Es gibt eine Team-Sparte, in der Gemeinschaftsproduktionen angeordnet sind. Und Sie können gestalterische Merkmale Ihrer persönlichen Marke festhalten.
Was schnell auffällt: Canva bietet nicht nur eine der Konkurrenz quantitativ überlegene Auswahl an Vorlagen, sondern vor allem stilistisch Hochwertiges. Sie werden hier nur relativ selten Muster vorfinden, die lieblos erstellt wurden oder an 80er-Jahre-PC-Grafiken gemahnen. Nein, vielmehr wimmelt das Programm nur so von ästhetisch ansprechenden Illustrationen, Schriften, Bildern, grafischen Elementen, Hintergründen oder Logos.
Das Erstellen, Anordnen und Bearbeiten, das Einsetzen, Verändern und Fertigstellen ist so einfach, dass eine Erklärung fast überflüssig ist. Klicken Sie auf einen Textbaustein, ein grafisches Element oder ein Bild, erscheinen sofort in der Kopfzeile alle Werkzeuge. Geht dennoch mal etwas schief, können Sie mit dem gewohnten Tastenbefehl [cmd]+[z] oder einem „Rückgängig“-Knopf direkt neben dem Logo alles reparieren. Neben den unzähligen Vorlagen können Sie natürlich sowohl Ihre eigenen Schriften, Designs und Fotos hochladen und integrieren als auch ein Online-Archiv durchwühlen, in dem nicht weniger als 1 Million Bilder zum Abruf bereitstehen. Genau hier liegt aber auch der bereits oben angekündigte kleine Haken: Denn in diesem auf zweiter Ebene befindlichen Fundus kosten die Abbildungen Geld: Ein Element, sei es Bild oder Comic-Zeichnung, kostet in der Regel einen US-Dollar. Auch im Canva-Archiv gibt es Vorlagen und Grafiken, für die Sie Geld investieren müssen, wenn auch in ähnlich überschaubarem Rahmen. Dies ist durchaus verständlich, da es sich um Beiträge professioneller Grafiker, Fotografen und Illustratoren handelt, die für ihre Arbeit entlohnt werden müssen. Doch es sind genug kostenfreie Werke vorhanden, die Ihnen das grafische Arbeiten auf hohem Niveau in kürzester Zeit ermöglichen.
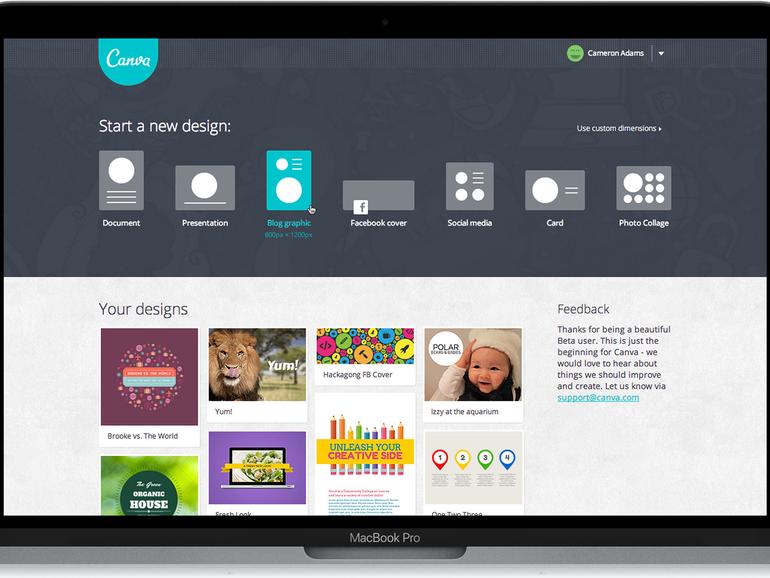
Canva können Sie sowohl als iOS-App als auch in Ihrem Webbrowser nutzen. Beide Versionen sind grundsätzlich kostenfrei – Sie können sie sogar mit bis zu zehn Kollegen und Freunden gemeinsam nutzen. Erst bei einem professionellen Gebrauch fallen monatliche Gebühren von 12 Euro an. In der kostenlosen Version ist aber eigentlich bereits alles vorhanden, was Sie für gut aussehende Ergebnisse benötigen.
Fazit: Canva kann was
Und mit Canva können selbst unbedarfte Grafikeinsteiger überaus brauchbare Ergebnisse erzielen und ohne Schweiß und Tränen die Einladung zur nächsten Party gestalten.
Zeichnen und Malen
Tayasui Sketches (gratis + In-App-Käufe): Tayasui lässt sich extrem intuitiv nutzen. Ideal für jeden, der schnell Zeichnungen anfertigen und diese weiterverwenden will. Sie können sogar Ihren Zeichenvorgang filmen.
Tayasui Memopad (gratis + In-App-Käufe): Erstaunlich genaues Zeichenwerkzeug. Hier ist selbst die eigene Fingerspitze präzise genug, um schöne Skizzen zu erstellen. Auch die verschiedenen Utensilien sind überzeugend.
Paper von FiftyThree (gratis): der Mal-App-Klassiker. Die Möglichkeit, Farben zu mischen und auf Fotos zu malen, zeichnet Paper aus. Sie können Spotlights anlegen und bestimmte Stellen eines Bildes hervorheben.
Polarr
Bestandteil grafischer Arbeiten sind in vielen Fällen Fotos. Ein nicht allzu teures und sehr effektives Werkzeug zur Bearbeitung Ihrer Bilder ist das Programm Polarr (21,99 Euro), das Sie – genau wie Swift Publisher 5 oder Art Text 3 – im App Store erwerben können. Polarr gibt es auch als iOS-App, und genau wie die Anwendung für die mobilen Geräte, ist auch die Desktop-Version vorbildlich verständlich und ordentlich aufbereitet. Alternativ können Sie Polarr auch im Webbrowser einsetzen – für Chrome-Nutzer gibt es sogar eine spezielle Web-App.
Brauchen Sie für so manch anderes Fotobearbeitungsprogramm einen Tutor oder mindestens eine genaue Anleitung, ist Polarr absolut selbsterklärend.
Die wenigen Werkzeugsymbole werden Sie aus anderen Programmen und Anwendungen kennen. In jedem neu geöffneten Polarr-Bearbeitungsfenster können Sie oben links mithilfe des Pfeilsymbols Fotos und Bilder laden. Am linken Fensterrand finden sich in der Mitte vier weitere Symbole. Das erste („A“) steht für das Hinzufügen und Bearbeiten von Text, Formen und Trennlinien. Direkt darunter befindet sich das Bildzeichen für die Effekte, die Sie Ihren Bildern angedeihen lassen können. Diese werden Sie aus der iOS-App wiedererkennen. Es folgt die Bearbeitungshistorie. Bei einem Klick auf dieses Symbol sehen Sie eine Liste aller getätigten Schritte. Jeder einzelne lässt sich neu aufrufen. Das letzte Symbol dieser linken Bearbeitungsseite ist der Widerrufsbefehl.
Ganz unten im Polarr-Fenster finden Sie übrigens alle Bilder, die Sie während einer Nutzungsperiode geöffnet haben.
Auf der rechten Seite des Fensters sehen Sie weitere fünf Rubriken. Zuoberst können Sie Tutorials für jede Bearbeitungsrubrik abrufen, falls Sie sich doch mal zwischendurch unsicher sind, was welcher Befehl verändert und Sie nicht verschiedene Wege ausprobieren möchten. Als zweites befinden sich rechts die sogenannten Anpassungen. Diese sind neben den Filtern das Herzstück von Polarr. Hier verändern Sie Farbe, Licht, Details wie Schärfen, Vignetten, Sättigungen und die Luminanz, hier biegen und zerren Sie Ihr Bild, wenn gewünscht, wenden Tönungen an oder verändern die Pixelrate. Dies klingt komplizierter als es ist, denn tatsächlich kann ja jeder Schritt rückgängig gemacht werden.
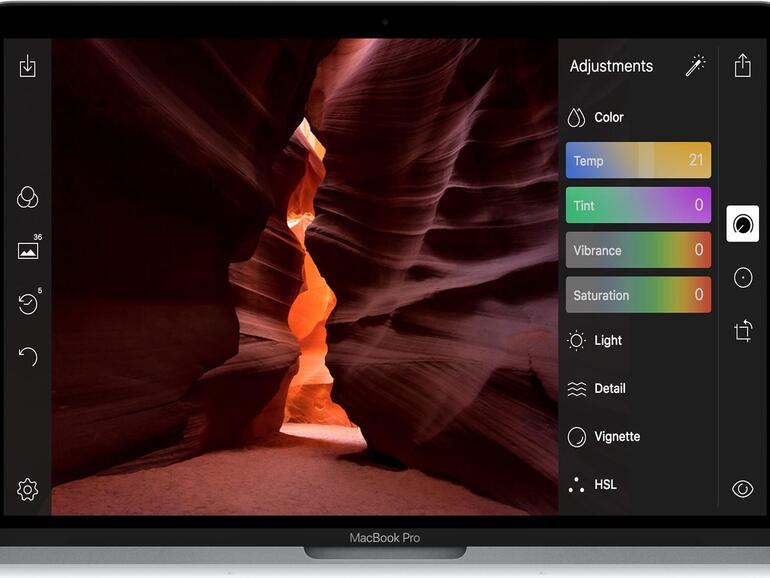
Als nächstes folgen die Farbmasken. Mit ihnen variieren Sie die Farbgebung kleiner oder großer Bereiche, Sie schärfen, bestimmen die Highlights oder die Farblebendigkeit Ihres Bildes. Unter den Masken finden Sie die Werkzeuge zum Beschneiden Ihres Fotos, das Sie auf diese Weise auch drehen und spiegeln können. Und zu guter Letzt bietet Polarr noch die Möglichkeit der Gesichtserkennung. Ihnen wichtige Personen können Sie manuell identifizieren, sodass sie später in anderen Bildern erkannt werden.
Auch Polarr gibt es als iOS- und macOS-App. In beiden Versionen können Sie einzelne kleine Effekt-Pakete und Kollektionen oder aber für 21,99 Euro das komplette Angebot an zusätzlichen Funktionen und Werkzeugen dazu kaufen. Regelmäßige Updates runden den guten Eindruck ab. Übrigens können Sie Polarr auch im Webbrowser einsetzen. Im Chrome Web Store findet sich zudem eine praktische Web-App.
Fazit: Kaufen!
Wenn Sie nur ein Fotobearbeitungsprogramm kaufen, sollte dies Polarr heißen.
Fotobearbeitung
Oilist (3,49 Euro): Herrliche Gemälde-App, mit der Sie diverse Stile an Ihren Fotos ausprobieren können. Veränderungen laufen filmisch vor Ihren Augen ab, Sie speichern Momentaufnahmen und können „Explosionen“einbauen.
Under Ink (gratis + In-App-Käufe): Under Ink ist sehr wertvoll, wenn Sie Text dreidimensional erscheinen lassen oder hinter Objekten auf Ihren Fotos verschwinden lassen wollen – hochwertige Ergebnisse garantiert!
Workshop: So gestalten Sie einen Flyer mit Swift Publisher

Grafikprogramme am Mac für Einsteiger: Sei dein eigener Designer! (Bild: Screenshot) Schritt 1:
Wenn Sie Swift Publisher öffnen, können Sie sich zunächst die Video-Tutorials ansehen, um einen Überblick über die Möglichkeiten zu erhalten. Wir starten mit einem Klick auf das Feld „Beginnen“.
Workshop: So erstellen Sie einen Flyer im Web-Browser mit Canva

Grafikprogramme am Mac für Einsteiger: Sei dein eigener Designer! (Bild: Screenshot) Schritt 1:
Im zweiten Schritt gehen Sie links auf die Rubrik „Flyer“ und suchen sich dort eine Vorlage aus. In unserem Fall entscheiden wir uns für eine Vorlage, die wir zu einer Einladung umbauen können.
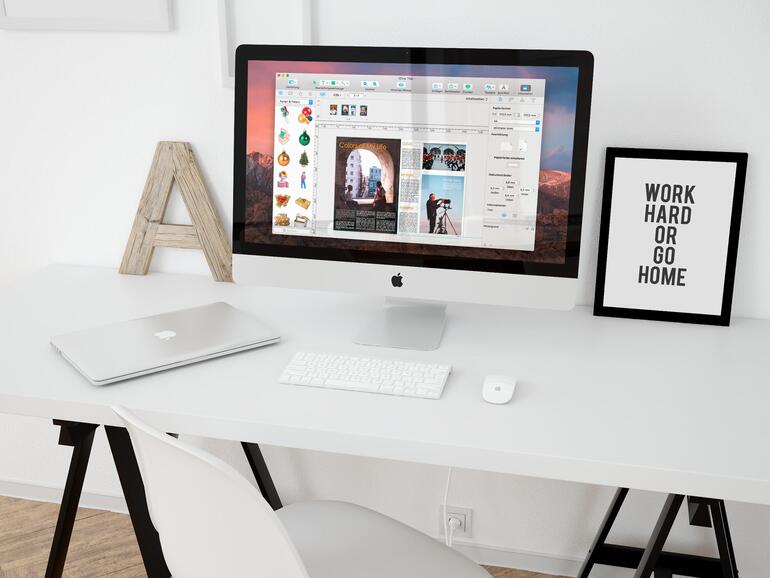
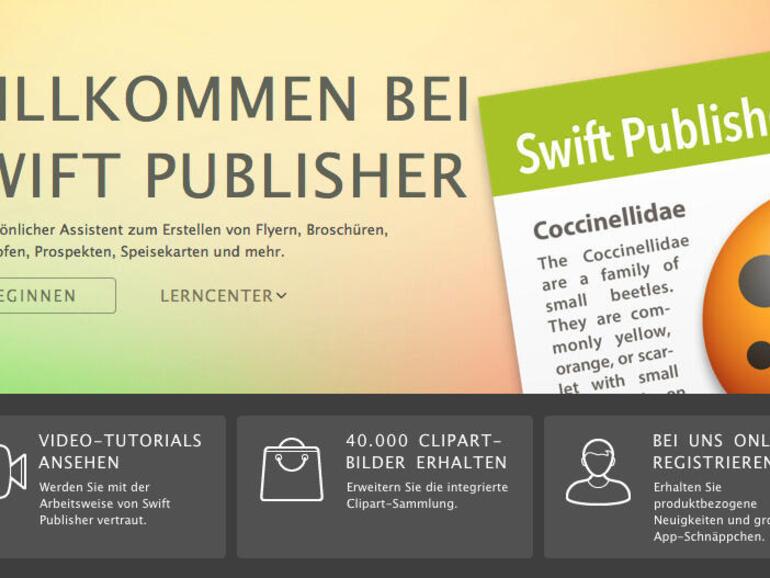
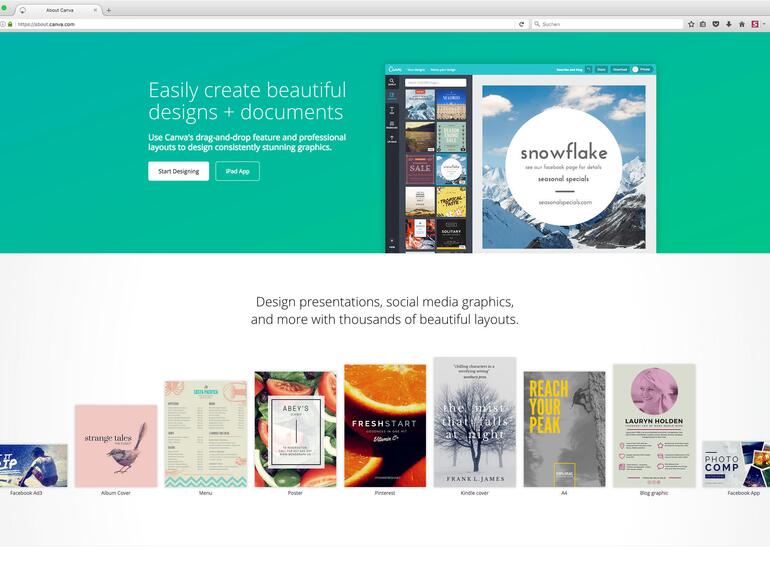

Diskutiere mit!
Hier kannst du den Artikel "Grafikprogramme am Mac für Einsteiger: Sei dein eigener Designer!" kommentieren. Melde dich einfach mit deinem maclife.de-Account an oder fülle die unten stehenden Felder aus.
Die Kommentare für diesen Artikel sind geschlossen.