Neben Lightroom und Apples vorinstallierter App Fotos haben es Konkurrenten auf Mac, iPhone und iPad schwer. Zugleich nutzen immer weniger Fotoamateure Spiegelreflex- oder professionelle Kompaktkameras; die meisten Fotos werden aktuell mit dem Smartphone gemacht und auch nur noch zwischen Mobilgeräten geteilt. Den Umweg über ein Desktop-Programm gehen immer weniger Anwender. Für viele Fotofreunde ist deshalb ein Webdienst wie Google Fotos die komfortabelste Lösung, bietet das Angebot doch neben einer guten Suchfunktion und massig Speicherplatz einen Reichtum an Bearbeitungsfunktionen.
Googles Bildersammlungsdienst ist mindestens eine sehr gute Alternative zu Apples „Fotos“. Wenn Sie Google nicht abgeneigt sind, probieren Sie es ruhig einmal aus.
Bildbearbeitung per Browser
Indes: Schlägt man einem Lightroom- oder Photoshop-Profi vor, Fotos mit einem Webdienst zu bearbeiten, rümpft er vermutlich die Nase. Die Bildbearbeitungsfunktionen von Google Fotos sollte man aber nicht unterschätzen – sie allein sind schon Grund genug, sich das Angebot des Suchmaschinenriesens näher anzusehen: Vor der Anwendung von Funktionen wie der Autokorrektur und einem Pop-Effekt nutzt der Dienst aufwändige Bildanalysen – und auch bei anderen Bildeffekten muss sich Google nicht hinter Einsteiger-Bildbearbeitungen verstecken. Lädt man die eigenen iPhone-Fotos automatisch in den Google-Online-Speicher, spart man zudem viel Zeit, da der Umweg über Festplatte, Bildbearbeitungsprogramm und Bildarchiv entfällt. Greift man per iPhone- und iPad-App, Mac-Browser oder Windows-PC auf die eigenen Online-Fotos zu, hat man außerdem immer die gleiche Arbeitsoberfläche vor sich.
Dank guter Tastaturunterstützung dauern Korrekturen nur Sekunden und machen das schnelle Sichten und Bearbeiten großer Fotoserien möglich. Den Editiermodus startet man in der Einzelansicht mit einem Klick auf ein kleines Bleistiftsymbol. Alternativ nutzen Sie am Mac einfach die Taste [e].
Bei der Nutzung von Google Fotos steht man vor einem Dilemma: Optional bietet der Online-Dienst endlosen Foto- und Videospeicher. Das ist verlockend, man muss dann aber eine dicke Kröte schlucken: Unbegrenzter Speicher ist nur verfügbar, wenn man Google die Komprimierung größerer Fotos und die Reduzierung der maximalen Auflösung auf 16 Megapixel erlaubt. Für die meisten Smartphone-Fotografen kein Problem, bleiben doch die 12-Megapixel-Fotos eines iPhone 7 oder 6s anscheinend unverändert.
Fotoamateure und Journalisten sollten dagegen nur Originale hochladen oder die Originaldateien getrennt archivieren. Denn Google geht bei der erneuten JPEG-Komprimierung ziemlich radikal vor. Die Komprimierung liegt bei unseren Testfotos bei 1:30 bis 1:40, bei einer Speicherung aus Photoshop entspricht dies den Qualitätsstufen 60 bis 70. 4K-Videos verkleinert der Dienst dann auf HD-Auflösung, außerdem reduziert Google die Bitrate bei größeren Videos.
Der Suchmaschinenkonzern will so offenbar vermeiden, dass Videofilmer und Amateurfotografen terabyteweise 4K-Videos und RAW-Fotos hochladen. Immerhin stehen bei Google 15 GB kostenloser Speicherplatz zur Verfügung, 10 mehr als bei Apples Basis-Account. Ein Upgrade auf 100 GB Speicher kostet bei Google akzeptable 20 Euro im Jahr. Für Videofans bleibt aber wohl Youtube die bessere Lösung.
Beim Vergleich beider Versionen sieht nur ein Profi Unterschiede – will man dunkle Fotos aber aufhellen, aufwändige Farbkorrekturen durchführen oder im Großformat ausdrucken, sorgt die Komprimierung für Probleme. Die Anzahl unterstützter RAW-Formate ist außerdem mager, der Dienst unterstützt nur eine Auswahl an Kameras von Herstellern wie Nikon, Canon, Sony und gibt dem Nutzer bei der Wandlung keinerlei Einfluss auf das Ergebnis.
Auf den ersten Blick wirken die Optionen am Bildschirmrand wenig eindrucksvoll und ähneln den Funktionen von Apples hauseigener Lösung Fotos. Vor sich sieht man 14 Effekt-Vorschaubilder, darunter eine Autokorrektur, mehrere einfache Farb- und drei Schwarzweiß-Effekte. Die Effekte tragen eingängige Namen wie Modena, Bazaar und Vogue und sind eher dezent geraten. Mit coolen Instagram-Filtern oder gar Googles Snapseed-Effekten können sie nicht mithalten, sie bieten aber eine gute Grundlage für die schnelle Bildmanipulation. Kombinationen der Effekte sind nicht möglich, dafür kann man die Stärke des Effekts einstellen.
Tiefblauer Himmel per Automatik
Klickt man in der Leiste auf das „Burger-Symbol“ mit den drei Linien, von Google „Grundlegende Anpassungen“ genannt, sieht man anfangs nur drei simple Regler: Licht, Farbe und Pop. Diese ermöglichen Einsteigern bereits weitreichende Korrekturen von Licht und Farbe. Klickt man außerdem auf das Dreieck neben den Reglern, blenden Sie weitere Steuerungen für erfahrene Anwender ein. Unter „Licht“ kann man unter anderem Lichter, Weißtöne und Schatten einstellen und einen Filter für Vignettierung beziehungsweise Randabdunklung nutzen.
Weitere interessante Spezialfunktionen finden Sie unter „Farbe“. Den Hautton eines Porträts korrigiert man mit „Hautton“, um etwa farblose Porträtaufnahmen lebendiger und rote Gesichter natürlicher zu gestalten.
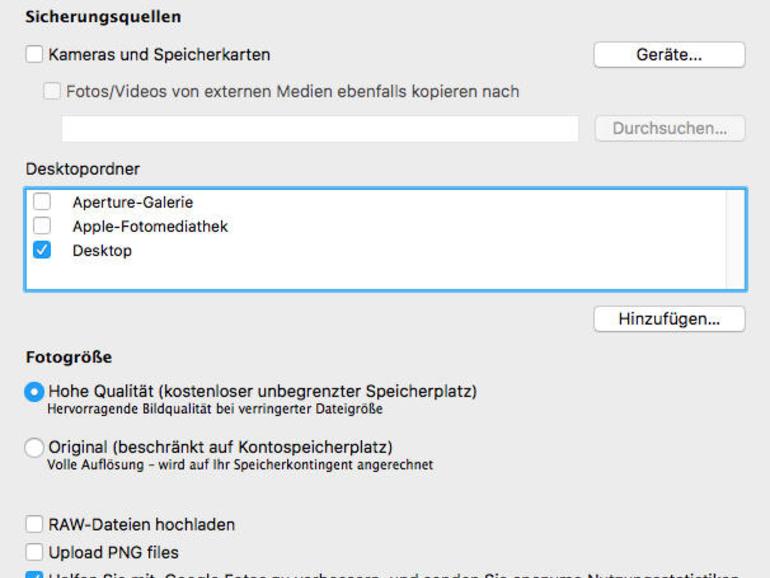
Mit automatischen Korrekturfunktionen hat wohl schon jeder Bildbearbeiter schlechte Erfahrungen gemacht, die Autokorrektur von Google Fotos gehört aber zu den zuverlässigsten dieser Art. Der Filter „Auto“ nimmt schnell und relativ zuverlässig eine Vielzahl an Korrekturen vor, neben Belichtung und Kontrast optimiert er die Farbgebung. Sogar ein automatischer Weißabgleich gehört zum Programm – mit guter Erfolgsquote. Bei Porträtfotos kann er allerdings echte „Verschlimmbesserungen“ hervorrufen, so führt er fast immer eine Kontrastanhebung durch.
Gut gefällt uns auch der Pop-Effekt: Ein herkömmlicher Schärfefilter fehlt zwar, bei aktuellen Smartphone-Fotos wäre dies aber auch selten hilfreich. Diese sind schließlich oft schon leicht überschärft. Stattdessen hebt der Filter unter anderem den lokalen Kontrast an. Vor allem bei Gebäuden und technischen Effekten sorgt das für sehr lebendige Aufnahmen.
Zusätzlich zu diesen Bearbeitungsfunktionen gibt es unter „Erstellen“ noch Funktionen für das Anlegen von Alben, Collagen und Animationen. Empfehlenswert finden wir vor allem die Option „Animation“, damit kann man sehr bequem aus 2 bis 50 Fotos ein GIF fabrizieren. Die Größe und Dauer ist allerdings nicht einstellbar.
Google Fotos Backup: Im Unterschied Webbrowser unterstützt Google Fotos Backup auch PNG- und RAW-Dateien. Als Quelle sind auch die Fotomediatheken von Aperture und Apple Fotos auswählbar. Diese überwacht das Werkzeug nach dem Upload und lädt neue Fotos eigenständig hoch. Angeschlossene Kameras und Speicherkarten kann die Software ebenfalls auf die Google-Server senden. Videos lädt das Tool ebenfalls hoch, diese dürfen aber maximal 2 GB groß sein.
Google Fotos: Die iOS-App von Google Fotos ermöglicht den konstanten Upload von Kamerafotos – auf Wunsch auch im Hintergrund. Die Oberfläche ist fast identisch mit der Webversion, zusätzlich unterstützt die App Apples animierte Live-Photos, die bei Bedarf auch in ein plattformunabhängig nutzbares GIF umwandeln.
Snapseed: Mit Snapseed bietet Google unter iOS eine interessante Bildbearbeitung, die weit über die einfachen Funktionen von Google Fotos hinausgeht. Seit kurzem unterstützt sie sogar RAW-Dateien und kann diese in einem eigenen Bearbeitungsmodus bearbeiten. Die Korrekturfunktionen unterscheiden sich stark von Google Fotos, so sind sogar die Ergebnisse der beiden Autokorrekturen unterschiedlich. Snapseed agiert deutlich zurückhaltender.
Fotoscanner: Fotoscanner ist eine Spezial-App für das Abfotografieren von Fotos, etwa alten Familienfotos. Die App fotografiert das Foto dazu aus mehreren Winkeln, dadurch kann sie automatisch Reflexionen ausblenden und das Bild korrekt ausrichten und beschneiden. Auf Wunsch landet das digitalisierte Foto automatisch in Google Fotos.
Karten liefern weitere Funktionen
Erklärungsbedürftig ist das Prinzip der Assistentenkarten. In der Rubrik „Assistent“ verwaltet man diese eigentlichen Zusatzoptionen, die ständig im Hintergrund aktiv sind. Auf Wunsch richtet die Option „Vorgeschlagene Drehungen“ gekippte Fotos aus, beispielsweise um 90 Grad gekippte Porträts. „Vorschläge zum Teilen“ versucht Fotos zu erraten, die man nach Meinung des Algorithmus an seine Freunde schicken sollte. „Diesen Tag neu entdecken“ erstellt automatisch Fotoalben. Eine Automatik generiert dann beispielsweise aus Urlaubsfotos eine Fotogalerie. Eine Besonderheit ist die Funktion „Kreationen“: Hat man die Option aktiviert, sucht sich Google automatisch einzelne Fotos heraus und versieht sie mit aufwändigen Fotoeffekten und -rahmen. Diese „Stilisierten Fotos“ landen übrigens nur in der Bibliothek, wenn man sie manuell speichert.
Etwas unausgereift erscheint uns eine Autofunktion, die nur bei einzelnen Fotos anwendbar ist: Vor allem bei Fotos mit vielen sichtbaren Linien, etwa Bilder mit Gebäuden ist sie aktiv: Man kann die Aufnahme dann mit einem Mausklick die Aufnahme einige Grad geraderücken. Wahrscheinlich basiert diese automatische Horizontkorrektur auf einer Analysefunktion, die noch nicht ganz ausgereift ist.
Umdenken muss der iPhoto- oder Lightroom-Umsteiger bei der Organisation der Bilder. Im Unterschied zu Bildverwaltern wie iPhoto gibt es nämlich weder Schlagwörter, Etiketten noch intelligente Ordner. Man kann zwar im Infofenster eine Beschreibung ergänzen, auf schnell verfügbare Funktionen wie Labels oder ein Stichwortverzeichnis muss man aber bisher verzichten. Offenbar soll der Nutzer vor allem auf die integrierte Suche vertrauen und Bilder per Suchbegriff finden. Das ist nicht ganz unbegründet, kann die Suchfunktion doch nicht nur die Metadaten der Kamera beziehungsweise des iPhone auswerten – sie identifiziert sogar Bildinhalte. Sucht man beispielsweise das Foto einer Kirche, gibt man „Kirche“ in die Suchleiste ein. Sofort liefert die Suchmaschine dann Fotos von Kirchen und Gebäuden, die wie Gotteshäuser aussehen. Die Qualität der Suchergebnisse bei Begriffen wie „Rose“ oder „Auto“ ist ziemlich beeindruckend. Grundsätzlich ist diese Suchfunktion aber primär bei Smartphone-Fotos mit GPS-Daten sinnvoll, die der Dienst ebenfalls auswertet. Bei Bedarf kann der Suchende mehrere Begriffe kombinieren, beispielsweise „Kirche +Venedig“.
Kostenlos Speicherplatz so viel man will – das ist selbst heute noch selten. Bei Apples Fotodienst „Mein Fotostream“ gibt es gleich zwei Einschränkungen: Nur die in den letzten 30 Tagen aufgenommenen Fotos gleicht das System mit anderen Geräten ab, außerdem ist die Anzahl der per Web verfügbaren Fotos auf 1.000 Bilder begrenzt. Das ist eigentlich kein Problem, wenn man die Fotos auf dem Mac sichert – man darf „Mein Fotostream“ nur nicht mit einem echten Fotoarchiv verwechseln. Dies bietet nur die iCloud-Fotomediathek; hier sammelt und archiviert iCloud alle Fotos von iPhone, Mac und PC. Mittlerweile hat man auch per iCloud.com Zugriff auf die eigenen Fotos, allerdings gibt es hier keinerlei Bearbeitungsmöglichkeiten.
Was Google im Unterschied zu Apple nicht leisten kann, ist die perfekte Integration ins System. Auf dem iPhone oder iPad muss eine iOS-App die Fotos hochladen (das kann dauern!), auf dem Mac benötigt man für Uploads die App „Google Photo Backup“. Bei iCloud muss man einfach nur den gewünschten Fotodienst in den Voreinstellungen aktivieren und der Rest erfolgt vollautomatisch.
Workshop: Dunkles Foto aufhellen

Google Fotos: So geht Bildbearbeitung in der Cloud am Mac (Bild: Screenshot) Schritt 1:
Nach der Anwendung des „Auto“-Filters bleibt das dunkle Foto immer noch zu düster. Man kann die Einstellungen der Automatik aber übernehmen und mit den Reglern weiter anpassen.
Workshop: Fotos drehen und beschneiden

Google Fotos: So geht Bildbearbeitung in der Cloud am Mac (Bild: Screenshot) Schritt 1:
Die Automatik hat die Belichtung verstärkt, das Foto ist uns aber immer noch zu dunkel. Deshalb hellen wir es auf, indem wir den Regler „Licht“ noch etwas weiter nach rechts schieben.
Fazit
'; print '' . nl2br(render(field_view_value('node', $node, 'field_fazit', $fazit[0]))) . '
'; } if ($likes = field_get_items('node', $node, 'field_who_likes')) { print 'Wem gefällt das?
'; print '' . nl2br(render(field_view_value('node', $node, 'field_who_likes', $likes[0]))) . '
'; print '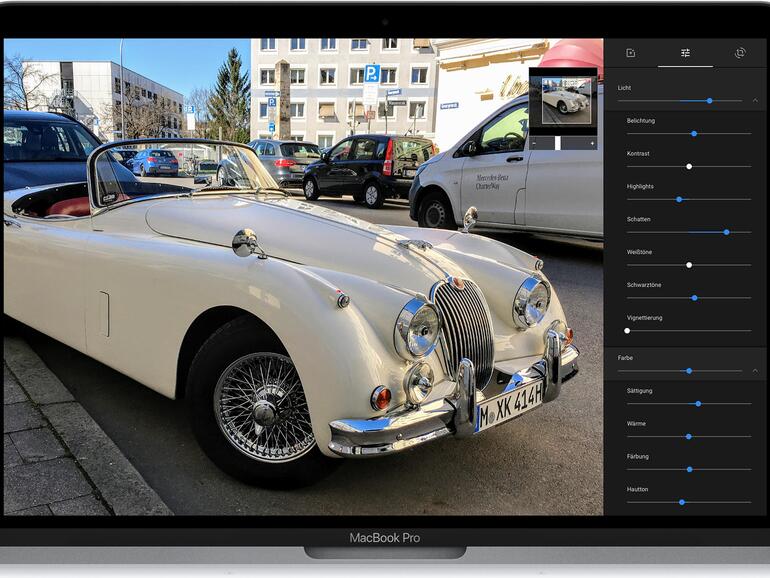
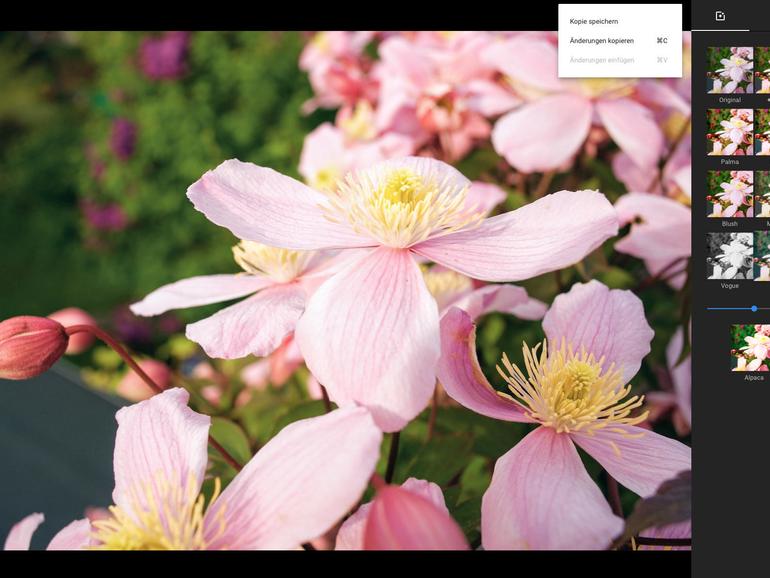
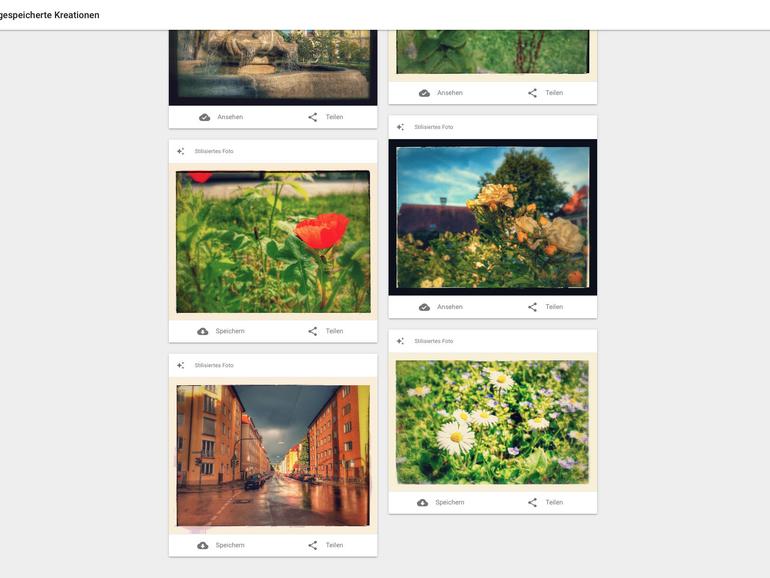
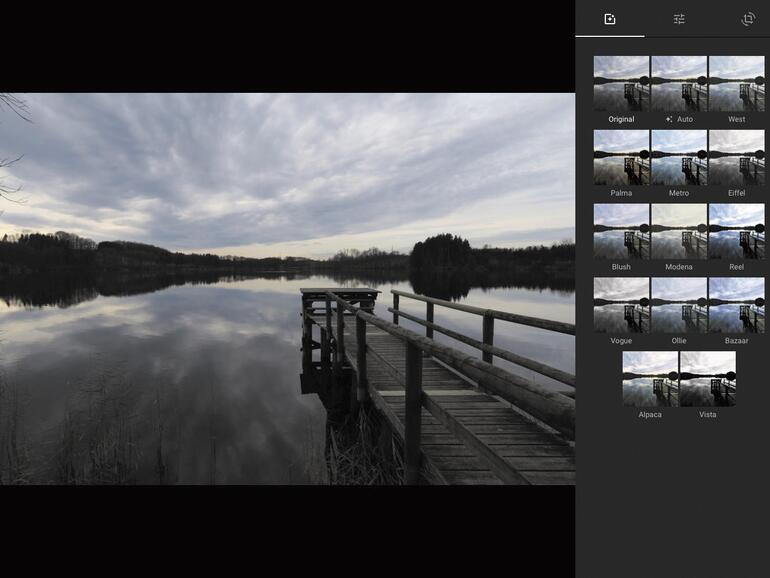
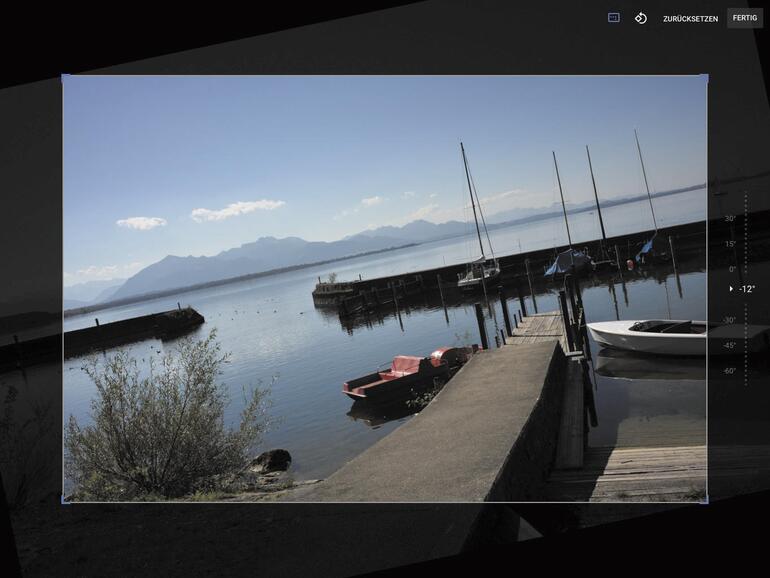
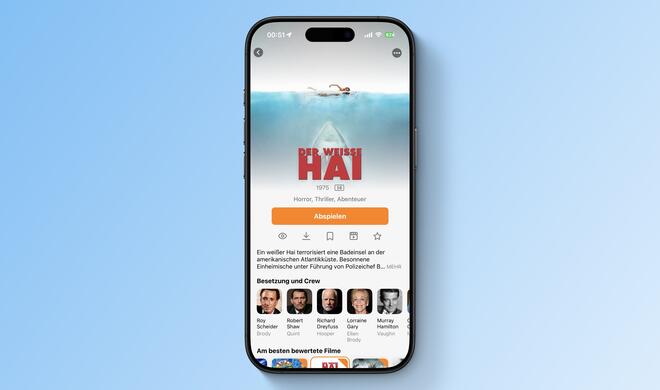






Kommentar
'; print '' . nl2br(render(field_view_value('node', $node, 'field_kommentar', $kommentar[0]))) . '
'; print '