1. So gelangst du zu Mission Control
Es kann etwas schwierig sein, bei vielen geöffneten Fenstern den Überblick zu behalten. Daher ist der Mission-Control-Button so praktisch (das ist der Button [F3]). Durch Drücken dieses Button wird herausgezoomt und du kannst bequem zwischen den verschiedenen Fenstern wählen. Manchmal ist auch schneller, eine Geste auf dem Trackpad zu benutzen: Lege dazu einfach drei Fingerspitzen auf das Trackpad und bewege diese nach oben. Indem du drei Finger nach links oder rechts bewegst, gelangst du zu den virtuellen Desktops, die du erstellt hast (diese werden ganz oben in Mission Control angezeigt). Dazu gehört eventuell auch das Dashboard.
2. Alles zur Seite verschieben
Platziere drei Finger und deinen Daumen auf dem Trackpad und breite diese aus, um alle geöffneten Fenster wegzubewegen und zum Desktop zu gelangen. Jetzt kannst du mit den Icons auf dem Desktop arbeiten – zum Beispiel kannst du diese in Ordner bewegen oder auf die Icons im Dock gehen, um Dateien zu öffnen. Drehe diese Bewegung um, damit die Fenster wieder angezeigt werden. Wenn du nun drei Finger und den Daumen wieder zusammenschiebst, wird das Launchpad geöffnet. Dieses zeigt deine installierten Apps in einem Raster über mehrere Seiten an.
3. Ein Wort überprüfen
Drücke auf ein Force-Touch-Trackpad, während der Mauszeiger auf ein Wort einer Webseite oder eines Dokumentes zeigt. Drücke dann mit einem zweiten Klick, um eine Definiton des Worts zu erhalten. Manchmal erhältst du Information von weiteren Quellen wie Web-Videos. Um Wort-Definitionen zu bekommen, öffne die Mac-Lexikon-App.
4. Force Touch
Mit einem Force-Touch-Trackpad kannst du einmal klicken und dann nochmals stärker, um weitere Informationen und Funktionen in kompatiblen Apps aufzurufen. Du kannst den ausgeübten Druck ändern, indem du die Systemeinstellungen öffnest und dann im Bereich „Trackpad“ den Schieberegler für die Klick-Einstellung änderst. Bei einem regulären Trackpad kannst du ebenfalls Anpassungen bei den Einstellungen vornehmen.
5. Blick in die Mitteilungszentrale
Indem du auf die Aufzählungszeichen ganz rechts oben im Menü klickst, wird die Mitteilungszentrale geöffnet. Wenn du nur kurz schauen möchtest, was du verpasst hast, kannst du es aufrufen, indem du mit zwei Fingern vom rechten Rand des Trackpads nach links streichst. Diese Bewegung kann dir vertraut sein, wenn du ein iPad besitzt. An diesem kannst du dir Mails anzeigen lassen, nachdem du diese Streichgeste eingestellt hast. Um die Mitteilungszentrale auszublenden, lege zwei Finger auf das Trackpad und streiche nach rechts.
6. Force Touch in anderen Apps
Force Touch bietet mithilfe von Kurzbefehlen viele nützliche Funktionen. Wenn du in QuickTime und iMovie stärker auf das Trackpad drückst, kannst du schneller vor- und rückwärts spulen. Und in Maps kannst du schneller reinzoomen. Nutze Force Touch im Kalender, um alle Details zu sehen, oder auf ein App-Icon im Dock, um alle geöffneten Fenster dieser App anzeigen zu lassen. Unter https://support.apple.com/de-de/HT204352 findest du weitere Beispiele.
7. Wische dich durchs Netz
Safari kann man vor allem durch Scrollen nutzen, aber auch die Gestensteuerung kann sehr hilfreich sein. Indem du mit zwei Fingern hoch oder runter streichst, wird die Seite hoch und runter bewegt. Das Streichen nach links oder rechts mit zwei Fingern führt dich im Browserverlauf vor und zurück. Durch einen Doppelklick, während der Zeiger auf einem Bild oder Text ist, wird hineingezoomt. Mit zwei Fingern auf dem Trackpad kannst du die Seite bewegen. Mit einem Doppelklick mit zwei Fingern wird wieder rausgezoomt. In den Einstellungen deines Trackpads kannst du zudem einstellen, was dir durch einen und zwei Klicks angezeigt wird, wie zum Beispiel das Öffnen in einem neuen Fenster.
8. Erweiterte Gesten
Wenn einige der vorgestellten Gesten nicht auf deinem Trackpad funktionieren, gehe einfach über die Systemeinstellungen zum Trackpad. Dort finden sich auch einige Videos, die dir anzeigen, wie welche Geste eingestellt wird und was sie bewirkt.
9. App Exposé nutzen
Aktiviere die Funktion App-Exposé deines Trackpads, indem du dies in den Einstellungen der Gesten vornehmen, Streiche dann mit drei Fingern (in einigen OS X-Versionen sind vier Finger notwendig) nach unten, um alle Fenster der App anzuzeigen, die du verwendest.

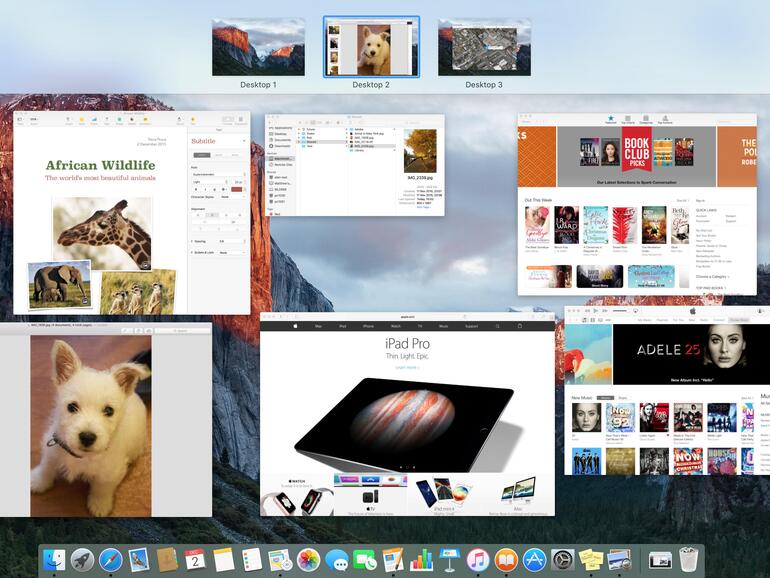
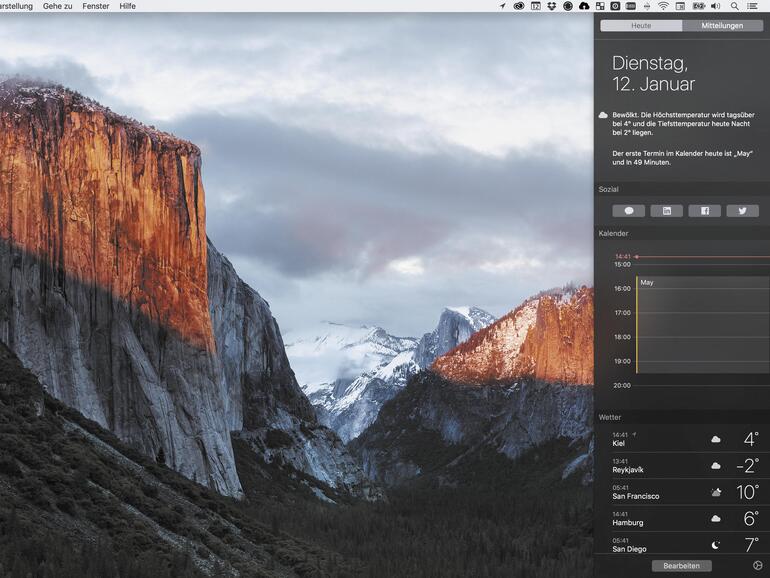

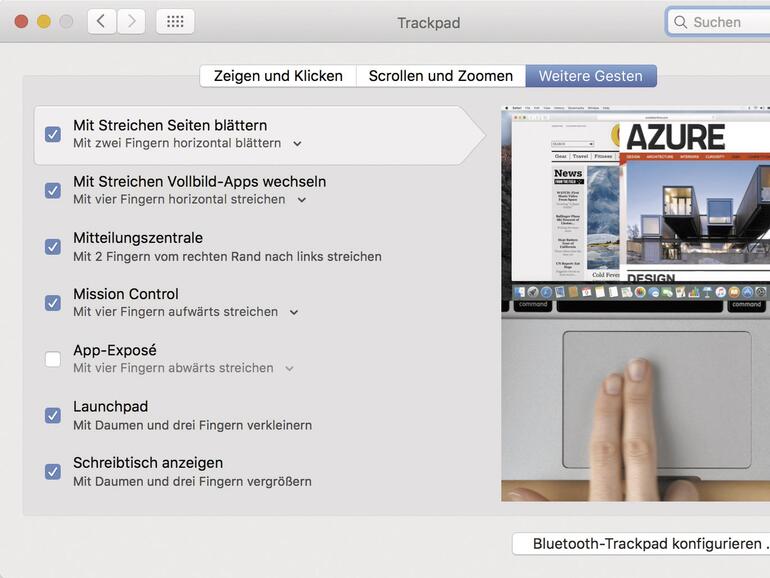

Diskutiere mit!
Hier kannst du den Artikel "Gesten im Überblick: 9 Gesten für mehr Produktitvität" kommentieren. Melde dich einfach mit deinem maclife.de-Account an oder fülle die unten stehenden Felder aus.
Die Kommentare für diesen Artikel sind geschlossen.