Wie Sie als aufmerksamer Leser dieser Serie über die Kommandozeile von OS X bereits wissen, gibt es einige Dinge am Mac, die mittels Terminalbefehlen schneller und flexibler abgearbeitet können. Andere Aufgaben wiederum sind auf der grafischen Benutzeroberfläche – jedenfalls ohne Apps von Drittherstellern – überhaupt nicht möglich. Hierzu gehört das Erstellen von verschlüsselten und komprimierten Archivdateien. Sie können zwar mit dem Festplattendienstprogramm verschlüsselte Images anlegen, allerdings ist dies umständlich und die Images lassen sich später nur auf Macs öffnen. Hier kommt die Kommandozeile und ihre Befehle ins Spiel.
Befehle zum Komprimieren
Um Daten in Archivdateien zu verpacken, hält OS X mehrere unterschiedliche Befehle bereit. Hierzu gehört zum einen das weithin bekannte und plattformübergreifend verwendete ZIP. Komprimieren Sie Dateien oder Ordner unter der grafischen Benutzeroberfläche, so werden immer ZIP-Archive erstellt. Auch Windows kann mit ZIP-Archiven umgehen. Da OS X ein „unix-ähnliches“ Betriebssystem ist, also letztendlich auf UNIX basiert, enthält es natürlich auch die unter UNIX bekannten Werkzeuge wie tar und gzip. „Tar“ ist ein wahrer „Dinosaurier“ aus den Anfängen des Computers, als Dateien noch auf Magnetband archiviert wurden – daher der Name „tar“, der von „tape archive“ abgeleitet ist. Mit „tar“ werden Dateien oder Ordner aber nur in einer Datei zusammengefasst und nicht komprimiert. Hierfür ist unter Unix der Befehl „gzip“ zuständig. Diese beiden Befehle können kombiniert werden und dann lassen sich auf einen Streich komprimierte Dateien erstellen, die dann die Dateiendung „*.tar.gz“ erhalten.
1. Datei mit ZIP komprimieren
Um eine Datei mit „zip“ zu komprimieren, wechseln Sie in das entsprechende Verzeichnis und geben dort folgenden Befehl ein:
zip · datei.zip · datei.txt ¶
Hierbei wird die zum Schluss angegebene Datei in einem ZIP-Archiv verpackt und dabei komprimiert. Mittels ZIP-Archiven lassen sich Dateien auch verschlüsseln. In dem Fall lautet der Befehl wie folgt (-e steht für „encrypt“ also verschlüsseln). Das Programm fragt hierbei nach einem Passwort, welches Sie zweimal hintereinander eingeben müssen.
zip · -e · datei.zip · datei.txt ¶
2. Ordner mit ZIP komprimieren
Natürlich lassen sich auch komplette Ordner komprimieren. Hier können Sie „absolute“ Pfadnamen verwenden oder auch „relative“. Bei absoluten Pfadnamen geben Sie den gesamten Pfad ein, wie in diesem Beispiel:
zip · -r · ordner.zip · /Users/benutzername/ordner ¶
Hierbei wird in dem Ordner, in dem Sie sich gerade befinden, ein ZIP-Archiv des an zweiter Stelle angegebenen Ordners und seines Inhalts erstellt. Um das Eingeben langer Pfadnamen zu vermeiden, können Sie übrigens vom Finder aus einfach den entsprechenden Ordner auf das Terminalfenster ziehen. Hierbei wird der komplette Pfad eingefügt.
Auf diese Weise erstellte ZIP-Archive können problemlos auch auf Windows- oder Linux-PCs geöffnet werden.
3. Bestehende ZIP-Datei verschlüsseln
Zudem lassen sich auch bereits bestehende ZIP-Archive nachträglich verschlüsseln. Hierfür ist der folgende Befehl einzugeben:
zip · -e · datei_neu.zip · datei_alt.zip ¶
Geben Sie auch hier wieder das gewünschten Passwort zwei Mal hintereinander – das zweite Mal zur Bestätigung – ein.
4. ZIP-Datei entpacken
Auf diese Weise erstellte ZIP-Archive können unter OS X ebenso geöffnet werden wie unter Windows – und zwar auch im Finder oder Explorer. Natürlich können Sie am Mac auch den Terminalbefehl unzip nutzen, das Pendant zu zip. Hierbei wird, falls Sie keinen anderen Pfad angeben, die Datei oder der Ordner im aktuellen Verzeichnis entpackt. Der Befehl lautet
unzip · datei.zip ¶
Für unzip gibt es natürlich auch eine Vielzahl von Schaltern, welche über den Befehl man · unzip eingesehen werden können. Möchten Sie nur den Inhalt des ZIP-Archivs sehen und dieses nicht dekomprimieren, dann nutzen Sie diesen Befehl:
unzip · -l · datei.zip ¶
Zum Überprüfen der Integrität eines ZIP-Archives geben Sie stattdessen diesen Befehl ein:
unzip · -t · datei.zip ¶
Bei verschlüsselten ZIP-Archiven ist es natürlich erforderlich, das richtige Passwort zu kennen und anzugeben.
Wenn Sie bei einer Eingabe ein Leerzeichen eintippen müssen, ist dies mit einem · markiert. Einige Befehle nehmen auf dem Papier mehrere Zeilen in Anspruch, sind aber im Terminal ohne Unterbrechung einzugeben. Erst wenn Sie das Symbol ¶ im Tipp sehen, betätigen Sie die Eingabetaste.
5. Datei mit gzip komprimieren
Alternativ zu zip können Sie auch den von Unix bekannten Befehl gzip verwenden. In diesem Fall lautet der Befehl wie folgt:
gzip·datei.txt¶
Doch Vorsicht. Bei gzip wird anders als bei zip die Originaldatei gelöscht, nachdem das GZIP-Archiv erstellt wurde. Möchten Sie dies umgehen, dann verwenden Sie diesen Befehl:
gzip · -c · datei.text · > · datei.txt.gz ¶
6. Komprimierungsgrad bei GZIP-Archiven
Die Komprimierung mittels gzip ermöglicht die Anwendung einer weiteren interessanten Funktion, die Festlegung des Komprimierungsgrad. Dieser reicht von 1 bis 9. Bei 1 handelt es sich um die schlechteste, aber schnellste Komprimierung, bei 9 um die beste, aber langsamste. Möchten Sie diesen angeben, dann sieht der Befehl so aus:
gzip · -c · datei.text · > · datei.txt.gz · -1 ¶
7. GZIP-Archiv entpacken
Beim Dekomprimieren eines GZIP-Archivs ist dies ebenfalls der Fall. Hier wird nach dem Entpacken das GZIP-Archiv gelöscht. Verwenden Sie stattdessen besser den folgenden Befehl:
gunzip · -c · datei.text · > · datei.txt.gz ¶
8. Ordner mit Tar und gzip komprimieren
Die „Königsklasse“ beim Komprimieren von Dateien und Ordner unter der Kommandozeile ist die Anwendung der Befehle „tar“ und „gzip“ in Kombination. Hierbei werden die Dateien nicht nur besonders effizient komprimiert, es gibt auch keine Probleme mit den so genannten erweiterten Attribute von OS X, die bei der Komprimierung mit zip in Mitleidenschaft gezogen werden könnten. Bei den erweiterten Attributen handelt es sich um Metadaten von Dateien, wie beispielsweise Blende und Belichtungszeit eines Fotos. Diese bleiben bei der Verwendung von „tar“ und „gzip“ auf jeden Fall erhalten. Möchten Sie auf diese Weise eine Tar-Gzip-Archiv erstellen, dann verwenden Sie als Beispiel diesen Befehl:
tar · -czf·ordner.tar.gz · /Users/Benutzername/ordner ¶
Wem gefällt das?
Die 8 genialsten Kommandozeilen-Befehle zum Sichern und Komprimieren von Dateien und Ordner
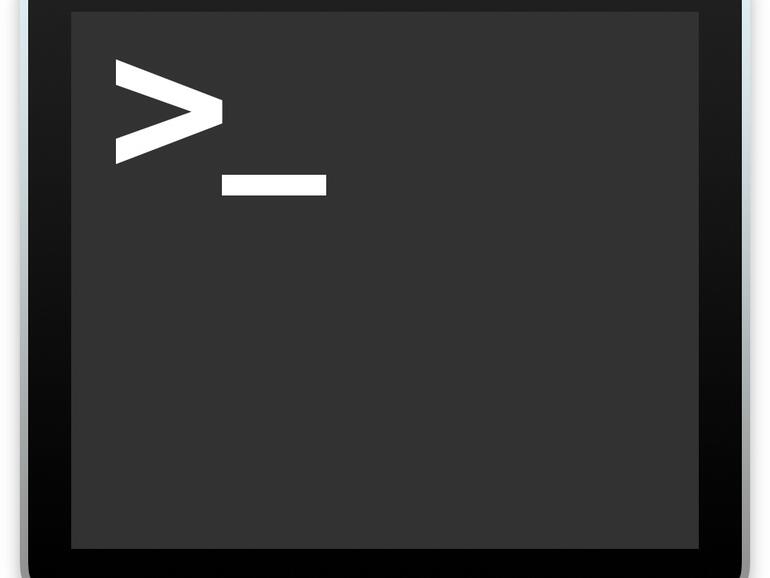
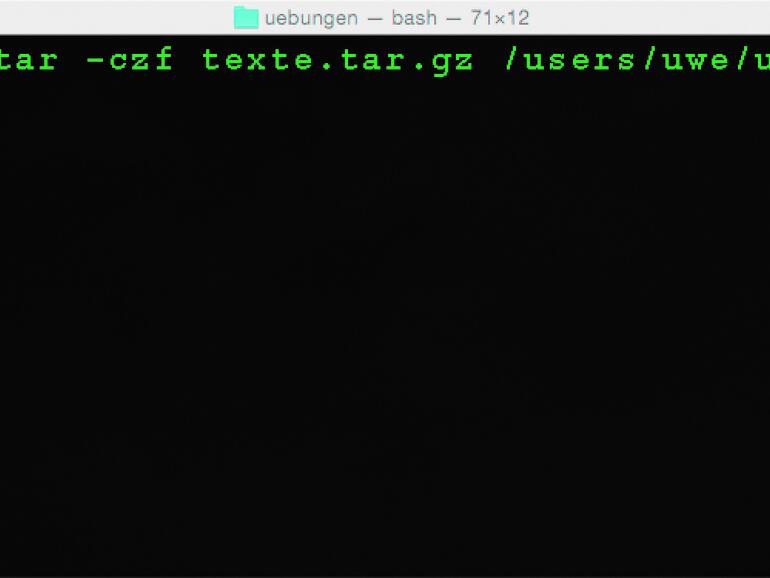
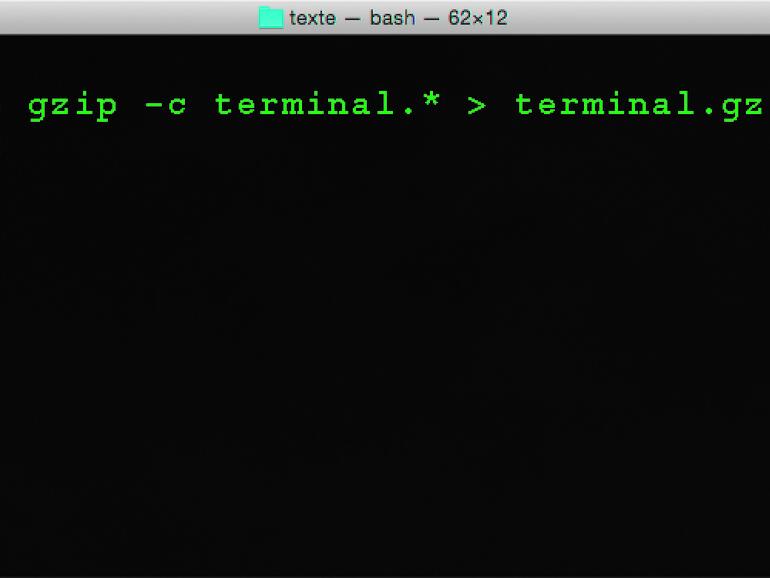
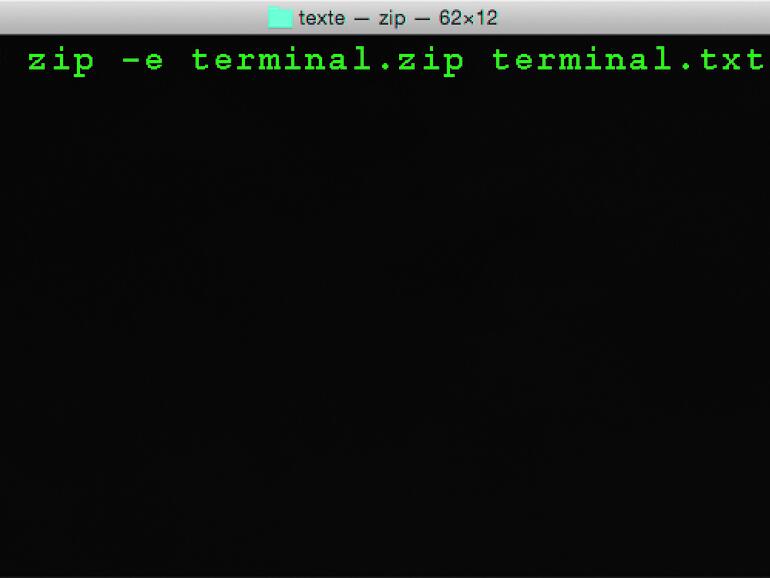
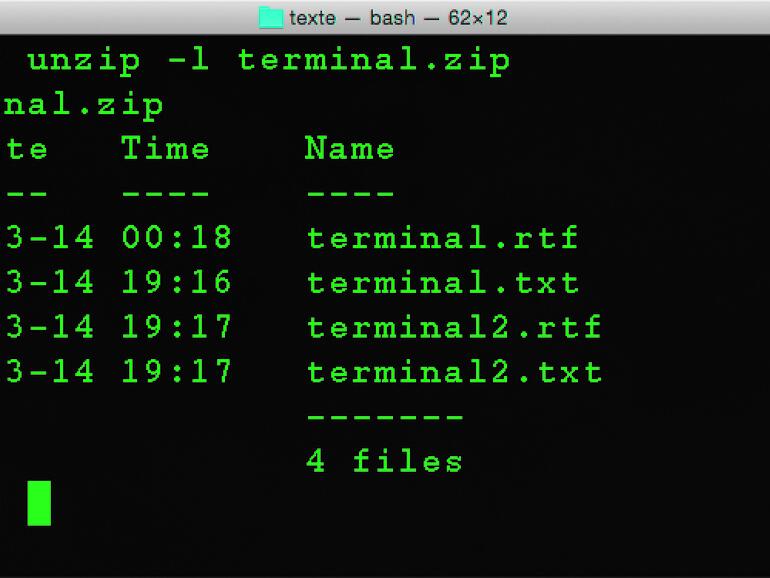
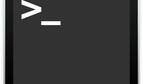
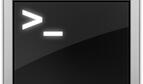

Diskutiere mit!
Hier kannst du den Artikel "Die 8 genialsten Kommandozeilen-Befehle zum Sichern und Komprimieren von Dateien und Ordner" kommentieren. Melde dich einfach mit deinem maclife.de-Account an oder fülle die unten stehenden Felder aus.
Früher konnte man in einer der Parallelwelten das beste Ergebnis mit 'format c:' erzielen.