Es ist eine alte Weisheit, dass mit der Größe der Festplatte auch die Menge der Daten steigt, die man für unverzichtbar hält. Außerdem gehen auch viele Programme nicht gerade sparsam mit dem Platz darauf um. Es sammeln sich riesige Datenmengen in versteckten Ordnern an, die überhaupt nicht mehr gebraucht werden. So füllt sich auch die größte Festplatte oft mit erschreckender Geschwindigkeit. Außerdem geht der Trend zur SSD, die zwar schnell ist, aber weniger Platz bietet als eine herkömmliche Festplatte. Das sorgt dafür, dass das Platzproblem aktuell bleibt. Wer kann sich schon ein paar Terabyte in SSDs leisten? Chronische Platzprobleme treffen daher verstärkt die Besitzer alter Macs und Notebooks, die noch keine großen Festplatten haben, sowie Nutzer sehr neuer Geräte mit SSDs.
Es ist eine gute Idee, sich vor dem Update auf macOS Sierra erst einmal ans Aufräumen zu machen. Im Folgenden geben wir Tipps, wo man ansetzen kann, um wieder genug freien Speicherplatz auf dem Startvolume zu schaffen.
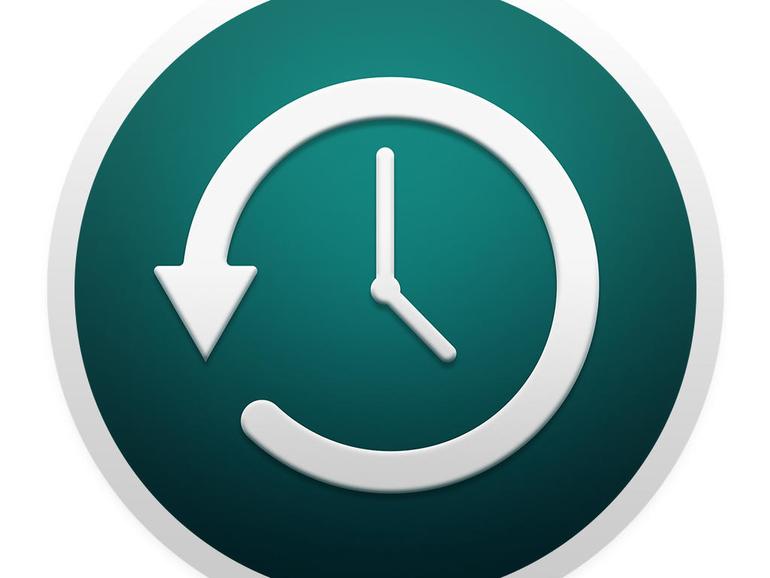
Bevor Sie mit dem Aufräumen loslegen, sollten Sie einen Backup-Lauf mit Time Machine starten. So sind Sie zumindest geschützt, wenn Sie beim Löschen versehentlich etwas über das Ziel hinausschießen. Noch besser ist es, die interne Festplatte des Macs auf ein externes USB-Laufwerk zu klonen und das gleich als Archiv oder für Notfälle in den Schrank zu legen.
Ziele festlegen
Gründe für die Entrümpelungsaktion gibt es bei den meisten Anwendern genug. Neben der Annehmlichkeit, auch mal wieder eine große Datei speichern zu können – wie ein Video aus dem iTunes Store, eine große App oder die Installation eines großen System-Updates – gibt es weitere ganz handfeste Vorteile. Da ist zum einen die Performance. Ist auf dem Startvolume nicht mehr viel Platz, weiß die virtuelle Speicherverwaltung von macOS nicht mehr wohin mit den Daten. Es ist übrigens ein altes Missverständnis, dass die Speicherverwaltung nur Festplattenplatz braucht, wenn zu wenig RAM vorhanden ist. Tatsächlich parkt sie auch ohne Speichernot große Datenmengen auf dem Laufwerk. Sie greift nur nicht so häufig darauf zu wie beim aktiven Swapping, wenn dem Mac der Arbeitsspeicher ausgeht. Ist auf dem Startvolume zu wenig Platz, können auch diese Aktionen, die sonst kaum auffallen, auf die Leistung drücken und zum Beispiel den Systemstart, das Öffnen von Apps oder den Übergang zum Ruhezustand deutlich verzögern. Werden auf einer sehr vollen Festplatte oft Dateien angelegt und wieder gelöscht, führt das zwangsweise zu einer Fragmentierung des freien Speicherplatzes und damit – trotz aller Bemühungen des Systems, dem entgegenzuwirken – auch irgendwann zur Fragmentierung von Dateien (siehe Kasten rechts). Um es gleich vorwegzunehmen, Defragmentierungstools nützen in der Regel nicht viel. Ums Aufräumen kommt man trotzdem nicht herum. Es ist zudem wesentlich effektiver, da es die internen Systemfunktionen zur Dateisystempflege wieder richtig arbeiten lässt.
Der freie Platz sollte im laufenden Betrieb möglichst nicht unter 5 GB fallen, 10 bis 20 GB verfügbarer Platz wären allerdings wünschenswert. Wer den Umstieg auf eine SSD plant, was eine effektive Tuning-Maßnahme für ältere Macs und besonders Notebooks ist, stellt vielleicht fest, dass diese jetzt eine Nummer kleiner ausfallen kann. Dann hat das Aufräumen sogar noch Geld gespart. Vielleicht stellen Sie hinterher sogar fest, dass Sie gar keine größere Festplatte mehr brauchen.
Man kann sich vom Aufräumen freikaufen, indem man einfach eine größere Festplatte kauft. Zu den Kosten kommt dann allerdings noch das notwendige Gebastel hinzu, wenn man die neue Platte intern nutzen will. Längst nicht jeder Mac lässt sich einfach öffnen. Als Faustregel kann man sagen, je älter der Mac, umso eher lässt sich die Festplatte tauschen. Die Datenübertragung ist einfach. Man schließt die neue Festplatte in einem USB-Gehäuse an, klont die alte mit dem Festplattendienstprogramm (Funktion „Wiederherstellen“) und nimmt den Austausch vor.
Fragmentierungsmythen
Das Thema Festplattenfragmentierung erhitzt immer wieder die Gemüter der Mac-Anwender. Für die einen gehören Defragmentierungstools zum Pflichtprogramm, andere warnen davor und behaupten, OS X respektive macOS defragmentiere seine Festplatte ohnehin selbst. Tatsächlich hat der Einsatz der Utilities heute kaum noch Sinn, obwohl die Wahrheit irgendwo in der Mitte liegt. Aber was bedeutet Fragmentierung eigentlich? Sie entsteht dadurch, dass auf einem Volume ständig Dateien geschrieben und wieder gelöscht werden. So entstehen im Laufe der Zeit immer mehr Lücken, der freie Speicher liegt nicht mehr in einem zusammenhängenden Stück vor, sondern in vielen kleinen. Er ist fragmentiert. Als Folge davon lassen sich Dateien irgendwann nicht mehr in einem Stück speichern. Die Datei wird auf mehrere Stücke verteilt. Das nennt man dann Dateifragmentierung. Bei herkömmlichen Festplatten, die ihre Schreib-Leseköpfe für jedes Stück neu positionieren müssen, dauern die Zugriffe länger. Das ist das Problem. Der Vorgang beginnt schleichend. Ist die Festplatte aber erst mal stark gefüllt, schreitet er immer schneller voran, weil das System kaum noch Ausweichmöglichkeiten auf dem Volume findet.
Defragmentierungtools sortieren zusammengehörige Blöcke wieder zusammen und verschieben Sie so, dass auch der freie Speicher wieder in einem großen Stück vorliegt. Die Festplatte kann wieder schneller lesen und schreiben. Klingt gut, hält aber nicht lange vor. Außerdem wird der freie Platz durchs Umsortieren nicht mehr.
Die Behauptung, unter macOS sei das nicht nötig, weil es keine Fragmentierung mehr gibt, stimmt aber auch nicht. Oder zumindest nur teilweise. Tatsächliche hat Apple in das Dateisystem Funktionen eingebaut, um Fragmentierung zu vermeiden. So werden die Lücken gelöschter Dateien zunächst nicht aufgefüllt und Dateien bevorzugt in ausreichend große freie Bereiche geschrieben. Außerdem werden kleinere Dateien bis 20 MB verschoben, wenn sie zu stark fragmentiert sind. Das setzt aber alles voraus, dass es noch ausreichend große Lücken gibt. Eine Defragmentierung des freien Speichers findet nämlich nicht statt. Es werden auch häufig benutzte Dateien in einem bestimmten Bereich des Volumes gesammelt und dabei defragmentiert („Hot File Clustering“). Deren Anzahl und Größe ist jedoch ebenfalls begrenzt. Alles zusammen arbeiten diese Methoden aber so gut, dass der zusätzliche Nutzen einer Defragmentierungs-App eher gering ist. Das gilt allerdings nur unter der Voraussetzung, dass das Volume nicht zu voll ist, womit sich der Kreis zum Aufräumen schließt.
Für uns spielt jedoch noch ein anderer Aspekt eine wichtige Rolle. Wird ein Defragmentierungstool durch ein Problem gestört, kann die gerade sortierte Datei beschädigt werden, wenn gerade das Inhaltsverzeichnis aktualisiert wird, schlimmstenfalls das ganze Volume. Das kommt selten vor, ist aber ein nicht unerhebliches Risiko, das man letztlich ohne große Not für einen eher kleinen Vorteil eingeht.
SSDs bleiben bei diesen ganzen Betrachtung übrigens außen vor. Erstens erlauben Sie keinen direkten Zugriff auf Speicherblöcke, sodass man sie gar nicht mit einer App defragmentieren könnte. Es wäre zudem völlig überflüssig, da ihre Zugriffszeiten nicht von mechanischen Elementen und der Verteilung der Speicherblöcke abhängen.
Aufräumen starten
Beim Ausmisten gilt es, die großen Speicherfresser aufzuspüren. Für einen ersten Eindruck rufen Sie im Finder unter dem Apfelmenü „Über diesen Mac auf“. Die Funktion zeigt unter dem Reiter „Festplatten“ die gemounteten Volumes. Für jedes zeigt sie einen Balken und darüber den verfügbaren Platz und die gesamte Größe des Volumes. Die Belegung wird farblich nach Dateiart kodiert, sodass Sie schon eine erste Idee bekommen, wo die großen Brocken liegen. Leider sammelt sich oft einiges unter dem wenig hilfreichen Label „Sonstige“ an.
Für eine genauere Analyse benutzen Sie ein spezielles Tools, wie zum Beispiel DaisyDisk, das für 9,99 Euro im App Store erhältlich ist. Es bietet eine sehr gute grafische Übersicht der Order und der darin enthaltenen Dateien, in der Sie auch direkt mit der Maus navigieren und Objekte löschen können. Die Belegung wird in Kreissegmenten dargestellt, die an die Spuren auf einer Festplatte erinnern. Dateiart und Größe werden übersichtlich durch Farbe und Fläche des Segments sichtbar. So spürt man schnell die dicken Brocken auf, da man alle Ordner auf der Festplatte relativ einfach und intuitiv durchsuchen kann. Mit GrandPerspective und Disk Inventory X gibt es auch kostenlose Alternativen, die allerdings nicht ganz die Eleganz und Effektivität von Daisy Disk bieten.
Downloads überprüfen
Ein Ordner, bei dem sich eigentlich immer ein prüfender Blick lohnt, ist „Downloads“ in Ihrem Privatverzeichnis. In diesem legen Safari und andere Apps standardmäßig heruntergeladene Dateien ab. Hier finden sich üblicherweise Installationsdateien von längst veralteter Software, gern auch in mehreren Versionen, oder jede Menge PDF-Dateien, die Sie im Laufe der Zeit zum Lesen geladen haben. Öffnen Sie den Ordner im Finder, und lassen Sie ihn in Listendarstellung anzeigen. Dann sortieren Sie Dateien einfach nach Größe. So haben Sie die größten Übeltäter gleich ganz oben stehen. Sie werden sich vermutlich wundern, was hier zusammenkommt.
Haben Sie in den Safari-Einstellungen einen anderen Ordner für Downloads festgelegt, müssen Sie natürlich den kontrollieren.
Aufnahmen von iPhone & Co.
Bei Fotos und Filmen sollte sich das Aufräumen ebenfalls lohnen. Die digitale Fotografie hat ohnehin schon dazu geführt, dass viel mehr Bilder gemacht werden als früher. Man drückt einfach ein paar Mal mehr auf den Auslöser, kostet ja nix. Mit dem Durchbruch der Smartphones hat die Bilderflut dann noch einmal kräftig zugenommen. Ein mit dem iPhone geschossenes Foto belegt je nach Motiv etwa 2 bis 4 Megabyte, mit HDR auch gern noch deutlich mehr. Da kommen schnell etliche Gigabyte zusammen. Dank Fotostream und iCloud-Mediathek werden selbst misslungene Bilder schon synchronisiert, bevor man es schafft, sie auf dem iPhone zu löschen. Bei Fotos bleibt einem kaum etwas anderes übrig, als Sie durchzublättern und überflüssige Bilder manuell zu löschen. Die meisten Mac-Anwender dürften dafür die mitgelieferte App Fotos nutzen.
Außerdem können die meisten Digitalkameras auch noch Videos aufzeichnen, natürlich in Full HD oder mittlerweile sogar 4K-Auflösung. Das treibt den Speicherhunger noch einmal weiter in die Höhe. Die Filme landen beim Synchronisieren des iPhones zum Beispiel ebenfalls in Fotos. Wenn Sie Ihre Filme auf dem Mac mit iMovie bearbeiten, vergessen Sie nach Abschluss der Arbeiten nicht, die zugehörigen Projektdateien zu löschen. Diese können auch eine beachtliche Größe erreichen.
iTunes-Mediathek aufräumen
In iTunes gibt es gleich eine ganze Reihe von Möglichkeiten, die Sammlung zu verkleinern, ohne tatsächlich auf etwas verzichten zu müssen. Als Erstes sind da die Einkäufe und Downloads aus dem iTunes Store. Praktisch jeder hat irgendwelche Apps, Musiktitel oder Filme auf der Festplatte, die er selten bis gar nicht nutzt. Zum Beispiel Titel, die aus Promoaktionen stammen oder schlichtweg Fehlkäufe, die einem nicht mehr gefallen.
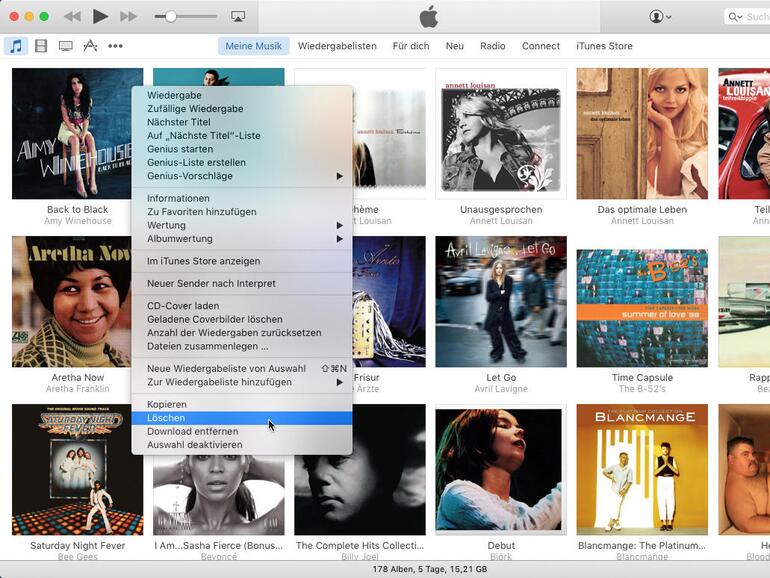
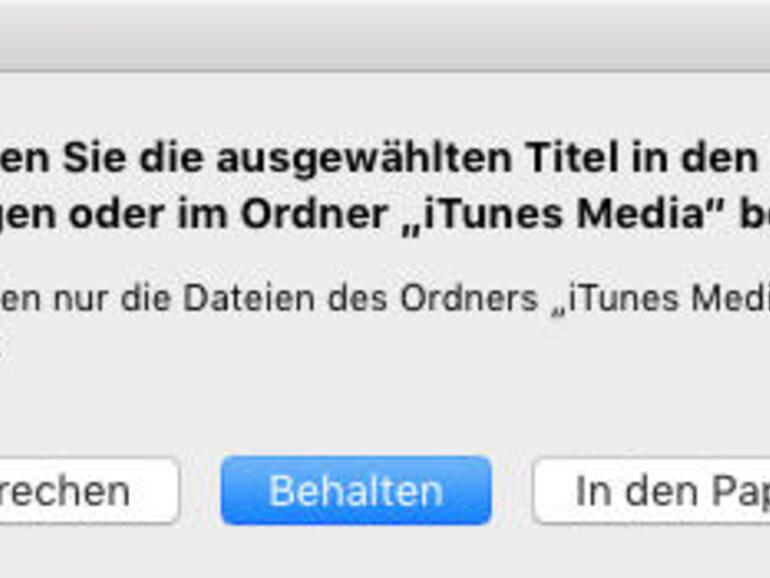
Es gibt auch kaum noch einen Grund, alle Apps für iOS-Geräte vorrätig zu halten. Haben Sie ein WLAN zur Verfügung, löschen Sie die Apps in iTunes und laden sie bei Bedarf einfach direkt mit dem entsprechenden iOS-Gerät über das WLAN.
Vergessen Sie die Podcasts nicht. Speziell Video-Podcasts sind echte Speicherfresser. Wie oft kommt es vor, dass man einen Podcast gut findet und abonniert, dann aber nicht mehr weiter verfolgt. Die automatischen Downloads hören irgendwann auf, doch wenn man sich nicht die Mühe macht aufzuräumen, sammeln sich schnell ein paar Gigabyte an.
So gehen Sie einfach in iTunes die Medienbereiche durch und löschen alles, was aus dem iTunes Store stammt und entbehrlich ist. Das Schöne am iTunes Store ist, dass er sich die Einkäufe Ihres Kontos merkt. Wenn Sie die Daten vom Rechner löschen, haben Sie sie deshalb nicht verloren. Sie können sie jederzeit über iTunes in der Cloud wieder auf den Rechner laden. Schon ist der entsprechende Titel bei Bedarf wieder da. Es geht sogar noch besser. Sie können Musik, Videos und Podcasts auch direkt aus dem Store streamen, ohne sie überhaupt dauerhaft auf dem Rechner zu speichern. In Zeiten von DSL und Datenflatrates lässt sich so eine Menge Platz auf der Festplatte oder SSD sparen.
Damit ist das Einsparpotenzial von iTunes aber noch nicht erschöpft. Nutzen Sie iOS-Geräte, können Sie nicht nur an den Apps sparen. Machen Sie Backups der Geräte in iTunes, was von Zeit zu Zeit eine gute Idee ist, kann sich auch dabei einiges ansammeln. Das können Backups von Geräten sein, die Sie längst nicht mehr besitzen. Oder vor einem iOS-Update vorsichtshalber gesicherte Zwischenstände, die längst überflüssig sind. Zum Kontrollieren und Löschen von Backups öffnen Sie den Bereich „Geräte“ in den iTunes-Einstellungen. Markieren Sie die nicht mehr benötigten Backups in der Liste, und klicken Sie darunter auf „Backup löschen“. Dann verlassen Sie das Fenster mit „OK“. Da die Backups eine stattliche Größe erreichen können, ist es gar nicht so selten, dass sich hier locker zweistellige GB-Werte einsparen lassen.
Zum Schluss noch ein Tipp: Muss der Platzbedarf im Mac drastisch gesenkt werden, zum Beispiel um auf eine kleinere SSD umzusteigen, können Sie die iTunes-Mediathek auch komplett auf eine externe Festplatte auslagern. Der Speicherort lässt sich über die erweiterten Einstellungen ändern.
Gespeicherte Mailanhänge
Das Programm Mail hat die unangenehme Eigenschaft, nach und nach immer mehr Speicherplatz zu belegen. Nicht für die E-Mails selbst, die man in der Regel auch kaum löschen will, sondern für Anhänge. Genauer gesagt für geöffnete Anhänge. Jedes Mal wenn Sie eine angehängte Datei direkt aus Mail öffnen, wird diese nämlich automatisch auf dem Mac gespeichert. Die Dateien liegen hinterher in einem Ordner namens „Mail Downloads“, der als Cache dient und etwas versteckt in Ihrem persönlichen Library-Ordner liegt. Um ihn zu öffnen, benutzen Sie den Befehl „Gehe zum Ordner“ ([cmd] + [shift] + [G]). Geben Sie als Ziel „Library/Containers/com.apple.mail/Data/Library/Mail Downloads“ ein, und klicken Sie auf Öffnen. Damit Sie den langen Pfad nicht komplett abtippen müssen, können Sie den Finder die Ordnernamen vervollständigen lassen: Tippen Sie jeweils die ersten paar Zeichen eines Namens ein, und drücken Sie die Tab-Taste. Der Mac setzt den ersten übereinstimmenden Namen ein. Passt er nicht, löschen Sie ihn wieder und geben für den nächsten Versuch ein paar Zeichen mehr ein.
Das klingt etwas umständlich, geht aber tatsächlich ziemlich flott. In „Mail Downloads“ finden Sie dann diverse Ordner mit kryptischen Namen, darin die gesicherten Dateien. Auf meinem Mac hat sich hier im Laufe eines Jahres rund 1 GB Daten angesammelt. Löscht man die gesicherten Anhänge, verschwinden Sie deshalb nicht aus Mail.
Dateien suchen
Zum Abschluss empfehlen wir noch die Suche nach Image-Dateien. Die meisten davon dürften zwar in Downloads liegen, aber die Suche fördert bestimmt noch deutlich mehr zutage. Öffnen Sie im Finder ein neues Fenster und drücken Sie [cmd] + [F] für die Suche. Wählen Sie die Suche auf diesem Mac. Darunter wählen Sie als Suchparameter „Art“ und „Andere“. Dann tragen Sie in das zugehörige Feld „image“ ein. Sie werden sich vermutlich wundern, wie viele Image-Dateien auf dem Rechner liegen. Gehen Sie sie einzeln durch. Markieren Sie eine, zeigt der Finder unter der Liste eine Statusleiste mit dem Pfad. Auch hier lohnt es sich, nach alten Installer-Images Ausschau zu halten. Sie können die Ergebnisse auch nach Größe sortieren lassen.
Komprimieren statt löschen
Um Platz zu sparen, muss man die Dateien nicht unbedingt gleich löschen. Werden sie vielleicht noch gebraucht, kann das Komprimieren eine gute Alternative sein. Dabei gibt es abhängig vom Dateiformat verschiedene Ansätze. Die Komprimierungsfunktion des Mac nutzt zum Beispiel das ZIP-Format. Dabei handelt es sich um ein sehr universelles Format, dessen Archive sich auf praktisch allen Plattformen wieder öffnen lassen. Auf dem Mac eben einfach per Doppelklick, ohne zusätzliche Software. Ein weiterer Vorteil ist, dass die Kompression verlustfrei ist. Das heißt, man bekommt nach dem Auspacken wieder eine exakte Kopie des Originals. Deshalb kann mit dieser Methode auch alle Arten von Daten einpacken, von einfachen Office-Dokumenten über Bilder bis zu Programmen. Die Ersparnis liegt bei ZIP im Schnitt bei etwa 50 Prozent, hängt aber stark von der Art der Dateien ab.
Um gezielt bestimmte Dateiarten zu komprimieren, lässt sich ebenfalls die Spotlight-Suche einsetzen. Wählen Sie als Kriterium für die Art einfach Bilder, Filme oder Musik.
Einen anderen Ansatz verfolgen verlustbehaftete Kompressionsformate. Diese sind für einen bestimmten Zweck optimiert, zum Beispiel MP3 und AAC für Audio, H.264 für Video oder JPEG für Bilder und dadurch sehr viel effektiver. Man kann den Kompressionsgrad in weiten Bereichen praktisch frei vorgeben. Der Nachteil ist, je stärker man komprimiert, umso größer die Verluste. Entpackt man die Datei wieder, stimmt sie nicht mehr mit dem Original überein. Je stärker komprimiert wurde, umso mehr leidet die Qualität. Für die Kompression von Musik, zum Beispiel beim Einlesen von CDs, verwendet man gewöhnlich iTunes. Als Zielformat empfiehlt sich AAC mit 256 KBit/s, das auch der iTunes Store ausliefert. Im Vergleich zur Audio-CD ist der Platzbedarf dann auf unter 20 Prozent gefallen. Das ist ein prima Kompromiss für gängige Boxen, Computer und Mobilgeräte. Bei verlustbehafteter Kompression muss man sich grundsätzlich vorab Gedanken über die spätere Verwendung machen, da die Verluste nicht reversibel sind. Wer auf der sicheren Seite sein will, verwendet für Musik Apple Lossless und für Fotos JPEG in höchster Qualitätsstufe. Dann spart man weniger, hat aber hochwertige Ergebnisse.
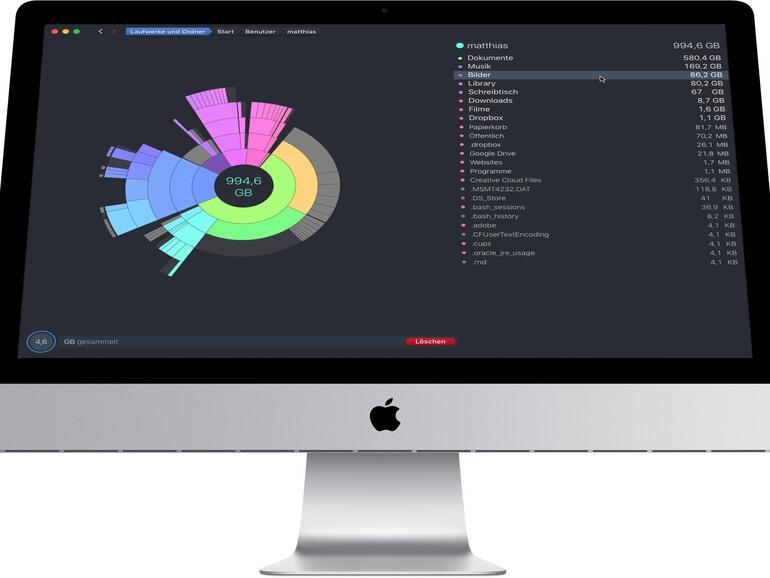
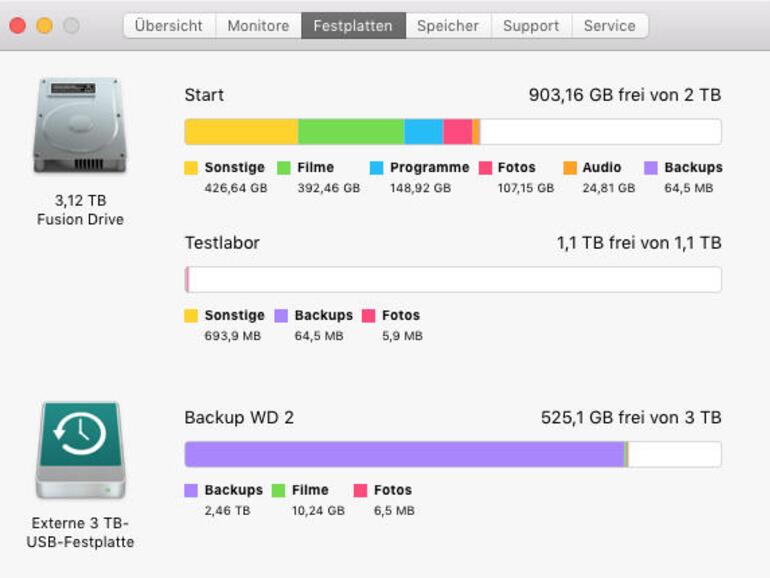
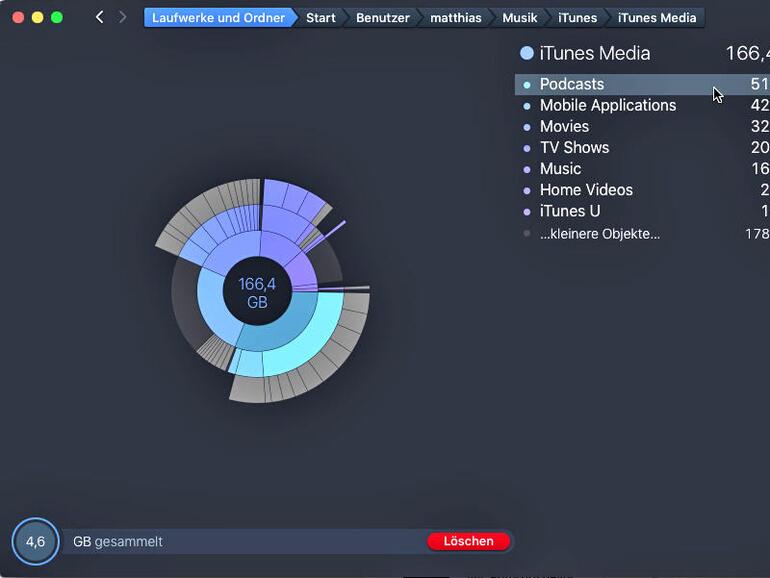
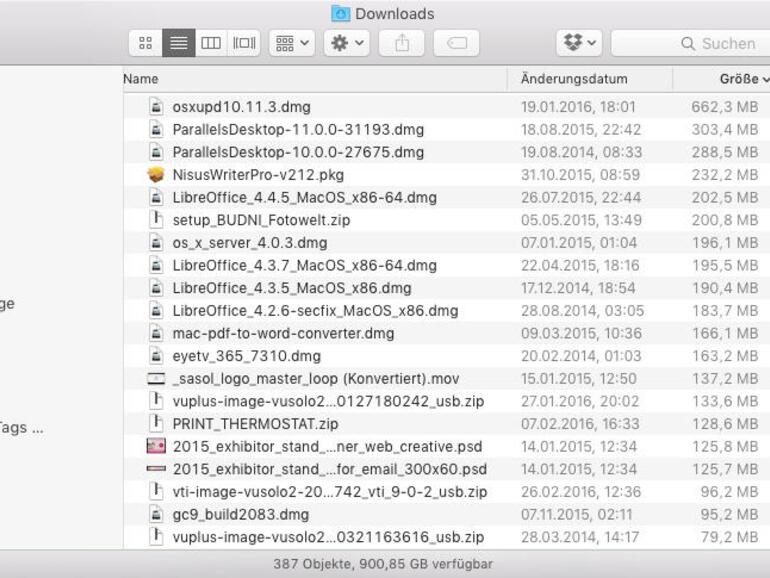
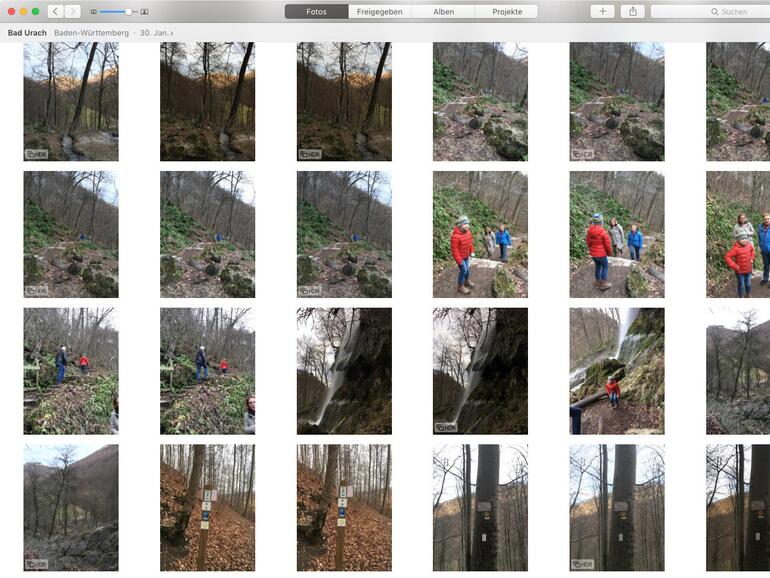
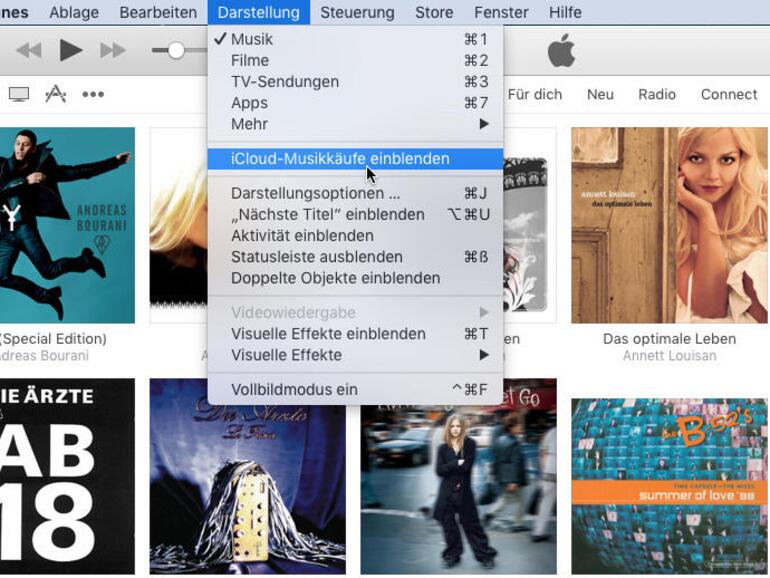
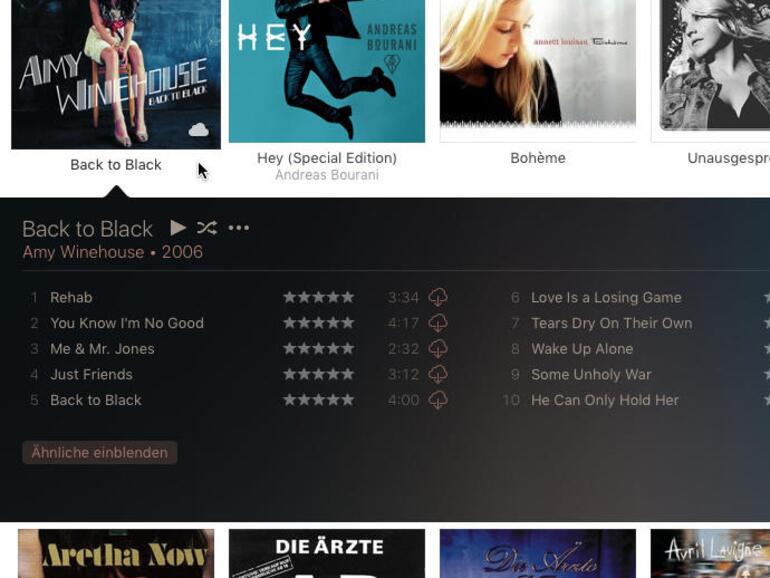
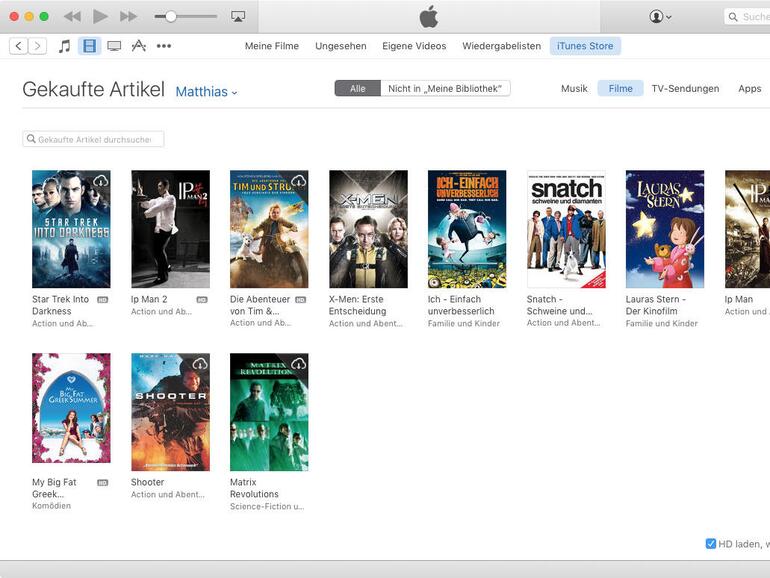
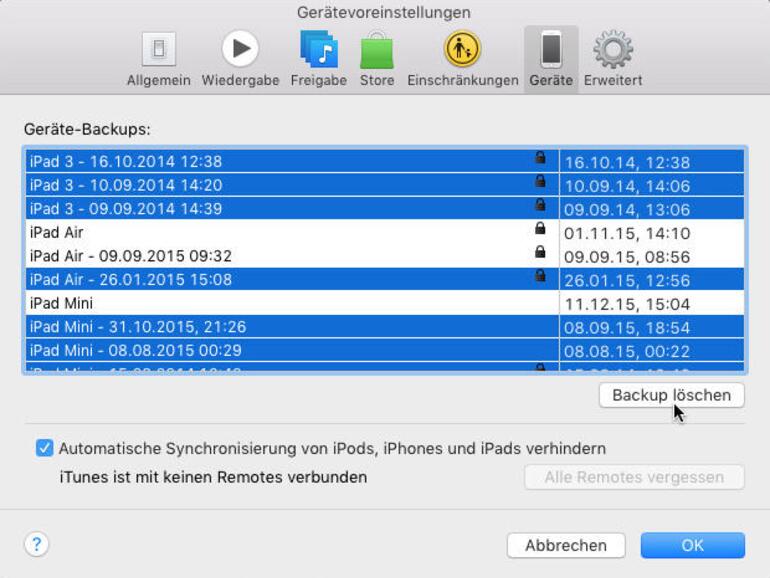
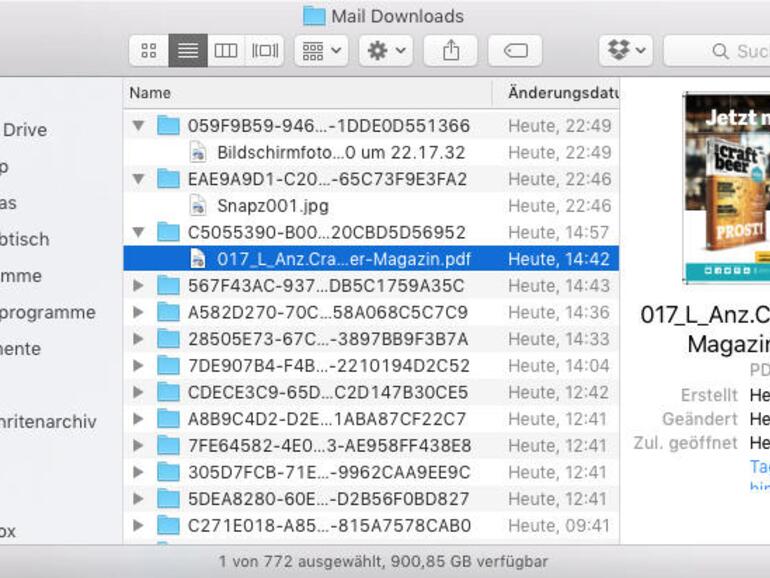
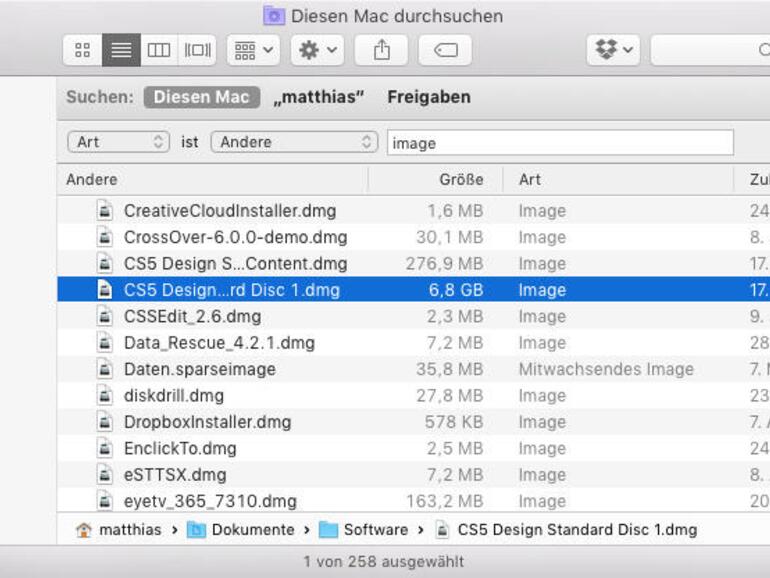
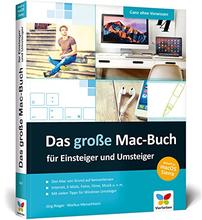

Diskutiere mit!
Hier kannst du den Artikel "Frühjahrsputz: Mac aufräumen und mehr Platz für Sierra schaffen" kommentieren. Melde dich einfach mit deinem maclife.de-Account an oder fülle die unten stehenden Felder aus.
Die Kommentare für diesen Artikel sind geschlossen.