Ausgangspunkt war in diesem Fall ein Formular für den Japanisch-Test in Düsseldorf. Die dortige Volkshochschule erlaubt keine Online-Anmeldung, sondern stellt auf der Test-Website die Formulare zum Ausfüllen zur Verfügung. Alles wie vor zwanzig Jahren – außer, dass die Daten im PDF-Viewer eingegeben werden. Das funktioniert auch in Vorschau wunderbar, bis auf das Foto-Feld: „Foto in PDF umwandeln und einfügen“.
Mehr Apple-Wissen für dich.
Mac Life+ ist die digitale Abo-Flatrate mit exklusiven, unabhängigen Tests, Tipps und Ratgebern für alle Apple-Anwenderinnen und Anwender - ganz egal ob neu mit dabei oder Profi!
Mac Life+ beinhaltet
- Zugriff auf alle Online-Inhalte von Mac Life+
- alle digitalen Ausgaben der Mac Life, unserer Sonderhefte und Fachbücher im Zugriff
- exklusive Tests, Artikel und Hintergründe vorab lesen
- maclife.de ohne Werbebanner lesen
- Satte Rabatte: Mac, iPhone und iPad sowie Zubehör bis zu 15 Prozent günstiger kaufen!
✔ SOFORT gratis und ohne Risiko testen: Der erste Monat ist kostenlos, danach nur 6,99 Euro/Monat.
✔ Im Jahresabo noch günstiger! Wenn du direkt für ein ganzes Jahr abonnierst, bezahlst du sogar nur 4,99 Euro pro Monat.
Das Feld lässt sich zwar anklicken, aber weder öffnet sich dann die Dateiauswahl, noch kann ein Bild durch kopieren und einfügen platziert werden. Also ausdrucken, Bild aufkleben, abschicken? Es gibt einen Umweg.
Vorschau: Foto in ein PDF einfügen
Wird versucht, ein kopiertes Foto in ein PDF einzufügen, geschieht gar nichts. Auch die Miniatur des Bildes kann nicht auf das PDF gezogen werden. Tatsächlich müssen wir das Foto erst umwandeln. Selektiere entweder das ganze Bild oder den gewünschten Teil davon und wähle Kopieren (Command+C) und dann Einfügen (Command+V).
Die gerade eingefügte Kopie sieht zwar identisch aus, ist es aber nicht – es handelt sich um ein Objekt. Dieses lässt sich wieder kopieren (Command+C) und dann endlich im PDF einfügen (Command+V).
Das Objekt kann im PDF beliebig platziert und auch skaliert werden. Es ist nicht möglich, ein Objekt zu beschneiden. Jede Bildbearbeitung die über das Skalieren hinausgeht, muss also vor der Konvertierung in ein Objekt gemacht werden.
Wie üblich sichert Vorschau die Änderungen beim Beenden automatisch, auch beim Ausdruck ist das Foto zu sehen. Im Beispiel sollte das Bild an den Seiten also noch beschnitten werden, damit es gut in den vorgegebenen Rahmen passt. Die Methode eignet sich prinzipiell auch für Unterschriften, allerdings stellt Vorschau dafür eine eigene Funktion zur Verfügung.
Die Katze hat erfolgreich am Japanisch-Test teilgenommen und bereitet sich nun auf die nächst höhere Stufe vor.
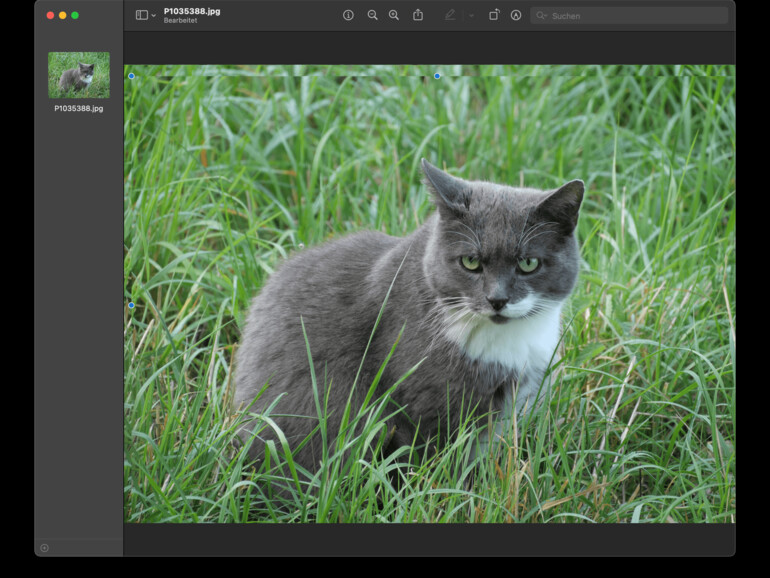
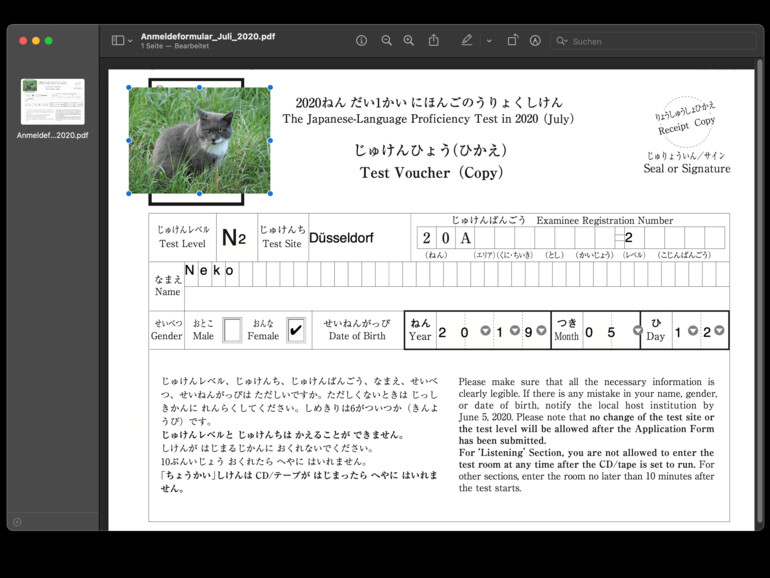
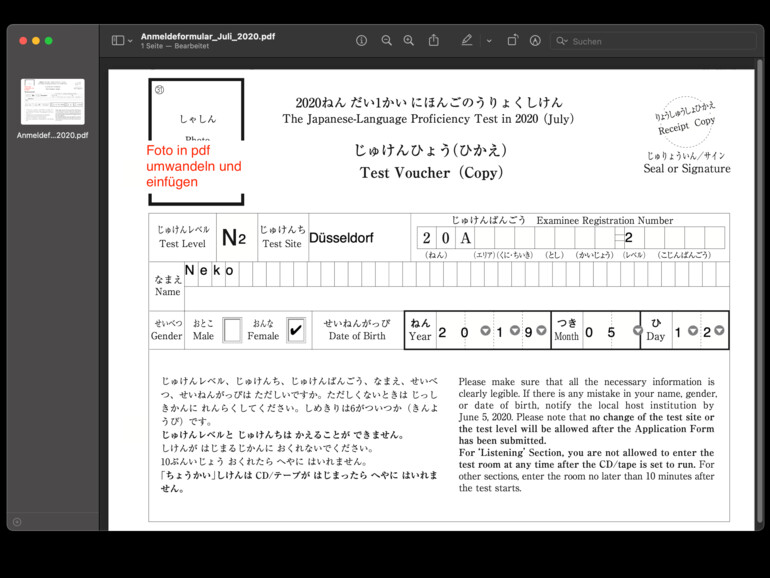
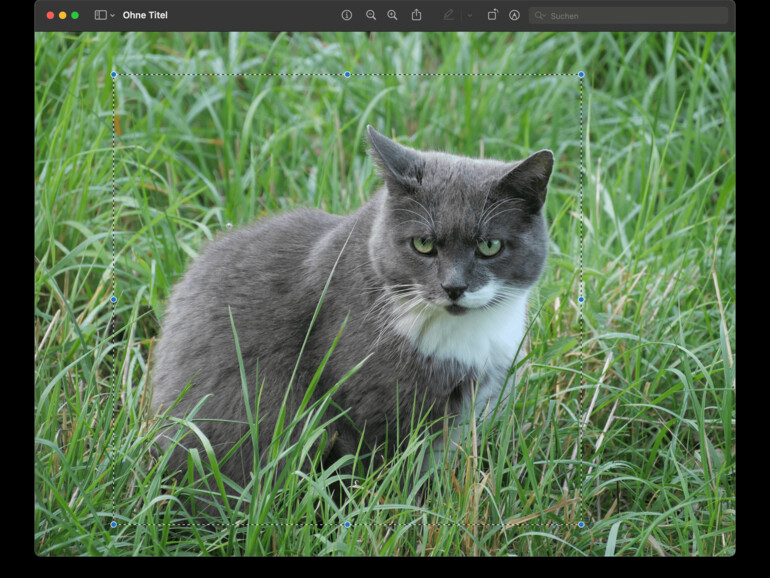

Diskutiere mit!
Hier kannst du den Artikel "So fügst du Bilder in PDFs mit Vorschau ein" kommentieren. Melde dich einfach mit deinem maclife.de-Account an oder fülle die unten stehenden Felder aus.
Die Kommentare für diesen Artikel sind geschlossen.