Seit April 2015 – im Zug des Updates auf OS X „Yosemite“ – ist die Fotos-App, auf Englisch „Photos“ genannt, in die Fußstapfen von iPhoto und Apples kostenpflichtiger Profi-Anwendung Aperture getreten. Anfangs war die Kritik groß, da zunächst einmal zahlreiche aus beiden Apps bekannte und bei den Anwendern beliebte Funktionen weggefallen waren. Mittlerweile hat sich die Aufregung aber gelegt und die neue Fotoanwendung von Apple ist sogar leistungsfähiger und besitzt mehr Funktionen als ihr Vorgänger. Vor allem die Funktionen zur Bildbearbeitung ergänzte Apple deutlich und erlaubt die Integration in iCloud sowie die Erweiterung durch Plug-ins und Dritthersteller-Apps. Einerlei, ob Sie mit einer digitalen Spiegelreflex-, einer System- oder einer Kompaktkamera fotografieren, mit der Fotos-App ist es ein Leichtes, Bilder zu organisieren und zu bearbeiten. Und mit dem iPhone oder iPad arbeiten die Fotos-App und iCloud sogar noch ein bisschen besser zusammen.
Die Anzahl an Fotos, die Sie mit Kamera und iPhone tagtäglich erstellen, nimmt wahrscheinlich auch bei Ihnen stetig zu. Das Gleiche gilt für die Datenmenge, da die Auflösung der Fotos im Lauf der Jahre immer höher geworden ist. Daher gilt es mehr denn je, die Übersicht zu bewahren.
Zuvörderst sollten Sie Ihre Fotos immer sofort importieren und nicht für alle Zeiten auf der Speicherkarte oder auf dem iPhone belassen. Speicherkarten sind zur Archivierung von Fotos denkbar ungeeignet, da sie schnell kaputt gehen können. Des Weiteren sollten Sie Ihre Fotos baldmöglichst auf dem Mac sichten und misslungene umgehend löschen sowie besonders gelungene entsprechend kennzeichnen. Auf diese Weise sparen Sie nicht nur den notorisch zu knappen Speicherplatz auf der Festplatte oder SSD Ihres Mac, Sie trennen auch die Spreu vom Weizen und finden Ihre fotografischen Meisterwerke später schneller wieder. Anschließend gilt es, die Fotos in Alben zu ordnen, sie gegebenenfalls zu bearbeiten und diese weiterzugeben oder auf unterschiedliche Weise zu präsentieren.
In diesem Artikel erklären wir Ihnen, wie Sie die Grundfunktionen der Foto-App sinnvoll einsetzen und zeigen damit einen möglichen „Workflow“ mit der Foto-App, den Sie als Beispiel nutzen können.
Die Foto-App konfigurieren
Die Foto-App gehört zum Lieferumfang von macOS und ist auf jedem neuen Mac vorinstalliert, Sie müssen diese daher nicht gesondert erwerben oder aus dem Mac App Store herunterladen. Sie sind sofort startklar. Allerdings sollten Sie drei grundlegende Einstellungen vornehmen.
Nutzen Sie mehrere Fotos-Mediatheken (Photos Libraries), dann legen Sie eine davon als „Systemfotomediathek“ fest. Und zwar sollte es die Foto-Mediathek sein, auf die Ihre anderen Apps mithilfe der entsprechenden Funktionen Zugriff haben sollen und die dann auch als iCloud-Fotos-Mediathek dienen wird.
Außerdem geben Sie an, ob die Fotos außerhalb der Fotos-Mediathek in Ordnern abgelegt werden sollen oder direkt in die Mediathek kopiert werden. Auch hier wählen Sie, gesetzt den Fall, Sie wollen die iCloud-Fotos-Mediathek nutzen, den Eintrag „Objekte in die Fotomediathek kopieren“. Es ist übrigens auch sonst empfehlenswerter, die Fotos in der Mediathek zu verwalten, um etwaigen Inkonsistenzen und Problemen aus dem Weg zu gehen.
Zu guter Letzt geben Sie an, ob die Symbol- sowie Seitenleiste auch im Vollbildmodus der Foto-App angezeigt werden soll oder nicht. Die Einstellung dazu finden Sie im Menü „Darstellung“.
Der Import Ihrer Fotos findet auf unterschiedliche Weise statt – je nachdem, in welchem Format und wo diese vorliegen.
iPhoto-Mediatheken übernehmen
Besitzen Sie nur eine iPhoto-Mediathek, dann wird diese beim erstmaligen Start der Fotos-App automatisch geöffnet und konvertiert. Bei mehreren iPhoto-Mediatheken fragt die Fotos-App nach, welche sie zuerst konvertieren soll. Ist die Wandlung abgeschlossen – was bei einer großen iPhoto-Mediathek durchaus einige Stunden in Anspruch nehmen kann – löschen Sie die alte iPhoto-Mediathek, falls Sie diese nicht mehr benötigen oder erstellen eine Sicherungskopie auf einem externen Datenträger. Die alte iPhoto-Mediathek erhält, nachdem sie konvertiert wurde, die Dateiendung „*.migratedphotolibrary“, damit Sie sie von den nicht konvertierten unterscheiden können.
Fotos von der Festplatte importieren
Fotos, die sich bereits auf der Festplatte Ihres Mac oder auf einer externen Festplatte befinden, können Sie sehr schnell in die Fotos-Mediathek übernehmen. Wählen Sie dazu den Befehl „Importieren“ im Menü „Ablage“, anschließend den Ordner, in dem sich die Fotos befinden und klicken Sie dann auf „Für Import überprüfen“. Anschließend werden die Fotos importiert.
Die Fotos-App ist in der Lage, Bilder in den verbreitetsten Formaten, wie zum Beispiel JPEG, TIFF und PNG zu importieren. Selbstverständlich erkennt das Programm auch Dateien in dem vom iPhone und iPad unter iOS 11 bekannten HEIF-(High Efficiency Image)-Format sowie Filme im Videoformat HEIC. Allerdings ist dazu ein Mac mit macOS 10.13 „High Sierra“ oder neuer erforderlich.
Der Import von herstellerspezifischen RAW-Dateien ist ebenfalls möglich, sofern macOS das entsprechende Format unterstützt. Für neue RAW-Formate veröffentlicht Apple in unregelmäßigen Abständen Updates, die Sie installieren sollten, falls Sie sich im Besitz einer entsprechenden Kamera befinden.
Fotos von der Digitalkamera, iPhone oder iPad
Um Fotos von der Digitalkamera oder vom iPhone beziehungsweise iPad in die Fotos-Mediathek zu übernehmen, schließen die Geräte entweder mit dem dazugehörigen Kabel an den Mac an oder – im Falle einer Digitalkamera – stecken Sie die SD-Karte beziehungsweise Micro-SD-Karte (mit Adapter) in das Kartenlesegerät Ihres Mac. Anschließend erscheint links in der Seitenleiste unter „Geräte“ der entsprechenden Eintrag. Klicken Sie auf diesen, tauchen rechts im Hauptfenster alle neuen Fotos auf, die Sie dann mit einem Mausklick auf den Schalter „Alle neuen Objekte importieren“ in die Fotos-Mediathek übernehmen. Wurden zuvor schon Fotos oder Videos importiert, werden diese oben unter „Bereits importiert“ angezeigt. Sollen die Fotos vom iPhone oder iPad beziehungsweise der SD-Karte der Digitalkamera gelöscht werden, markieren Sie vor dem Import die Einstellung „Objekte nach dem Import löschen“.
Alle importierten Fotos finden Sie anschließend im Eintrag „Importe“ links in der Seitenleiste. Klicken Sie darauf, werden sie nach dem Aufnahmedatum geordnet aufgelistet.
Überblick über die Fotos-App
Mac-Anwender, die bereits mit iPhoto gearbeitet haben und denen auch iTunes vertraut ist, werden sich in der Fotos-App schnell zurechtfinden. Allerdings gibt es im Vergleich mit iPhoto einige Unterschiede, die anfangs für etwas Verwirrung sorgen könnten.
So werden in der Fotos-App die Fotos nicht mehr in den bei vielen Anwendern beliebten „Ereignissen“ geordnet. Die bestehenden „Ereignisse“ Ihrer iPhoto-Mediathek gehen allerdings nicht verloren, sondern sie werden in Alben umgewandelt. Diese finden Sie in der Seitenleiste unter „iPhoto-Ereignisse“. Stattdessen organisiert die Fotos-App Ihre Bilder und Videos eigenständig nach „Fotos“, „Rückblicke“, „Favoriten“, „Personen“, „Orte“ und „Importe“ sowie nach Medientypen, damit Sie schnell auf „Selfies“, „Porträts“, „Panoramen“ und mehr zugreifen können. Zu den entsprechenden Ansichten wechseln Sie mit einem Mausklick auf den gleichnamigen Schalter.
Die eigentliche „Kommandobrücke“ der Fotos-App ist die Seitenleiste. Dort finden Sie die vorgegebenen Einträge, die den Wiedergabelisten von iTunes entsprechen, die Einträge für angeschlossene Geräte oder Speicherkarten sowie „Meine Alben“, „Medientypen“ und „Projekte“. Rechts oben sind schließlich das Suchfeld sowie Funktionen zum Weitergeben von Fotos, für Informationen zu den Fotos oder zum Bewerten zu finden.
Fotos sichten und bewerten
Wie bereits erwähnt, finden Sie Ihre neu importierten Bilder unter dem Eintrag „Importe“ in der Seitenleiste der Fotos-App. Dort sichten Sie sie Bild für Bild. Ihre Bilder werden von der Fotos-App nach dem Aufnahmedatum und der Aufnahmezeit automatisch sortiert aufgelistet. Um ein Foto zu betrachten, genügt ein Mausklick. Zum Vergrößern des Fotos bewegen Sie den links oben in der Symbolleiste befindlichen Schieberegler mit der Maus nach rechts. Falls Sie ein Trackpad verwenden, ziehen Sie auf dem Trackpad Daumen und Zeigefinger auseinander, um in das Bild zu zoomen.
Zum Löschen eines Fotos betätigen Sie die Lösch-/Rückschritt-Taste und bestätigen das Löschen mit der Eingabe-Taste. Gefällt Ihnen das Foto, klicken Sie rechts oben auf das Herz-Symbol. Um die Aufnahmedaten einzusehen, blenden Sie mit dem kleinen Info-Symbol („i“) links oben das Informationen-Fenster ein. Möchten Sie zum nächsten Foto blättern, klicken Sie auf die rechte Pfeiltaste oder wischen auf dem Trackpad mit zwei Fingern nach links.
Ihre gelöschten Fotos finden Sie in der Seitenleiste – mithilfe des Eintrags „Zuletzt gelöscht“. Dort können Sie diese mit dem Schalter „Alle löschen“ endgültig in den Papierkorb legen oder mit „Wiederherstellen“ gegebenenfalls in die ursprünglichen Alben zurücklegen. Falls Sie den Papierkorb der Fotos-Mediathek nicht selbst löschen, werden die enthaltenen Fotos, dreißig Tage nachdem Sie diese in den „Abfall“ gelegt haben, automatisch gelöscht. Die mit einem Herz als gut bewerteten Fotos werden übrigens unter „Favoriten“ aufgelistet.
Fotos organisieren
Da die Fotos-App nicht – wie iPhoto – automatisch „Ereignisse“ anlegt, denen Sie dann nur noch die passenden Namen geben müssen, sollten Sie dies selbst in die Hand nehmen. Dazu wechseln Sie zum Eintrag „Importe“ und wählen die zusammengehörigen Fotos einer importierten Fototour aus.
Dazu klicken Sie auf das erste Foto und halten dabei die (Shift)-Taste gedrückt. Dann klicken Sie auf das letzte Foto des jeweiligen Imports. Alle gewünschten Fotos sind nun markiert. Mit dem Befehl „Neues Album aus Auswahl“ im Menü „Ablage“ erstellen Sie das neue Album. Es erscheint sofort an erster Stelle unter „Meine Alben“. Dort geben Sie dem Album noch einen aussagekräftigen Namen.
Falls gewünscht, fügen Sie die importierten Fotos beziehungsweise eine Auswahl davon einem bereits bestehenden Album hinzu, um auf diese Weise Alben mit bestimmten Fotomotiven zusammenzustellen. Dies können Bilder von einem bestimmten Ort sein, etwa von einer Tierart im Zoo. Dazu wählen Sie die Fotos wie beschrieben oder einzeln per Mausklick aus und öffnen mit der sekundären Maustaste das Kontextmenü. Hier wählen Sie den Befehl „Hinzufügen zu“ und anschließend das passende Album oder den Eintrag „Neues Album“.
Bitte beachten Sie: Wenn Sie Fotos mit der Lösch-/Rückschritt-Taste entfernen, löschen Sie diese nicht aus der Fotomediathek, sondern nur aus dem entsprechenden Album. Um das Foto umgehend und ohne Nachfrage zu löschen, nutzen Sie die Tastenkombination Befehlstaste (cmd) + (Lösch-/Rückschritt). Das Foto finden Sie dann nur noch unter „Zuletzt gelöscht“ in der Seitenleiste.
Fotos suchen
Eines der Highlights der Fotos-App von macOS ist die neue Suchfunktion. Diese ermöglicht neben der Suche nach dem Albumtitel, dem Fotonamen und mit Schlagworten auch die Suche über Bild- und Mustererkennungen. Diese Funktion ist allerdings noch lückenhaft und geht wenig ins Detail. So findet die Fotos-App zwar Bilder mit „Blumen“ und sogar „Rosen“, Fotos mit Magnolien oder Kamelien aber nicht. Auch findet das Programm Fotos von Elefanten, aber nicht von Mammuts.
Geben Sie den oder die Suchbegriffe rechts oben ins Suchfeld ein. Ganz oben im Suchergebnis unter „Kategorie“ werden alle Fotos aufgelistet, in denen die Bilderkennung das Muster oder Motiv erkennen konnte.
Fotografieren Sie mit dem iPhone oder iPad, dann werden in der Regel mit den Fotos auch die geografischen Daten – also der Aufnahmeort – gespeichert. Dasselbe gilt, falls Sie eine Digitalkamera mit GPS-Funktion oder auch eine DSLR-Kamera besitzen, an die ein GPS-Empfänger angeschlossen ist. Die Fotos-App ist in der Lage, diese geografischen Informationen auszulesen.
Wollen Sie herausfinden, welche Fotos in Ihrer Fotomediathek geografische Informationen enthalten, wählen Sie in der Seitenleiste unter „Mediathek“ den Eintrag „Orte“. Anschließend erscheint eine Karte, auf der die Miniaturen und die jeweilige Anzahl der Fotos eines bestimmten Ort angezeigt werden. Die geografische Informationen lassen sich ändern. Außerdem können Sie Fotos hinzufügen, welche diese nicht besitzen. Wählen Sie dazu das Foto oder die Fotos in der Fotomediathek aus und öffnen Sie das Fenster „Informationen“ mit der sekundären Maustaste oder das kleine Infosymbol rechts oben. Im Fenster „Informationen“ klicken Sie auf „Ortsangabe hinzufügen“ und geben den Ort – am besten die genaue Adresse – ein. Die Fotos-App sucht diesen und ergänzt die Bilder mit den geografischen Daten.
Wie im Artikel bereits dargestellt verfügt die Fotos-App über eine Mustererkennung, welche die Suche nach Motiven wie „Blume“ oder „Elefant“ ermöglicht. Ergänzend haben Sie die Möglichkeit, Ihre Bilder zu verschlagworten. Die Verschlagwortung nehmen Sie mit dem Schlagwort-Manager vor, den Sie im Menü „Fenster“ aufrufen. Hier können Sie Ihren Fotos per Mausklick einzelne oder auch mehrere Schlagworte hinzufügen. Mithilfe des Schalters „Schlagwörter bearbeiten“ geben Sie neue Schlagworte ein oder ändern bestehende. Je genauer Sie Ihre Schlagworte formulieren und je mehr Schlagworte sie bei der Suche kombinieren, desto genauer werden dann die Suchergebnisse.
Auch wenn die Fotos-Mediathek im Finder als „normale“ Datei anzeigt wird, so ist sie es in Wirklichkeit nicht. Stattdessen handelt es sich um eine Art Container – bei macOS „Bundle“ genannt – in welchem sich selbst zahlreiche Ordner und Dateien befinden. Um einen Blick in das Bundle zu werfen, wählen Sie die Fotos-Mediathek aus und öffnen mit der sekundären Maustaste das Kontextmenü. Dort wählen Sie den Befehl „Paketinhalt anzeigen“. Nun werden alle Ordner und Dateien anzeigt, die sich im Bundle befinden. Ihre Originalfotos finden Sie im Unterordner „Masters“ – und zwar nach Jahren und Aufnahmedatum sortiert.
Bitte ändern Sie an den Namen des Ordners, der Dateien und der gesamten Ordnerstruktur nichts! Löschen Sie dort keine Dateien und fügen Sie auch keine neuen hinzu. Ansonsten droht Datenverlust und die Mediathek lässt sich unter Umständen von der Fotos-App nicht mehr öffnen.
Falls Sie es wünschen, können Sie Ihre gesamte Fotomediathek in die iCloud übertragen. Damit steht sie Ihnen auf allen Ihren Macs, iPhones und iPads zur Verfügung. Änderungen, die Sie auf Ihren unterschiedlichen Geräten vornehmen, werden automatisch übernommen. Allerdings gibt es auch Einschränkungen: So können Sie nur eine Fotomediathek, und zwar Ihre System-Fotomediathek in iCloud, hochladen. Zudem ist natürlich der Speicherplatz beschränkt. Besitzen Sie eine große Fotomediathek, müssen Sie Speicherplatz hinzukaufen. Zu guter Letzt müssen Sie auf jedem Mac, iPod oder iPhone mit derselben Apple-ID angemeldet sein.
Inzwischen bietet die Fotos-App von Apple nicht nur die Möglichkeit Bilder zu verwalten, sondern auch viele praktische Funktionen. So lassen sich Fotos durch Erweiterungen von Dritterhersteller-Apps bearbeiten.
Workshop: Wichtige Bearbeitungsfunktionen zielführend einsetzen

Die Fotos-App im Einsatz: So haben Sie Apples Fotostudio voll im Griff (Bild: Screenshot) Schritt 1:
Wählen Sie in der Fotos-App das entsprechende Album und anschließend das gewünschte Bild aus. Mit nur wenigen Mausklicks können Sie schon jetzt die ersten schnellen Bearbeitungen vornehmen.
Workshop: Fotos ansprechend präsentieren und weitergeben

Die Fotos-App im Einsatz: So haben Sie Apples Fotostudio voll im Griff (Bild: Screenshot) Schritt 1:
Wenn Sie ein Foto hochkant aufgenommen haben und Ihre Kamera dies nicht automatisch korrigiert hat, dann klicken Sie rechts oben in der Titelleiste auf das Symbol „Drehen“ (Rechteck mit Pfeil).
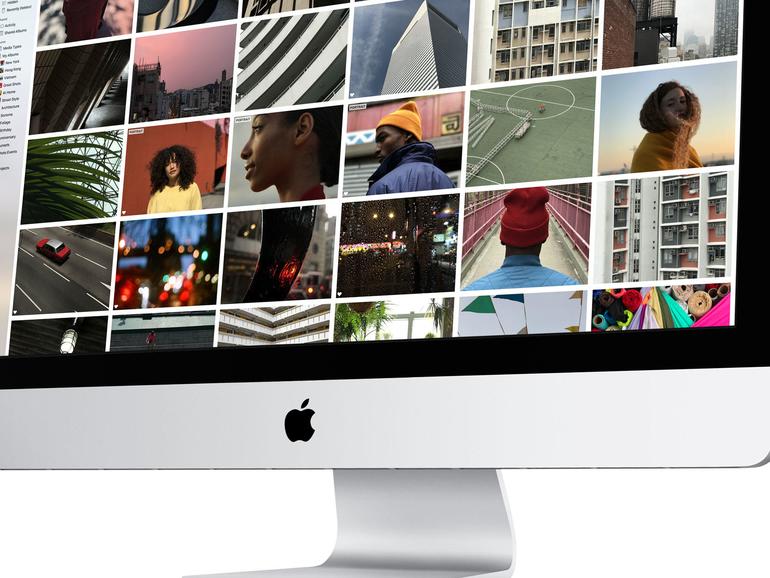
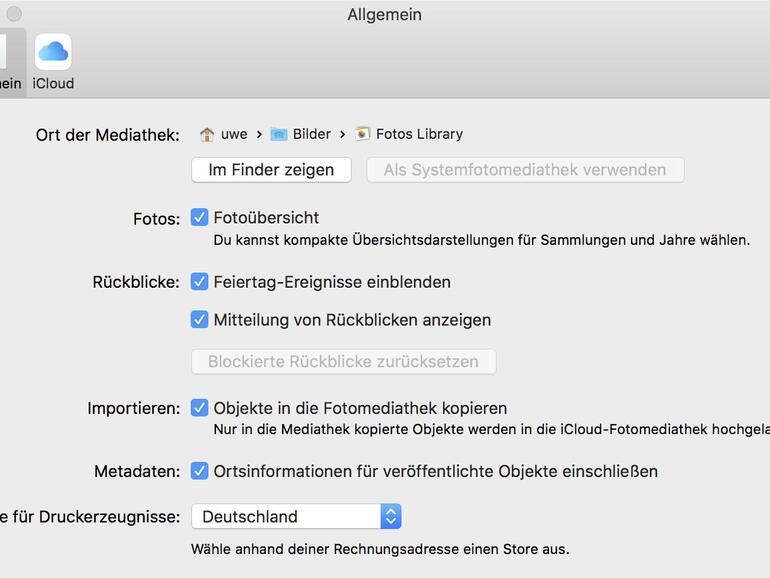
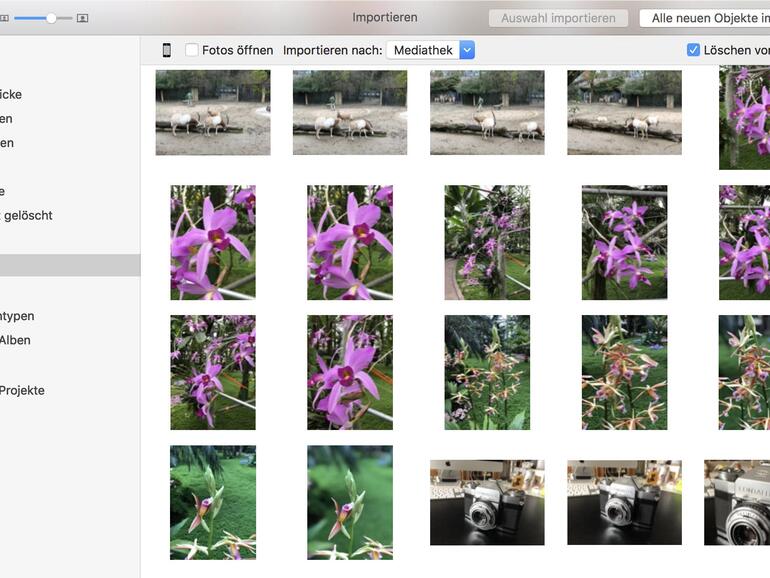
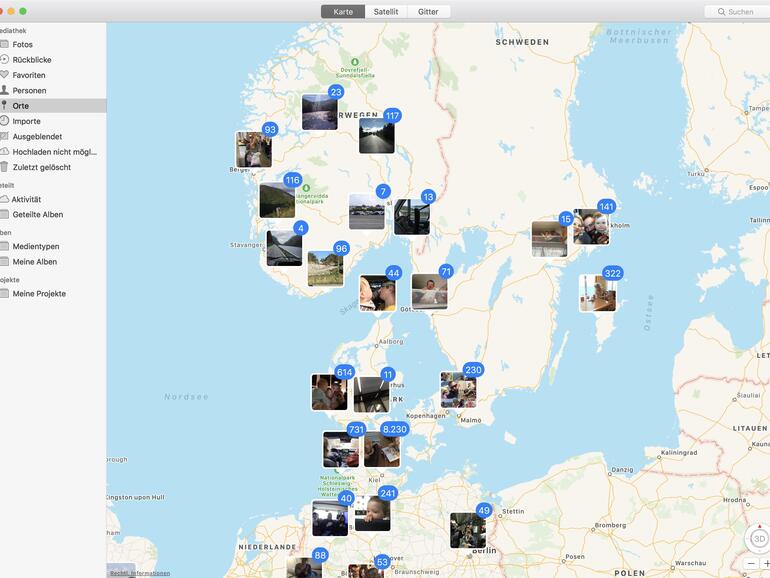
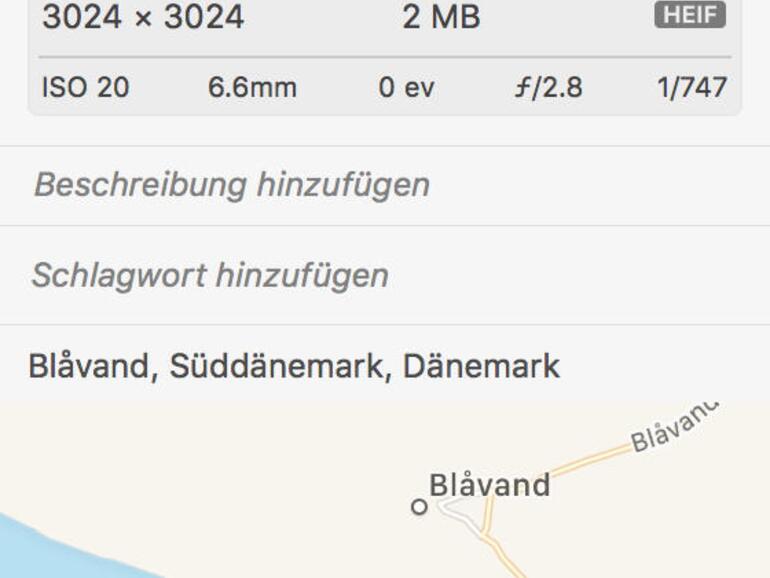
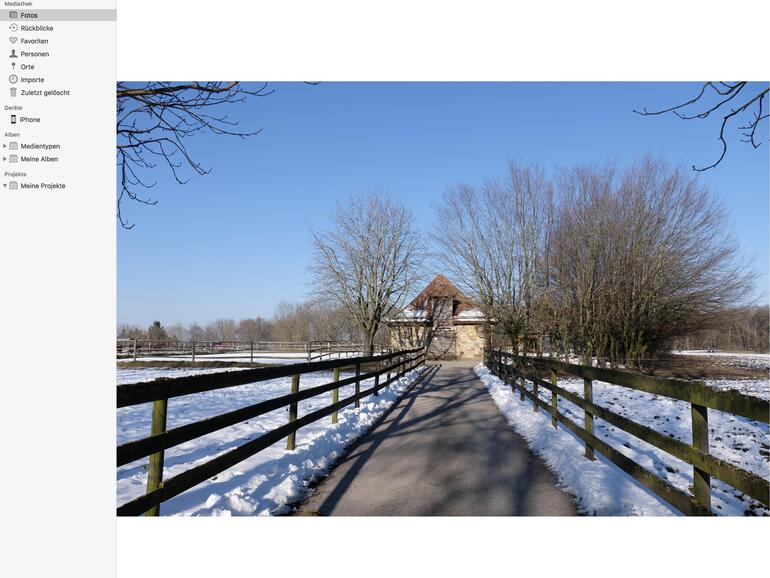
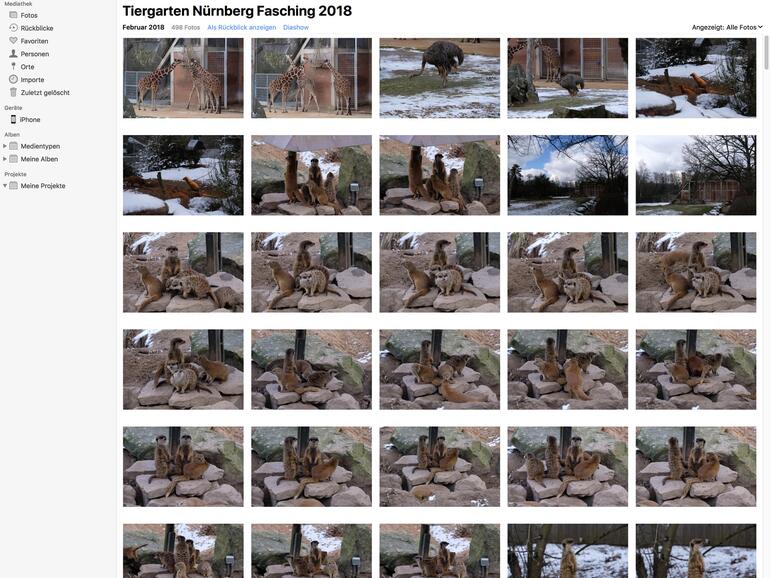

Diskutiere mit!
Hier kannst du den Artikel "Die Fotos-App im Einsatz: So haben Sie Apples Fotostudio voll im Griff" kommentieren. Melde dich einfach mit deinem maclife.de-Account an oder fülle die unten stehenden Felder aus.
Ich arbeite mit Enlight und Enlight Quickshot ,es gibt nichts besseres.Wenn ich Fotos mit dem X aufnehme und sie dann am Mac bearbeite ist das Resultat hervorragend,schade dass Apple das Fotoalbum einstellt.
Wow, was für ein Tipp!
Enlight und Enlight Quickshot sind eine echte Offenbarung.
Danke Rolf.
Ich habe bis heute mühe, eine vernünftige Alternative, zu Apples eingestelltem, Aperture Foto Verwaltung und Bearbeitungsprogramm zu finden.
Apple hätte besser Aperture weiter entwickelt und iPhoto damit ersetzt.
Mit dem neuen Fotos kann ich leider auch nicht viel anfangen. Taugt für mich nur um ein wenig Schnappschüsse zu verwalten. Leider sehr unflexibel.
Adobe Lightroom will ich nicht, da ich unter keinen Umständen ein Abonnement will.
Begeistert bin ich von Luminar 2018. Wenn hier die noch dieses Jahr kommende, integrierte Fotoverwaltung wie bei Aperture wird, dann ist Luminar 2018 definitiv mein Aperture Ersatz.
Als Fotoshop Ersatz ist bei mir Affinity Foto eine gleichwertige Alternative.
Ich habe bis heute mühe, eine vernünftige Alternative, zu Apples eingestelltem, Aperture Foto Verwaltung und Bearbeitungsprogramm zu finden.
Apple hätte besser Aperture weiter entwickelt und iPhoto damit ersetzt.
Mit dem neuen Fotos kann ich leider auch nicht viel anfangen. Taugt für mich nur um ein wenig Schnappschüsse zu verwalten. Leider sehr unflexibel.
Adobe Lightroom will ich nicht, da ich unter keinen Umständen ein Abonnement will.
Begeistert bin ich von Luminar 2018. Wenn hier die noch dieses Jahr kommende, integrierte Fotoverwaltung wie bei Aperture wird, dann ist Luminar 2018 definitiv mein Aperture Ersatz.
Als Fotoshop Ersatz ist bei mir Affinity Foto eine gleichwertige Alternative.
... ich kann dbzgl. nur ON1 Photo RAW 2018 empfehlen!
Bin ich eigentlich der Einzige, der mit Fotos keinen richtigen Workflow hinbekommt?
Ich will die im Hauptstream befindlichen Fotos nach der Bearbeitung in Ordner verschieben und im Hauptstream dann ausblenden, nur dort.
Das ging auch bis vor einiger Zeit und unter Aperture sowieso.
Wie macht ihr einen Workflows?
Otto
Ich habe mich in der Zwischenzeit mit der Fotos.App arrangiert. Den Ausschlag hat für mich gute Zusammenarbeit von iPhone, Mac und iPad über die Fotos Mediathek gegeben, sowie die automatische Szenenerkennung, durch die ich ein Großteil der Verschlagwortung in meinem Workflow einsparen konnte.
Fotos.App - Mein Workflow
Ich verwende für meinen Workflow in der Fotos App eine Kombination aus
- Schlagwort „Delete“ mit Kurzbefehl „d“ im Schlagwortmanager - zur Markierung von qualitativ schlechten Fotos
- Intelligente Alben um automatische Ansichten zu aktuell im Workflow behandelter Fotos zu generieren
- Favoritenmarkierung - für die temporäre Zusammenstellung von „Stories“ wie Sommerurlaub, Omas 80. oder Fotoshooting mit Claudia
Mein Workflow mit der Fotos.App ist wie folgt:
Fotos Aussortieren
-----------------------------------
Nachdem ich neue Fotoserien in die Fotos.App importiert habe (automatisch über die iCloud Fotomediathek oder manuell am Mac), nutze ich ein Intelligentes Album mit den Optionen
„Aufgenommen“ „nach dem“ „Datum des ersten Fotos des neuen Import“ UND
„Schlagwort“ „ist nicht“ „Delete“.
Wenn ich in dieses Album wechsle, öffne ich mit CMD+K den Schlagwortmanager, blättere die Fotos durch und versehe alle Fotos die qualitativ nicht meinen Ansprüchen genügen durch drücken der Taste „d“ mit dem Schlagwort „Delete“ sodass diese Bilder aus der Übersicht des intelligenten Albums verschwinden.
Am Ende des Aussortieren schaue ich noch einmal über die verbliebenen Fotos und frage mich, ob diese ausreichend sind die von mir gewünschte „Story“ erzählen zu können. Ist dieses nicht der Fall wechsle ich in ein zweites Intelligentes Album mit der Option
„Schlagwort“ „ist“ „Delete“
und such mir Fotos aus den zuvor als zu löschend markierten Fotos heraus, die ich doch noch für meine Story brauche. Wenn ich mit der Auswahl der Bilder für die „Story“ zufrieden bin, markiere ich alle Fotos in dem Album „Delete“ und lösche diese aus der Fotos Mediathek.
Fotos mit GPS-Daten versehen
-----------------------------------
Wenn ich meine Aufnahmen mit der Spiegelreflex-Kamera gemacht habe, oder aus einem anderen Grund GPS-Informationen fehlen, füge ich im nächsten Schritt ungefähre GPS-Daten zu den Fotos hinzu. Auch hierzu habe ich ein Intelligentes Album mit der Option
„Foto“ „ist nicht“ „Mit GPS gekennzeichnet“
Story zusammenstellen
-----------------------------------
Im nächste Schritt stelle ich mir jetzt aus den aktuellen Fotos im ersten intelligenten Album meine „Story-Auwahl“ zusammen. Hierfür nutze ich die Favoriten-Markierung der Fotos.App. Ich blättere die nach dem Löschen verbliebenen Fotos durch und markiere die für die „Story“ gewünschten Fotos über die Taste „.“ als Favorit.
Zur Kontrolle meiner Story wechsle ich immer mal wieder zwischen der Favoritenansicht und dem ersten Intelligenten Album hin und her und Vergebe oder Lösche Favoritenmarkierungen bis ich mit dem Ergebnis meiner „Story“ zufrieden bin.
Aus diesem Ergebnis in der Favoritenübersicht markiere ich dann alle Bilder und lege ein normales Album für die „Story“ an. Die nächsten Schritte führe ich dann nur noch für Fotos durch, die in „Story-Alben“ hinterlegt wurden.
Gesichter hinzufügen
-----------------------------------
Um unerkannte, fehlende oder falsch erkannte Gesichter zu korrigieren, lasse ich mir über „Darstellung“ / „Namen von Gesichtern einblenden“ die erkannten Gesichter anzeigen. Fehlende relevante Namen ergänze ich direkt und mit der Anzeige der Foto-Informationen mit CMD+I erhalte ich die Übersicht der erkannten Personen mit der Möglichkeit neue Gesichter mit einem Klick „+“ dem Foto hinzuzufügen.
Bilder Optimieren
-----------------------------------
Im nächsten Schritt schaue ich die Bilder im Album durch, ob diese Optimierungen benötigen. Hierfür nutze ich zumeist nur die Bearbeiten-Funktionen der Fotos.App. Typische Bearbeitung sind Ausrichten und Beschneiden der Fotos (zumeist in 16x9 Format für den Fernseher als Diaprojektor), sowie Helligkeitsoptimierungen wofür ich zumeist die „Tonwerte“-Funktion benutze.
Sollte ich Fotos in einem Album in gesonderten Zuschnitten oder Optimierungen benötigen, lege ich in einem neuen Album Duplikate an, die ich gesondert mit anderen Parametern optimiere.
Hiermit ist mein grundsätzlicher Workflow abgeschlossen. Im nächsten Schritt kommt noch der Export der Fotos zur Bereitstellung für Freunde / Familie über meinen eigenen Cloud-Speicher. Hierbei nutze ich nach dem Export noch „Better Rename“ um die Fotos nach dem Aufnahme-Datum zu benennen.
YYYYMMDD-HHMMSS