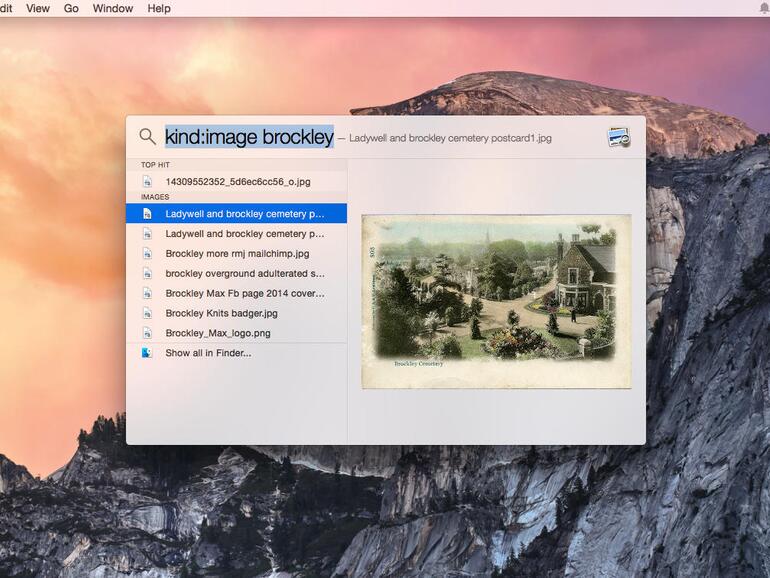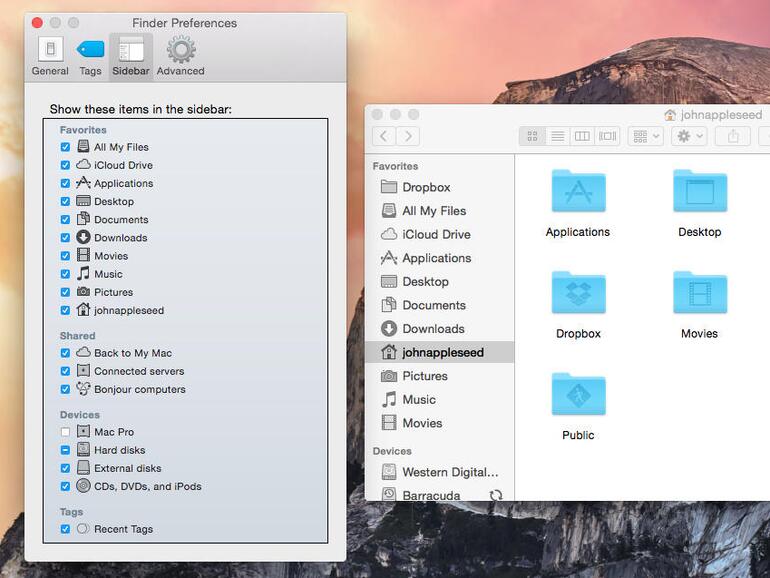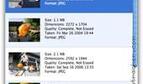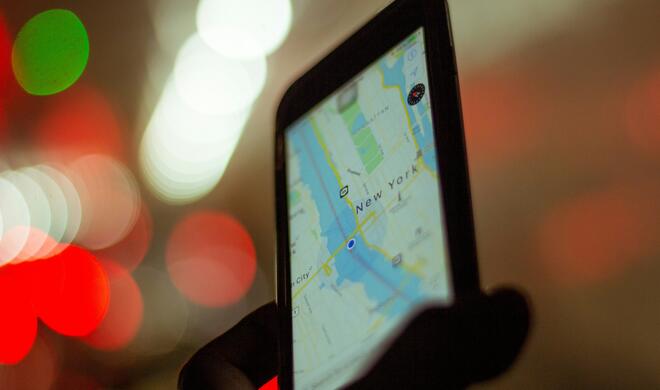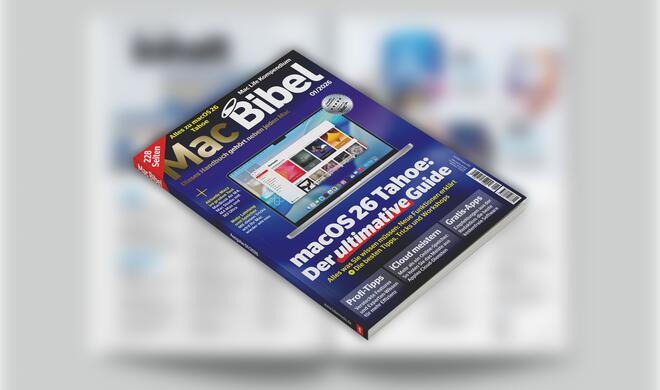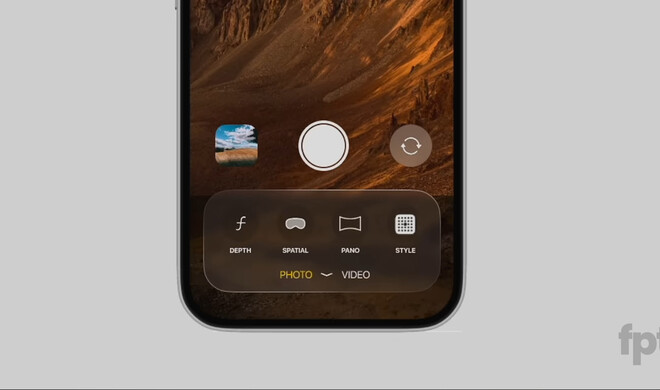Alle diese Informationen können dazu genutzt werden, um Dateien mit Hilfe von Spotlight zu finden. Du solltest also lernen, die Metadaten einer Datei schnell herauszufinden. Wähle einfach eine Datei aus und gehe nach einem Rechtsklick auf „Informationen“ und „Weitere Informationen“, um zu sehen, welche Metadaten mit dieser Datei verbunden sind. Dies sind die Informationen, die du in Spotlight eingeben kannst.
Yosemite und Folgeversionen betonen, wie leicht es ist, Spotlight zu benutzen und geht dabei davon aus, dass man lieber Begriffe in ein Suchfeld eingibt, als in einem Ordner zu suchen. Wenn du also eine bestimmte Datei suchst, drücke die Apfel-Taste und die Leertaste, um das Suchfeld von Spotlight aufzurufen. Gib dann den Datei-Typ oder den Namen des Ordners ein, oder aber Wörter, die dieser enthält. Wähle eine Datei aus dem Suchergebnis aus und halte die Apfel-Taste gedrückt, um den Dateipfad zu sehen, also, wo die Datei gespeichert wurde. Klicke auf ein Ergebnis mit gedrückter Apfel-Taste, um ein Finder-Fenster an diesem Ort zu öffnen.
Wenn man von Spotlight abhängig ist, um nach Dateien zu suchen, ist es eine gute Idee, Dateien so zu benennen, dass man sie einfach bei Spotlight finden kann. Versuche, eine Beschreibung oder Projekt, eine Version oder sogar ein Datum im Namen der Datei einzuschließen.
Anzeige im Finder zurück erhalten
Manchmal sucht man sehr lange nach Dateien im Finder. Die letzten Versionen von OS X haben einige Dinge verändert: Neue Finder-Fenster zeigen „Alle meine Dateien“ als Standard an und einige der voreingestellten Ordner werden nicht mehr in der Seitenleiste dargestellt. Aber diese beiden Punkte können angepasst werden, damit du schneller Dateien erreichst.
Du kannst jeden Ordner in die Favoriten-Gruppe in der Seitenleiste ziehen. Ordner können zum Dock hinzugefügt werden, indem du diese ins Dock ziehst. Um den Ordner zu ändern, den ein neues Finder-Fenster anzeigt, gehe zum Finder, „Einstellungen“, „Allgemein“ und stelle unter „Neue Finder-Fenster zeigen“ den gewünschten Ordner ein.
Dateien, die in iOS-Apps erstellt werden, werden in deinem iCloud Drive gespeichert. Du musst diese Dateien nicht aus der App heraus auf dem Mac öffnen, wie man es unter iOS machen würde. Gehe zum iCloud Drive unter „Gehe zu“ oder wähle den Shortcut im Finder-Fenster aus. Sei jedoch vorsichtig dabei, Dateien zu bewegen, die noch mit Ihrem Mac synchronisiert werden, da diese eventuell verloren gehen können. Gelöschte Dateien können wiederhergestellt werden unter „Einstellungen“, „Erweitert“ unter icloud.com.
Spotlight ist sehr einfach zu nutzen. Man kann damit beginne, einfach nach dem Namen einer Datei zu suchen. Gib „Skript“ ein, um eine Datei zu finden, die so heißt oder diesen Begriff enthält.
Falls das erste Ergebnis nicht das ist, wonach du suchst, kannst du die Suche eingrenzen, indem du Boolesche Operatoren, also Wörter wie „AND“ „OR“ und „NOT“ hinzufügst. Gib „Skript NOT Editor“ ein oder setze ein Minus vor ein Wort, um diese Begriffe wegfallen zu lassen.
Gib „skript art:ordner“ ein, um alle Ordner zu finden, die das Wort „Skript“ enthalten. Du kannst die Suche eingrenzen, indem du „erstellt:2015“ oder „erstellt:10.5.15“ eingibst. Verwende das Symbol „weniger als oder gleich“ (<=), um Dateien zu finden, die an oder vor einem bestimmten Datum erstellt wurden, wie zum Beispiel „erstellt:<=10.12.2014“.
Um die komplette Liste für diese unter Yosemite aufzurufen gehe zu http://bit.ly/spotlight-hilfe.