Hast du Probleme beim WLAN-Empfang? Das kann unterschiedliche Ursachen haben. Ein gutes WLAN-Signal im ganzen Haus hängt von vielen Faktoren ab, etwa dem Standort des Routers, Gegenständen oder Wänden, die bei der Ausbreitung der Funkwellen im Weg sind. Auch die Sendeleistung des Routers hat Einfluss auf den Empfang in weit entfernten Ecken der Wohnung.
Auf die Sendeleistung hat man in der Regel keinen Einfluss, auf den Aufstellungsort dagegen schon. Doch auch wenn der Router am bestmöglichen Platz steht und keine oder kaum dämpfende Wände oder Gegenstände im Weg sind, kommt es immer wieder vor, dass der Empfang abreißt oder nur schwach ist. Folge: Webseiten laden nicht oder nur langsam.
Nachbars Router
Oftmals sind dann unsichtbare Störungen, also Funkstrahlen, die Ursache des Problems. Diese gehen nicht selten vom Router des Nachbarn aus, können aber auch von anderen Geräten stammen, die mittels Funk kommunizieren. Solche Probleme lassen sich im Prinzip sehr einfach lösen. Du musst lediglich den Funkkanal wechseln. Danach sind die Probleme in aller Regel verschwunden. Problem nur: Wie findet man einen unbelasteten Kanal?
Manch ein Router, wie beispielsweise die Fritzbox, kann die aktuelle Funklage analysieren und grafisch anzeigen, in welchen Kanälen Störungen zu erwarten sind und wo die Daten ohne Störungen durch die Luft gelangen. Praktisch! Diese Möglichkeit berücksichtigt aber andererseits hauptsächlich die Lage beim Router. Wenn sich eine Störquelle beim Empfänger befindet, deren negative Auswirkungen nicht bis zum Router reichen, hilft das nur bedingt.
Diagnoseprogramm
Idealerweise braucht man also eine Lösung, die den Empfänger mit einbezieht. Hier kommt das OS X ins Spiel, genauer gesagt das Programm „Diagnose für drahtlose Umgebungen“. Es kann die aktuelle WLAN-Verbindung analysieren und erkennt, welche Kanäle von Störungen belastet sind und welche bessere Kommunikationsbedingungen bieten. Das Programm wird beim Aufspielen von OS X gleich mitinstalliert. Jedoch findet man es nicht im Programme- oder Dienstprogrammeordner. Apple versteckt es im Systemordner. Weiß man von seiner Existenz, kann man es per Spotlight direkt aufrufen. Eine anderer Weg führt über das WLAN-Symbol in der Menüleiste.
Voraussetzung zum Aufruf ist, dass WLAN aktiviert ist. Klickst du mit gleichzeitig gedrückter Wahltaste [alt] auf das Menüleistensymbol, öffnet ein erweitertes Menü, in dem du zahlreiche Informationen ablesen kannst. Interessant für die Qualität der Verbindung ist etwa die Wert „Störsignal“. Aber auch die Datenübertragungsrate, zu erkennen am Eintrag „Tx Rate“, gibt Aufschluss über die Güte der Verbindung. Je niedriger die Übertragungsrate, desto schlechter die Verbindung. Gleichzeitig mit den Zusatzinformationen taucht in der erweiterten Menüansicht relativ weit oben aber auch der Eintrag „Diagnose für drahtlose Verbindungen öffnen…“ auf. Dieser führt zum entsprechenden Analyseprogramm, mit dem du schnell und einfach den besten Funkkanal für die WLAN-Verbindung ermittelst. Wie du dazu vorgehen musst, siehst du Schritt für Schritt im Workshop auf der folgenden Seite.
Workshop: So verbessest du den WLAN-Empfang

So findest du den besten WLAN-Kanal für deinen Mac Schritt 1:
Ermittel zunächst deine aktuelle Transferrate. Dazu hältst du die Wahltaste [alt] gedrückt und klickst auf das WLAN-Symbol in der Menüleiste. Den Wert liest du unter dem Eintrag „Tx Rate“ ab.
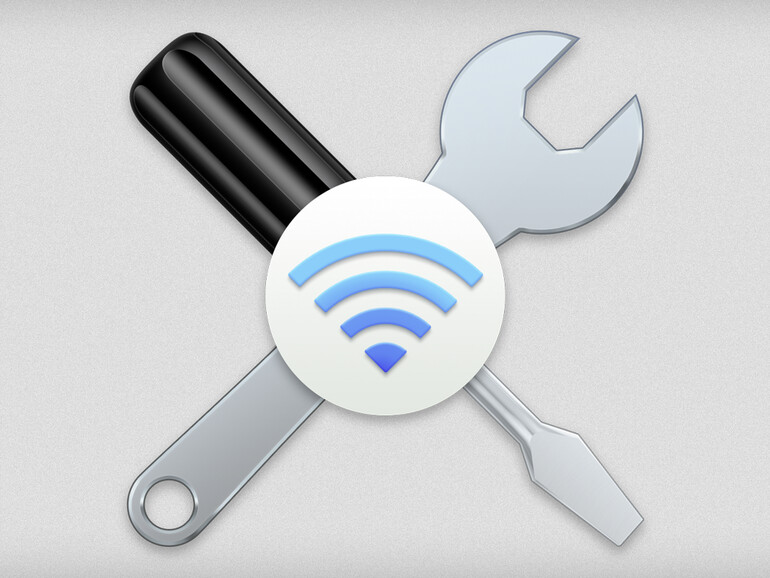
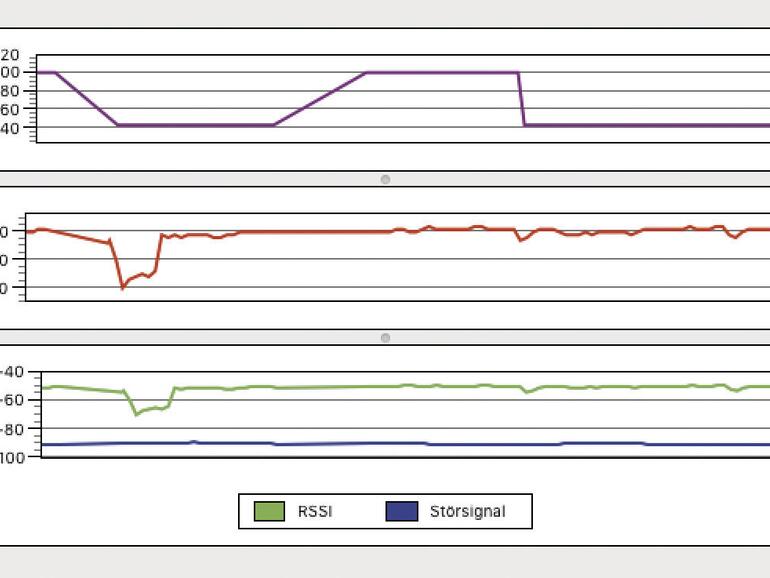
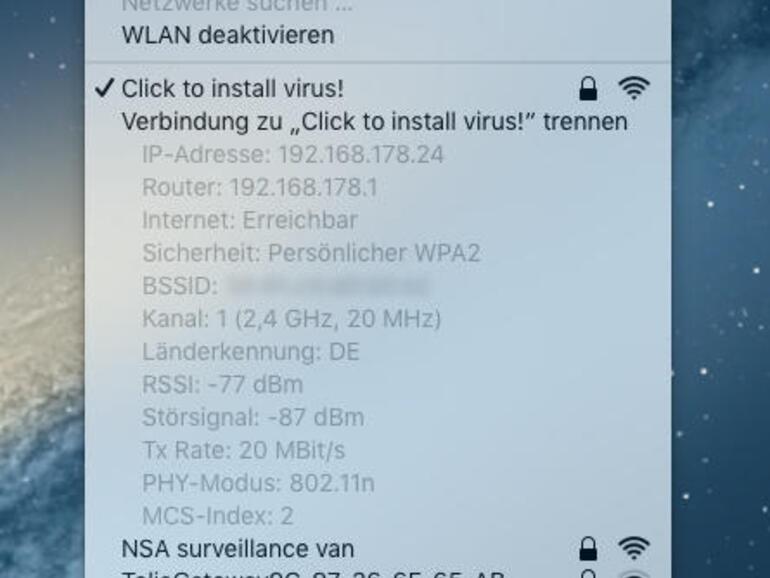

Diskutiere mit!
Hier kannst du den Artikel "So findest du den besten WLAN-Kanal für deinen Mac" kommentieren. Melde dich einfach mit deinem maclife.de-Account an oder fülle die unten stehenden Felder aus.
Mit dem was mit El Capitan da anbietet hat die Schilderung von MacLife nichts zu tun.
Funktioniert hier mit El Capitan einwandfrei. Man muss schon wie beschrieben die Alt-Taste drücken beim Klicken aufs WLAN Symbol...
Von 81MBit/s auf immerhin 122MBit/s - danke für den Tipp!
bin auf 585 MBit/s gekommen. Danke für den Tipp
Hallo
Ich habe an meiner Fritz-Box über LAN eine Time-Capsule die alles versorgt. Sucht der Mac bzw. die Time-Capsule bzw. die angeschlossenen Geräte (alles von Apple) die besten WLAN Kanäle automatisch?