Wenn Sie sich schon länger mit Computern beschäftigen, und grafischen Betriebssystemen im Besonderen, wissen Sie sicherlich, dass es oft mehrere Wege gibt, ein und die selbe Aufgabe zu erledigen. Das ist beim Neustart des Mac-Dateimanagers nicht anders.
Mehr Apple-Wissen für dich.
Mac Life+ ist die digitale Abo-Flatrate mit exklusiven, unabhängigen Tests, Tipps und Ratgebern für alle Apple-Anwenderinnen und Anwender - ganz egal ob neu mit dabei oder Profi!
Mac Life+ beinhaltet
- Zugriff auf alle Online-Inhalte von Mac Life+
- alle digitalen Ausgaben der Mac Life, unserer Sonderhefte und Fachbücher im Zugriff
- exklusive Tests, Artikel und Hintergründe vorab lesen
- maclife.de ohne Werbebanner lesen
- Satte Rabatte: Mac, iPhone und iPad sowie Zubehör bis zu 15 Prozent günstiger kaufen!
✔ SOFORT gratis und ohne Risiko testen: Der erste Monat ist kostenlos, danach nur 6,99 Euro/Monat.
✔ Im Jahresabo noch günstiger! Wenn du direkt für ein ganzes Jahr abonnierst, bezahlst du sogar nur 4,99 Euro pro Monat.
Den Finder über das Dock neu starten
Bei den allermeisten Nutzern ist das Dock noch dort, wo es nach der Installation von macOS war – am unteren Bildschirmrand. Fahren Sie mit der Maus über das Finder-Symbol im Dock. Halten Sie dann die Options-Taste gedrückt und führen einen Rechtsklick aus. Im Kontextmenü wählen Sie dann den Befehl „Neu starten“.
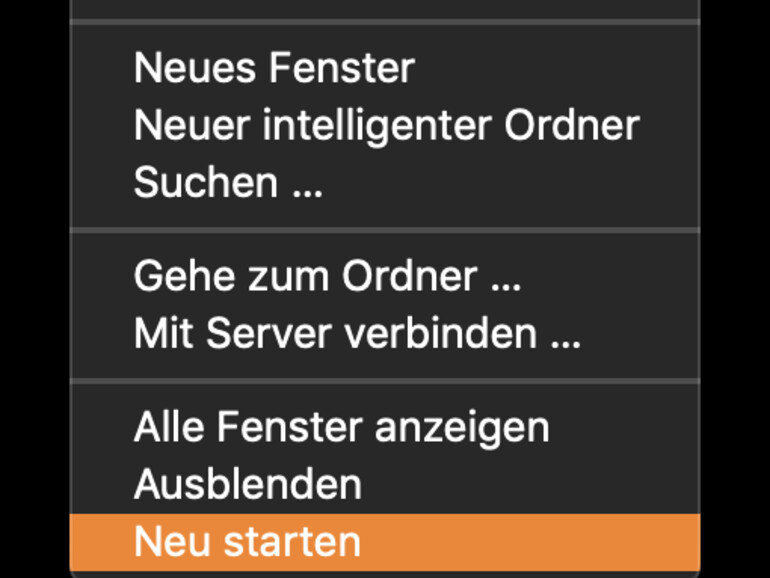
Beenden Sie den Dateimanager über die Aktivitätsanzeige
Eine weitere Methode, wie Sie den macOS-Dateimanager beenden können, ist indem Sie den passenden Prozess in der Aktivitätsanzeige beenden. Öffnen Sie dazu die App und wählen aus der Liste des CPU-Reiters den Finder-Eintrag aus. Klicken Sie dann auf das X-Symbol und entscheiden im Dialogfenster, das dann öffnet, ob Sie den Finder „normal“ beenden möchten oder „sofort“. Letzteres ist dann sinnvoll, wenn das Programm nicht mehr reagiert.
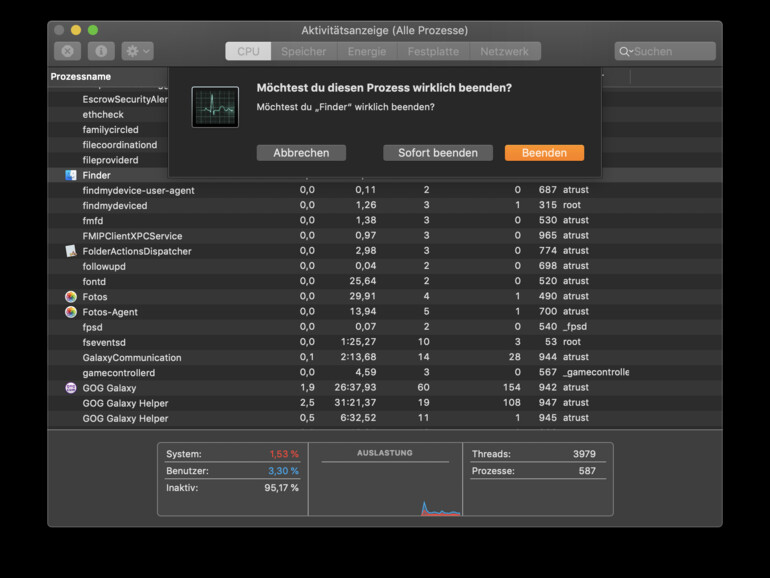
Starten Sie den Finder über das Apple-Menü neu
Wenn Sie nicht gerade Apps im Vollbild-Modus verwenden, dann sehen Sie oben links ein Apfel-Symbol. Darüber erreichen Sie das Apple-Menü. Ist der Finder aktiv? Klicken Sie dann bei gedrückter Umschalt-Taste auf das Apfel-Symbol. Klicken Sie dann im Menü auf „Finder sofort beenden“. Je nachdem, welche App gerade im Fokus ist, steht ihr Name an dieser Stelle. Auf diese Weise können Sie grundsätzlich alle Programme beenden, die nicht mehr reagieren.
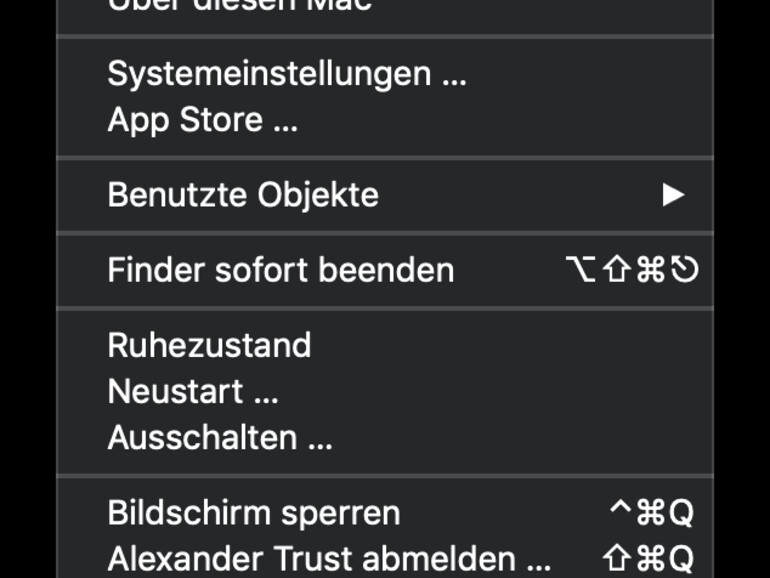
„Killen“ Sie den Mac-Dateimanager im Terminal
Obwohl macOS eine grafische Benutzeroberfläche anbietet, können Sie viele Dinge auch über die Kommandozeile erledigen. Öffnen Sie dazu die Terminal-App und geben den Befehl „killall -KILL Finder“ auf. Alle möglichen offenen Finder-Fenster werden nach Betätigen der Enter-Taste sofort geschlossen und der macOS-Dateimanager neugestartet.
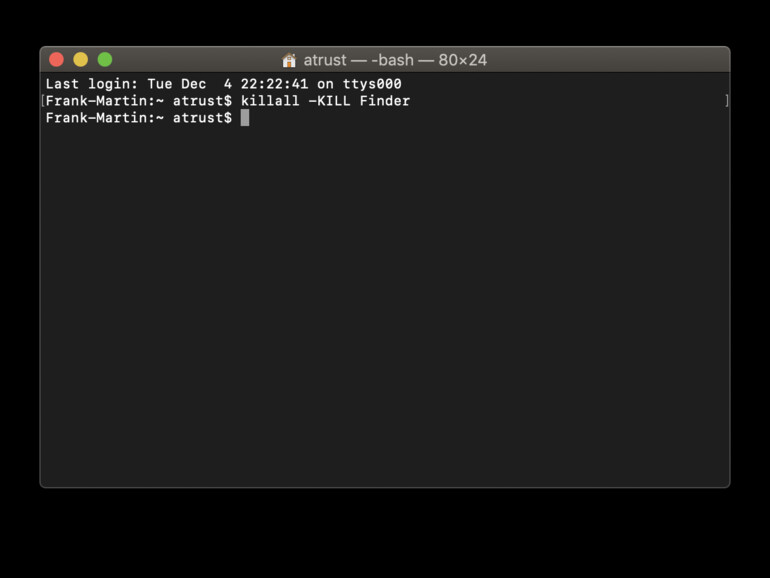


Diskutiere mit!
Hier kannst du den Artikel "Finder neu starten: macOS-Finder-Neustart erzwingen – so geht's" kommentieren. Melde dich einfach mit deinem maclife.de-Account an oder fülle die unten stehenden Felder aus.
Die Kommentare für diesen Artikel sind geschlossen.