Mit dem Festplattendienstprogramm können Sie alle Laufwerke bis auf das Startvolume unwiderruflich löschen. Legen Sie daher vorher immer ein Backup der wichtigen Daten an.
Das Festplattendiensprogramm kümmert sich um nahezu alle Belange rund um die Speichermedien Ihres Rechners. Der Einfachheit halber nennen wir sie im Folgenden ganz allgemein Festplatte oder Laufwerk. Wenn nicht anders erwähnt, kann es sich dann um Festplatten (rotierende Magnetspeicher), Solid State Drives (SSDs), SD-Karten und USB-Sticks handeln, egal, ob diese intern oder extern an Ihren Rechner angeschlossen sind.
Das Programm listet links alle angeschlossenen Laufwerke auf. Oben finden Sie die möglichen Befehle und rechts eine generelle Übersicht über das ausgewählte Laufwerk. Nicht verwechseln sollten Sie in der linken Spalte die eigentliche Festplatte und die darauf befindlichen Partitionen. Das Laufwerk beginnt in der Regel mit dem Namen des Herstellers wie zum Beispiel Corsair, Hitachi oder Sandisk. Erst wenn Sie das Dreieck am Anfang der Zeile klicken, sehen Sie eingerückt die Partition, die sich auch auf Ihrem Schreibtisch befindet. In der Grundeinstellung ist das „Macintosh HD“. Den Namen können Sie beliebig ändern, wobei Sie auf einige Zeichen wie den Doppelpunkt verzichten müssen. Je einfacher, desto besser ist die Devise, um Probleme zu vermeiden.
1. Was ist der Unterschied zwischen Festplatte und SSD? Für das Festplattendienstprogramm gibt es im Grunde keinen. Einzig das sichere Löschen funktioniert auf SSDs auf Grund der eigenen Steuerungssoftware nicht. Deswegen steht diese Funktion bei SSD-Laufwerken nicht zur Verfügung.
2. Wie benenne ich ein Laufwerk um? Um ein Laufwerk umzubenennen, wählen Sie das gewünschte eingerückte Medium aus und klicken auf der rechten Seite in den Namen.
3. Wo finde ich Informationen zu einer Festplatte? Wählen Sie das Laufwerk oder die Partition aus und klicken auf die Schaltfläche „Infos“. Die Informationen sind eher als rudimentär zu bezeichnen, enthalten aber zum Beispiel den Ort (wichtig beim alten Mac Pro) und den S.M.A.R.T.-Status.
4. Wie aktiviere oder deaktiviere ich ein Laufwerk? In der Theorie aktiviert das System alle Laufwerke beim Erkennen. Haben Sie aber zum Beispiel einen USB-Stick ausgeworfen und noch nicht abgezogen, reicht es, den Stick auszuwählen und auf „Aktivieren“ zu klicken. Ist das Laufwerk aktiviert, ändert sich die Schaltfläche in „Deaktivieren“. Alternativ können Sie zum Deaktivieren auch auf das Auswerfen-Symbol in der Seitenleiste klicken.
5. Wie überprüfe oder repariere ich eine Festplatte? Wählen Sie eine Festplatte aus und klicken Sie auf „Erste Hilfe“. Ihr Rechner überprüft dann das Laufwerk und repariert es, wenn nötig und möglich. Gleiches gilt für Partitionen. Einzige Ausnahme ist das Startlaufwerk. Das können Sie zwar überprüfen, aber nicht reparieren. Wird ein Fehler gefunden, müssen Sie den Rechner von einem anderen Laufwerk starten. Am einfachsten ist es, beim Neustart die [R]-Taste zu drücken. Der Rechner startet dann von einer Notfallpartition. Wählen Sie anschließend im Menü das Festplattendienstprogramm aus und reparieren Sie die defekte Partition. Anschließend können Sie den Rechner wie gewohnt hochfahren.
Ein Fusion Drive ist ein Zusammenschluss von einer Festplatte (HDD) und einem Flash-Drive (SSD). Obwohl Apple nahezu jeden Mac auch mit einem Fusion Drive anbietet, ist nicht vorgesehen, dass Sie als Anwender dieses mit dem Festplattendienstprogramm selbst erstellen können. Dazu benötigen Sie das Terminal.
6. Kann ich Laufwerke partitionieren? Haben Sie in früheren Zeiten die Festplatten aus Geschwindigkeistsgründen partitioniert, ist es heute nur noch nötig, wenn Sie zwei Systeme auf einer Festplatte installieren möchten, oder wenn Sie für eine bessere Übersicht mehr als eine Partition benötigen. Wählen Sie das übergeordnete Laufwerk aus, welches sich in der gleichen Zeile befindet wie das kleine Aufklapp-Dreieck. Klicken Sie auf die Schaltfläche „Partitionieren“ um die Anzahl der Partitionen zu ändern. Das funktioniert inzwischen auch mit belegten Partitionen, solange genug freier Speicherplatz vorhanden ist. Ein Backup ist aber dringend angeraten. Im Partitionsdialog klicken Sie auf das „Plus“-Symbol und fügen so viele Partitionen hinzu, wie Sie benötigen. Mit dem weißen Punkt auf dem Kreis können Sie die Größe frei variieren. Die gestrichelte Fläche entspricht der Größe der aktuellen Belegung. Klicken Sie anschließend in die neuen Partitionen, um Sie im Feld „Namen“ zu benennen und optional mit einem anderen Dateiformat zu versehen.
Workshop: Festplattenpartition ändern

Festplattendienstprogramm unter macOS: Die große FAQ (Bild: Screenshot) Schritt 1:
Bevor Sie die Partitionen einer Festplatte ändern, machen Sie ein Backup! Danach wählen Sie in der Seitenleiste die zu ändernde Festplatte aus und klicken auf die Schaltfläche „Partitionieren“.
7. Was unterscheidet Partitionieren und Formatieren? Beim Formatieren wird die gesamte Festplatte gelöscht, und Sie können ein neues Partitionsschema festlegen. „GUID-Partitionstabelle“ ist zum Starten von Intel-basierten Macs geeignet. „Master Boot Record“ wird für die Verwendung als Windows-Laufwerk benötigt. „Apple-Partitionstabelle“ ist für die Kompatibilität mit PowerPC-basierten Macs nötig. Im Festplattendienstprogramm formatieren Sie eine Festplatte mit der Schaltfläche „Löschen“. Beim Partitionieren ändern Sie lediglich die Anzahl der Partitionen auf einem Laufwerk. Dabei werden in der Regel keine Daten gelöscht und Sie können trotzdem verschiedene Dateisystem verwenden (siehe Kasten).
- Mac OS Extended (Journaled): das Standardformat HFS+
- Mac OS Extended (Journaled, Verschlüsselt): das Standardformat HFS+ verschlüsselt
- Mac OS Extended (Groß-/ Kleinschreibung und Journaled): eine erweiterte Art des Standardformats, das zwischen Groß- und Kleinschreibung unterscheidet. Viele Anwendungen unterstützen dieses Format nicht.
- Mac OS Extended (Groß-/ Kleinschreibung, Journaled, Verschlüsselt): die Abwandlung des Standardformats mit Groß- und Kleinschreibung, das zusätzlich verschlüsselt ist. Auch hier gibt es zahlreiche Kompatibilitätsprobleme
- ExFAT: bestes Format für den Austausch mit Windows-Rechnern bei Volumes mit mehr als 32 Gigabyte Kapazität
- MS-DOS-Dateisystem (FAT): Standardformat in der Windowswelt bei Volumes kleiner als 32 Gigabyte.
- Mit externen Programmen wie Paragon NTFS kommt noch als siebtes Format Windows NT (NTFS) hinzu.
8. Wie dupliziere oder klone ich eine Festplatte? Der einfachste Weg ist es, die Partition in der linken Spalte auszuwählen und anschließend auf die Schaltfläche „Image“ zu klicken. Das Festplattendienstprogramm erstellt dann ein Image von dem Volume an einem Ort Ihrer Wahl. Dieses können Sie bei Bedarf mit dem Befehl „Wiederherstellen“ auf ein anderes Medium übertragen. Aber Vorsicht: Dabei werden auf dem anderen Medium alle Daten gelöscht! Sie können eine Partition auch direkt klonen, wenn Sie das Zielmedium auswählen, die Schaltfläche „Wiederherstellen“ klicken und im Pop-Up-Menü „Wiederherstellen von“ die Quellpartition auswählen. Auch hier werden alle Daten auf der Zielpartition gelöscht.
9. Welche RAID-Level unterstützt das Programm? Mit dem RAID-Assistenten aus dem Menü „Ablage“ können Sie RAIDs des Level 0 (verteilt) und 1 (gespiegelt) erstellen. Zusätzlich ermöglicht der Assistent es Ihnen, mehrere Festplatten als JBOD zusammenzuschließen. Eine Erklärung der einzelnen Systeme lesen Sie im Kasten auf der nächsten Seite.
Workshop: DMG-Imagedatei erstellen

Festplattendienstprogramm unter macOS: Die große FAQ (Bild: Screenshot) Schritt 1:
Klicken Sie im Kreis auf die neuen Partitionen, tragen Sie einen Namen ein und ändern Sie bei Bedarf das Format. Hier können Sie die gewünschte Größe auch eingeben. Zum Abschluss drücken Sie auf „Anwenden“.
10. Müssen die Platten für ein RAID identisch sein? Sie können unterschiedliche Festplatten zu einem RAID-Verbund zusammenschließen. Grundsätzlich wird aber zu identischen Festplatten geraten.
11. Ist ein RAID auf zwei Festplatten beschränkt? Zwei Festplatten stellen die minimale Voraussetzung für ein RAID-System, nicht die maximale. So bietet Apple explizit die Möglichkeit, einem RAID 1 eine weitere Festplatte als Reserve hinzuzufügen. Diese kommt dann zum Einsatz, wenn eine der beiden anderen ausfällt.
12. Wie löse ich ein RAID wieder auf? Dazu gibt es zwei Wege. Beim ersten wählen Sie das RAID in der linken Spalte aus und klicken rechts auf „RAID löschen“. Dabei werden die Daten eines gespiegeltes RAID nicht gelöscht. Die Daten eines JBODs werden – so weit möglich – auf die erste Festplatte kopiert. Die Daten eines RAID 0 werden dabei gelöscht.
13. Was heißt „Automatischer Rebuild“ beim RAID 1? Ist der Haken „Automatischer Rebuild“ gesetzt, werden die Daten nach einer temporären Unerreichbarkeit eines RAID-Volumes automatisch aktualisiert. Setzen Sie den Haken nicht, können Sie das RAID manuell reparieren. Wählen Sie es in der Seitenleiste aus und klicken Sie auf den Knopf „Reparieren“.
14. Kann ich eine Festplatte einem RAID hinzufügen? Bei einem RAID 1 ist das möglich. Klicken Sie in der Seitenleiste auf das RAID-Laufwerk und im rechten Bereich auf das „+“ Symbol. Sie haben die Wahl, eine weitere Festplatte dem System als Mitglied des RAIDs hinzuzufügen oder als Reserve-Festplatte anzugliedern. Bei einem JBOD können Sie mit einer weiteren Festplatte den Verbund vergrößern. Ein RAID 0 lässt sich nicht nachträglich erweitern.
- RAID 0 behandelt beide Laufwerke wie ein Laufwerk, wobei der Datenstrom abwechselnd auf das eine und das andere geschrieben werden. Das führt zu einer fast doppelt so großen Übertragungsgeschwindigkeit bei Erhaltung der gemeinsamen Kapazität.
- RAID 1 nutzt beide Laufwerke gleichzeitig. So sind alle Daten doppelt vorhanden. Die Größe entspricht einem Laufwerk und die Geschwindigkeit ebenso.
- JBOD steht für Just a Bunch of Disks – frei übersetzt „ein Haufen Festplatten“. Dabei werden die Laufwerke zusammengefasst und als ein großes Volume genutzt. Es gibt keinen Geschwindigkeitsvorteil und es dient nicht der Sicherheit. Es ermöglicht aber zum Beispiel große Dateien auf kleine Laufwerke zu kopieren.
Workshop: Mitwachsendes Image komprimieren

Festplattendienstprogramm unter macOS: Die große FAQ (Bild: Screenshot) Schritt 1:
Klicken Sie auf das „+“-Symbol unter dem Kreis, um neue Partitionen hinzuzufügen. Mit den weißen Punkten auf der Außenbahn des Kreises können Sie die Größe der neuen Partitionen anpassen.
15. Was sind Image-Dateien? Image-Dateien – auch DMG genannt – sind eine Mischung aus Ordner und Festplatte. Solange Sie nicht aktiviert sind, verhalten sie sich wie jede andere Datei auf Ihrem Rechner auch. Machen Sie jedoch einen Doppelklick darauf, aktivieren Sie die darin enthaltene Festplatte und das Image erscheint auf dem Schreibtisch (optional) und in der Seitenleiste der Finderfenster (optional). Das aktivierte Image verhält sich wie eine Festplatte. Daten werden zum Beispiel dorthin kopiert und nicht verschoben.
16. Wofür ist der Befehl „Image aus Ordner“? Im Festplattendienstprogramm teilt sich der Befehl „Neues Image“ aus dem Ablage-Menü in drei Menüpunkte. Mit dem ersten Punkt „Leeres Image“ erstellen Sie wie im Workshop beschrieben ein leeres Image nach eigenen Vorstellungen. Der Befehl „Image aus Ordner“ erzeugt ein Image von einem gewählten Ordner. Dazu stehen Ihnen fünf Image-Formate zur Verfügung. „Nur Lesen“ schützt das Image vor Veränderungen und „Komprimiert“ schützt es vor Veränderungen und komprimiert es zusätzlich soweit möglich. Bei Bildern und Archiven hat dieser Befehl in der Regel keine Auswirkungen. Mit dem Format „Lesen/Schreiben“ verhält sich das Image wie eine normale Festplatte, von der Sie Daten herunter, und wenn der Platz ausreicht, hinauf kopieren können. „DVD/CD-Master“ erzeugt ein Image mit der Endung .cdr, welches sich mit dem Festplattendienstprogramm oder Drittanbieter-Programmen eins-zu-eins brennen lässt. Als letztes steht „Hybrid-Image“ zur Verfügung. Damit nutzt das Image verschiedene Formate, die, wenn Sie auf CD/ DVD gebrannt wurden, auch auf Windows-Rechnern funktionieren.
17. Wie schütze ich ein Image? Vor unerlaubtem Öffnen, indem Sie das Image beim Erstellen mit einem Passwortschutz versehen. Vor dem Beschreiben, indem Sie beim „Image aus einem Ordner“ das Format „Nur Lesen“ oder „Komprimiert“ wählen.
18. Kann ich eine Image-Datei auch überprüfen? Um ein Image zu überprüfen, wählen Sie im Menü „Image“ den Befehl „Überprüfen“.
19. Was sind mitwachsende Images? Mitwachsende Images belegen nur soviel Platz, wie Sie wirklich benötigen. Sie geben zwar eine Zielgröße vor, aber solange diese nicht erreicht ist, belegt das DMG nur den tatsächlich benutzten Platz. Unglücklicherweise schrumpfen die mitwachsenden Images nicht wieder, wenn Daten von ihnen entfernt werden. Wie Sie diese trotzdem wieder „gesund schrumpfen“, zeigen wir im Workshop auf der vorherigen Seite.
20. Kann ich ein Image nachträglich ändern? Ja, in der Regel schon. Wählen Sie im Menü „Image“ den Befehl „Größe ändern“ oder „Konvertieren“ aus. Mit dem ersten Befehl können Sie das Image in der Größe ändern und mit dem zweiten das Image-Format und die Verschlüsselung nachträglich aktivieren.
Für Images, also virtuelle Laufwerke, stehen neben fast den gleichen Dateisystemen wie bei den echten Laufwerken, vier Imageformate zur Verfügung. Das sind:
- Mitwachsendes Bundle-Image: Eine Unterart des mitwachsenden Image, welches für TimeMachine genutzt wird.
- Mitwachsendes Image: Legt ein Image an, welches bei Bedarf größer wird.
- Beschreibbares Image: Ein Abbild fester Größe, welches bis zum Erreichen dieser Größe mit beliebigen Daten gefüllt werden kann.
- DVD/ CD-Master: Erzeugt ein Image in wählbarer CD-Größe zwischen 177 Megabyte und 8,3 Gigabyte.

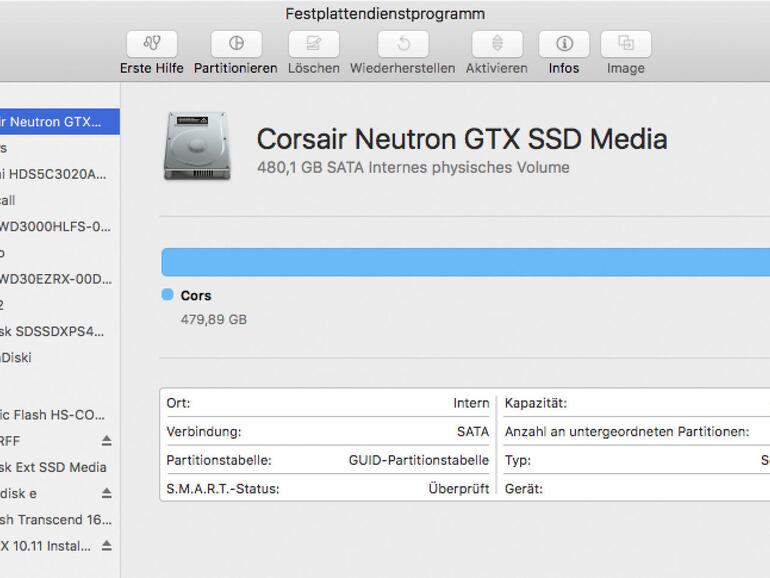
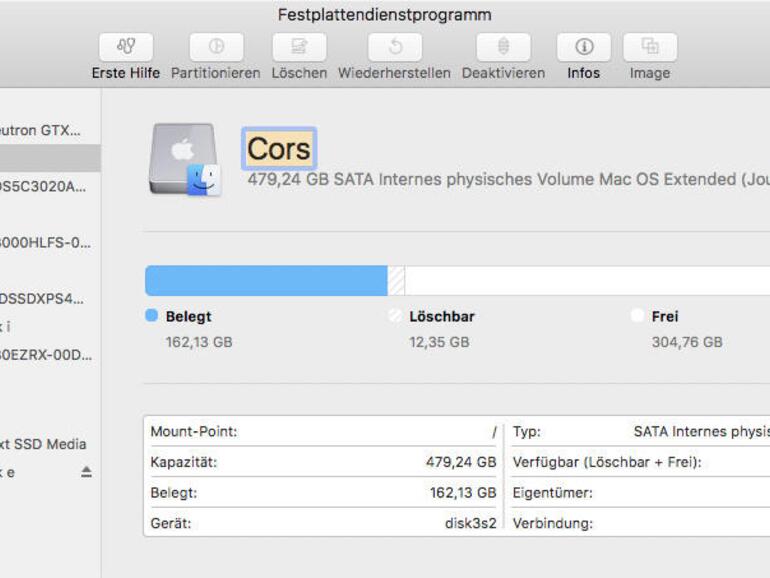
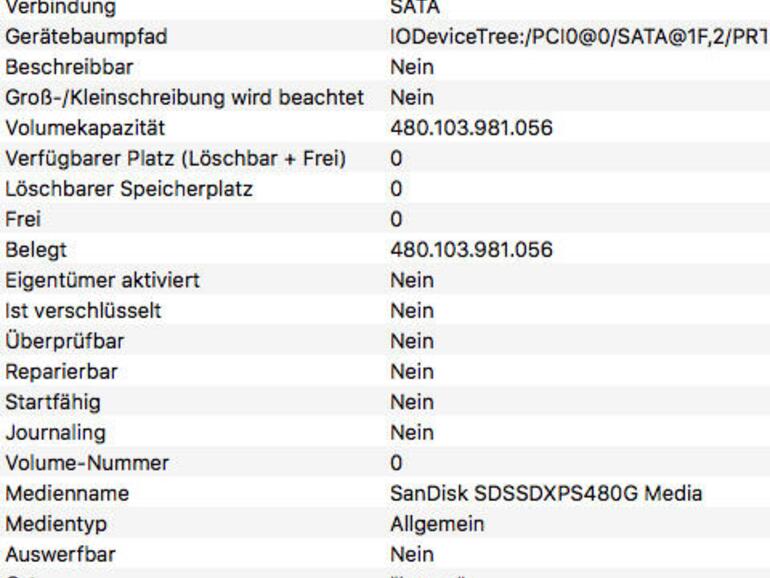
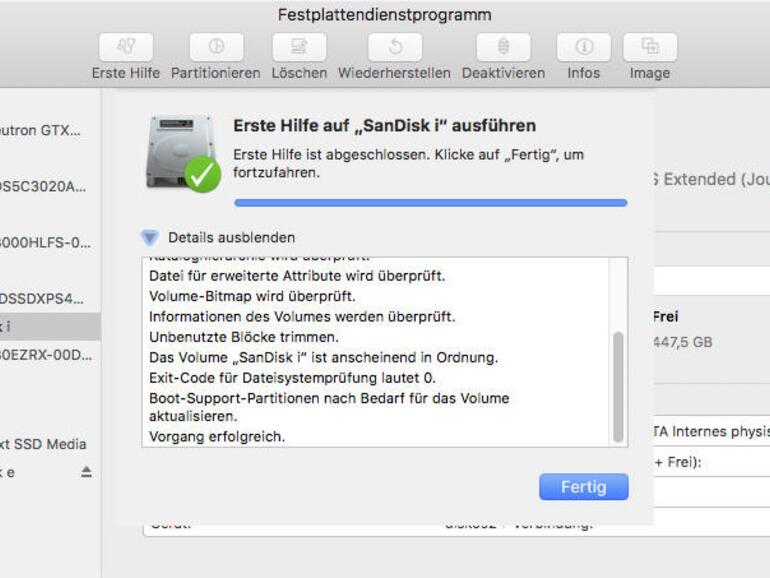
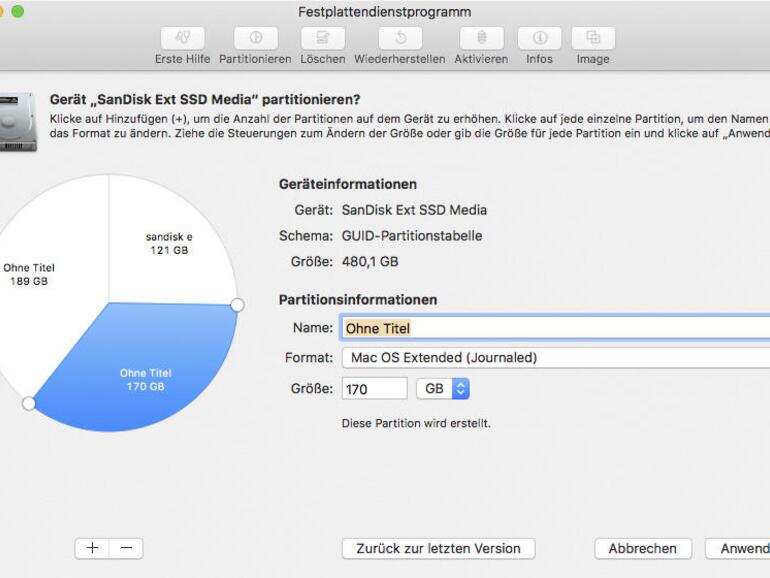
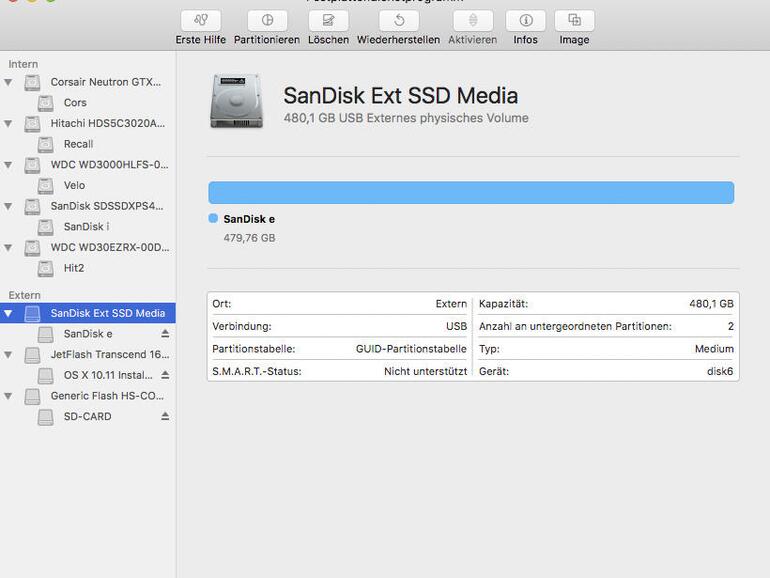
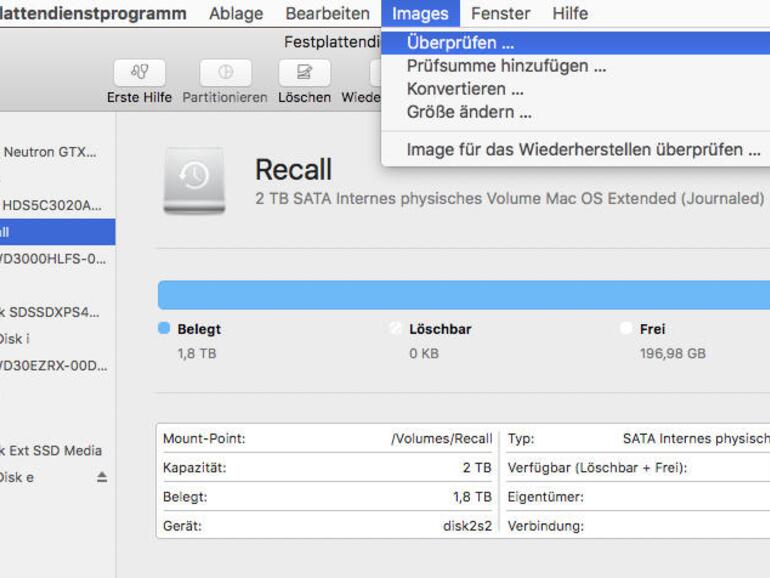
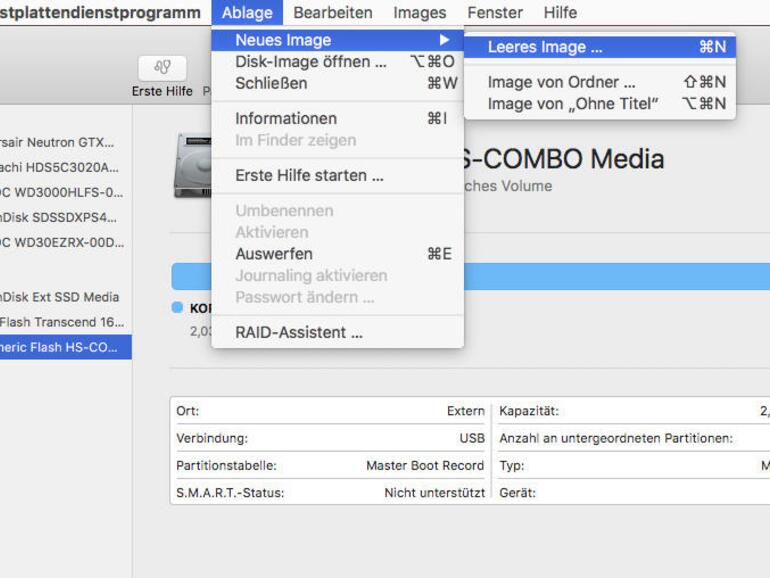
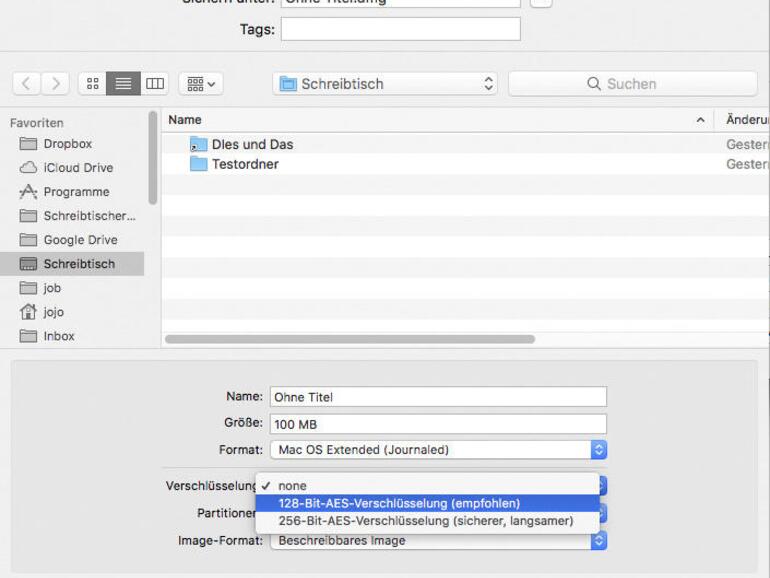
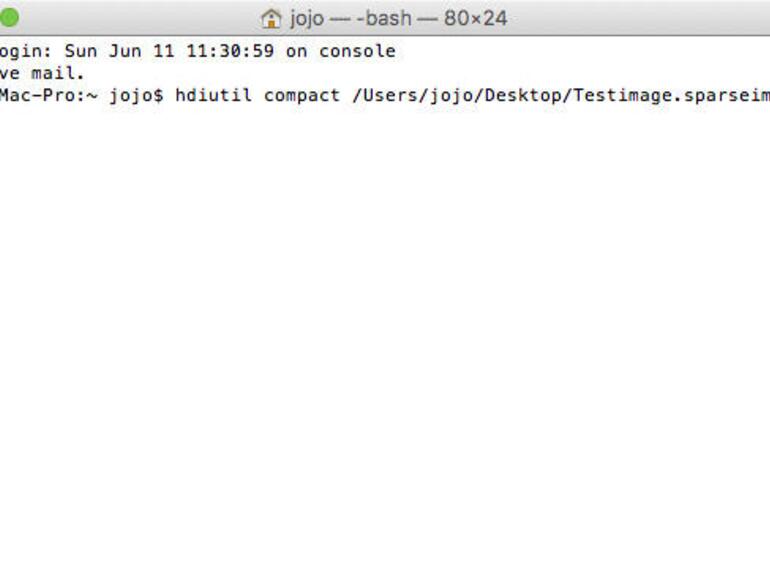
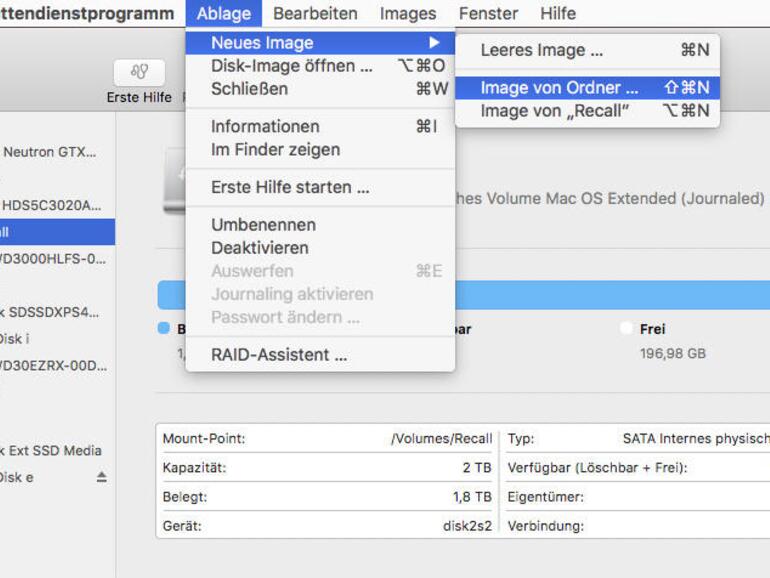
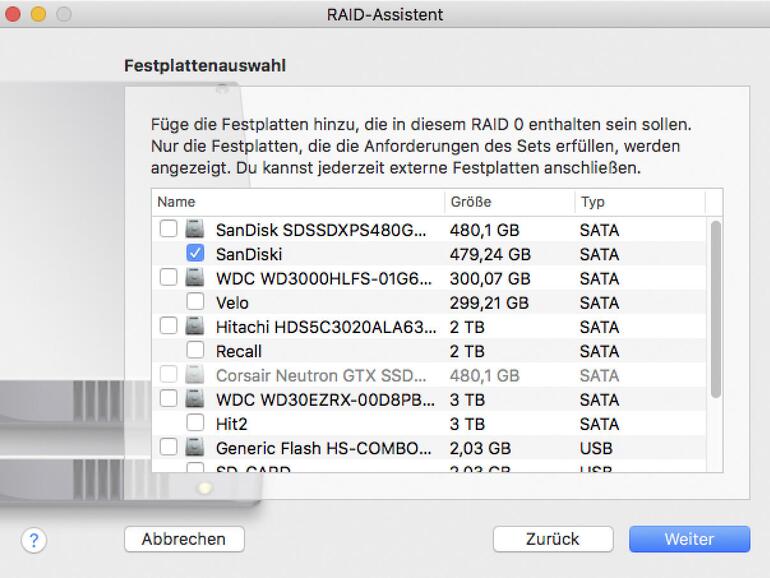
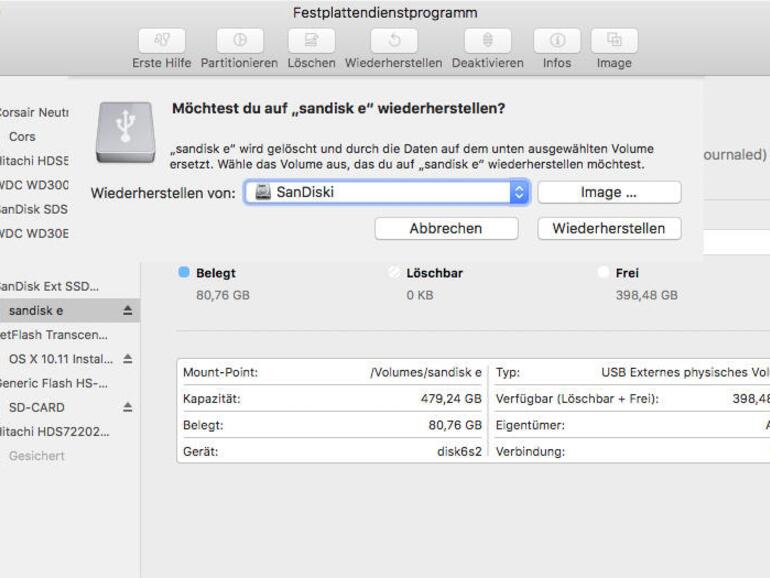

Diskutiere mit!
Hier kannst du den Artikel "Festplattendienstprogramm unter macOS: Die große FAQ" kommentieren. Melde dich einfach mit deinem maclife.de-Account an oder fülle die unten stehenden Felder aus.
Das mitwachsende Image vergrößert nur bis 512 Gb