Zunächst gilt: Wenn Sie einen konkreten Fehlercode angezeigt bekommen, lohnt sich die Suche danach auf unserer Webseite oder in der Suchmaschine Ihres Vertrauens. Letztlich können Fehler umso besser behoben werden, je spezifischer deren Ursache ausgemacht werden kann.
Mehr Apple-Wissen für dich.
Mac Life+ ist die digitale Abo-Flatrate mit exklusiven, unabhängigen Tests, Tipps und Ratgebern für alle Apple-Anwenderinnen und Anwender - ganz egal ob neu mit dabei oder Profi!
Mac Life+ beinhaltet
- Zugriff auf alle Online-Inhalte von Mac Life+
- alle digitalen Ausgaben der Mac Life, unserer Sonderhefte und Fachbücher im Zugriff
- exklusive Tests, Artikel und Hintergründe vorab lesen
- maclife.de ohne Werbebanner lesen
- Satte Rabatte: Mac, iPhone und iPad sowie Zubehör bis zu 15 Prozent günstiger kaufen!
✔ SOFORT gratis und ohne Risiko testen: Der erste Monat ist kostenlos, danach nur 6,99 Euro/Monat.
✔ Im Jahresabo noch günstiger! Wenn du direkt für ein ganzes Jahr abonnierst, bezahlst du sogar nur 4,99 Euro pro Monat.
Was tun, wenn Fehler beim Wiederherstellen auftreten?
Der Computer möchte nicht so, wie Sie wollen? Vielleicht helfen Ihnen folgende Problemlösungsstrategien.
- Aktualisieren Sie iTunes. Laden Sie sich wahlweise die aktuellste Version herunter oder führen Sie das Update am Mac/PC durch. Apple macht mitunter neuere Versionen von iTunes verpflichtend für ein Update auf eine bestimmte iOS-Variante. Wenn Sie Ihr Gerät wiederherstellen wollen, aber es nicht klappt, kann das beispielsweise daran liegen. Gerade wenn Sie noch eine ältere iOS-Version nutzen, aber die Update-Server abgeschaltet wurden, und Apple dann nur eine neue iOS-Version bereithält, für die Ihr iTunes aber noch nicht ausgerichtet ist.
- Aktualisieren Sie Ihren Computer. Was für iTunes gilt, kann für den Computer nicht schlecht sein. Wenn das iTunes-Update nicht geholfen hat, kann ein Update von macOS oder Windows schon für Abhilfe sorgen.
- Schließen Sie Ihr iPhone direkt an. Es mag merkwürdig klingen. Aber es ist durchaus möglich, dass ein USB-Hub eine Drittherstellers die Probleme beim Wiederherstellen verursacht. Und sei es nur, weil an dem speziellen USB-Anschluss zu wenig Strom ankommt.
- Starten Sie Ihren Computer neu. Auch dieser Ratschlag ist nicht neu und liegt oft auf der Hand. Wenn Ihr Rechner mal nicht mag, hilft es vielleicht schon, wenn Sie ihn einfach neustarten.
- Kontrollieren Sie Sicherheitssoftware. Sie nutzen eine Firewall oder einen Virenscanner, oder eine App zum Schutz vor Malware? Diese kann die Kommunikationsversuche von iTunes mit den Apple-Servern beim Wiederherstellen von iOS auf einem iPhone in seltenen Fällen stören. Überprüfen Sie, ob es daran liegt, deaktivieren Sie die Software vorübergehend.
- Probieren Sie es noch einmal. Auch das mag Sie verwundern. Aber es hat schon geholfen, die Wiederherstellung mehrmals anzustoßen, oder es zu einem anderen Zeitpunkt noch einmal zu versuchen. Denn Apple kommuniziert während des Vorgangs auch mit seinen Aktivierungsservern. Sie kennen bestimmt die Meldungen von iOS-Updates, die Geräte unbrauchbar machten. Dies hing in der Regel auch damit zusammen, dass die Aktivierungsserver nicht richtig kommunizierten. In so einem Fall hilft oft, es noch einmal zu probieren.
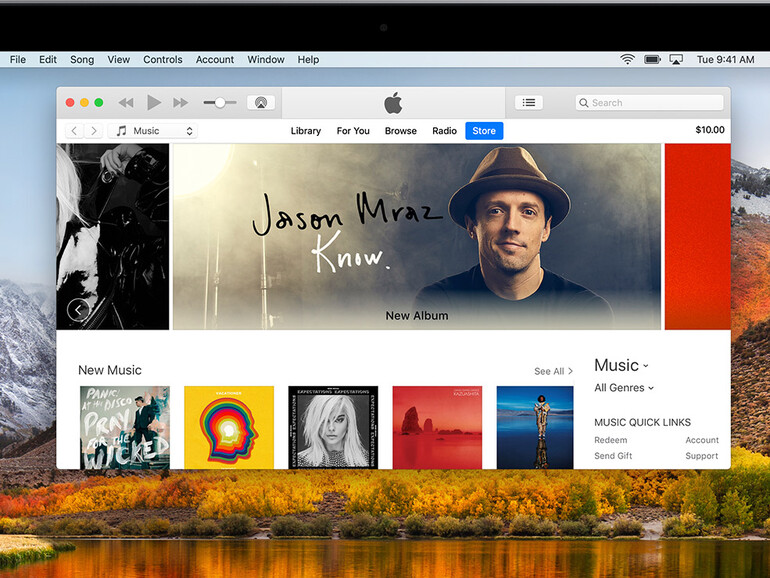

Diskutiere mit!
Hier kannst du den Artikel "Fehler beim Wiederherstellen eines iPhone: Problemlösung in wenigen Schritten" kommentieren. Melde dich einfach mit deinem maclife.de-Account an oder fülle die unten stehenden Felder aus.
Oder probieren sie es am zweiten direkten USB Port ihres Macs