So verwenden Sie das Apple Logo auf dem iPhone
Schritt 1: Nehmen Sie Ihr iPhone oder iPad zur Hand und öffnen diese Webseite in der Safari-App.
Mehr Apple-Wissen für dich.
Mac Life+ ist die digitale Abo-Flatrate mit exklusiven, unabhängigen Tests, Tipps und Ratgebern für alle Apple-Anwenderinnen und Anwender - ganz egal ob neu mit dabei oder Profi!
Mac Life+ beinhaltet
- Zugriff auf alle Online-Inhalte von Mac Life+
- alle digitalen Ausgaben der Mac Life, unserer Sonderhefte und Fachbücher im Zugriff
- exklusive Tests, Artikel und Hintergründe vorab lesen
- maclife.de ohne Werbebanner lesen
- Satte Rabatte: Mac, iPhone und iPad sowie Zubehör bis zu 15 Prozent günstiger kaufen!
✔ SOFORT gratis und ohne Risiko testen: Der erste Monat ist kostenlos, danach nur 6,99 Euro/Monat.
✔ Im Jahresabo noch günstiger! Wenn du direkt für ein ganzes Jahr abonnierst, bezahlst du sogar nur 4,99 Euro pro Monat.
Schritt 2: Markieren Sie das Apple-Logo, indem Sie kurz mit dem Finger darauf tippen, bis ein Kontextmenü erscheint. →
Schritt 3: Eventuell müssen Sie manuell nachjustieren. Tippen Sie dann auf „Kopieren“.
Schritt 4: Schließen Sie den Webbrowser und öffnen Sie die Einstellungs-App.
Schritt 5: Navigiere zu „Allgemein > Tastatur“ und wähle dann „Textersetzung“ aus.
Schritt 6: Tippen Sie nun auf das Plus-Symbol in der oberen rechten Ecke.
Schritt 7: Tippen Sie dann in das Textfeld neben „Text“ und wählen Sie aus dem Kontextmenü „Einsetzen“ aus, um das eben kopierte Apple-Logo einzufügen.
Schritt 8: Geben Sie jetzt einen „Kurzbefehl“ ein, der zukünftig durch das Logo ersetzt werden soll. Hierbei bietet sich etwa „applelogo“ oder „aple“ an. Natürlich kannst du dich auch für einen anderen Befehl entscheiden.
Schritt 9: Tippen Sie auf „Sichern“ und der Kurzbefehl ist gespeichert.
Schritt 10: Sie können die Einstellungen wieder verlassen. Ab sofort können Sie mit dem gewählten Kurzbefehl das Apple-Logo auf dem iPhone oder iPad ganz einfach einfügen.
Hinweis: Die Kurzbefehle werden auf allen Geräten mit derselben Apple-ID synchronisiert und sind damit überall verfügbar.

Apple EarPods mit Lightning Anschluss Weiß
- Test: Das sind die besten Mäuse für den Mac - Spoiler: Es ist nicht die Magic Mouse
- Telefonieren mit dem Mac: Dank Gratis-App in Minutenschnelle möglich
- Ausprobiert: Chromebook statt MacBook Pro – wie gut sind die „Google-Notebooks“?
- Apple Watch SE im Test: Von der Kunst des Weglassens – wer braucht überhaupt die teurere Series 6?
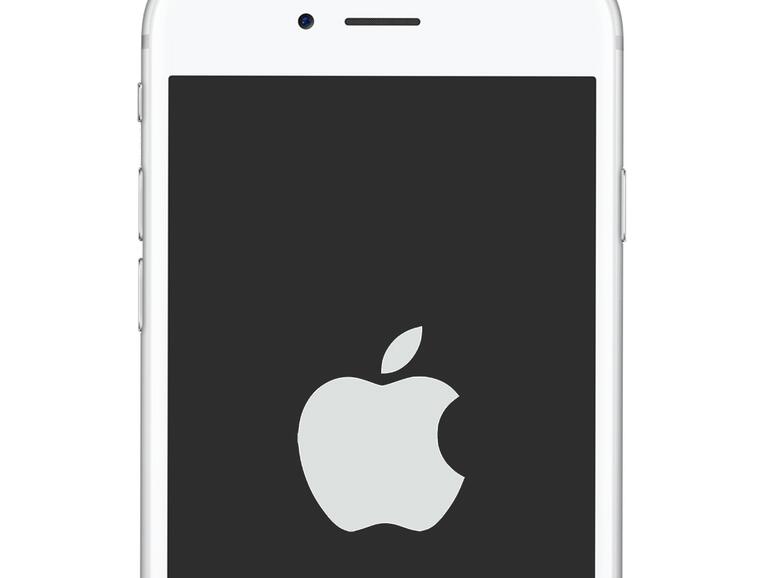
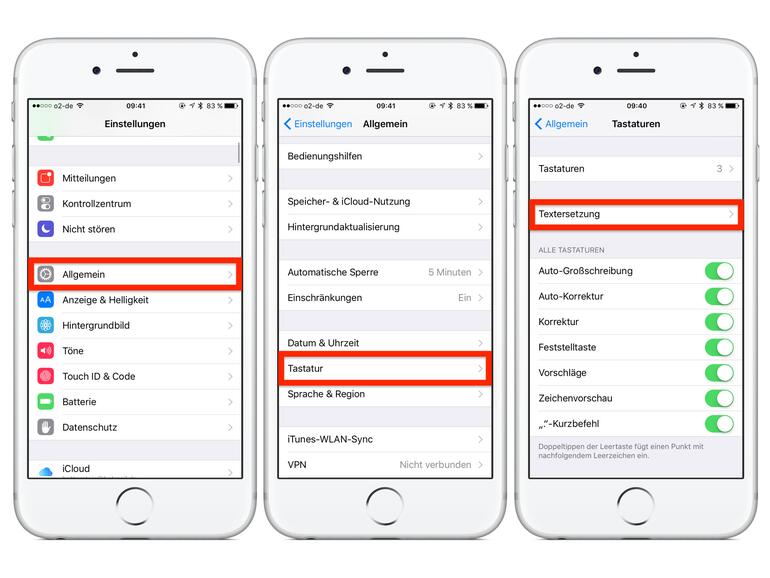
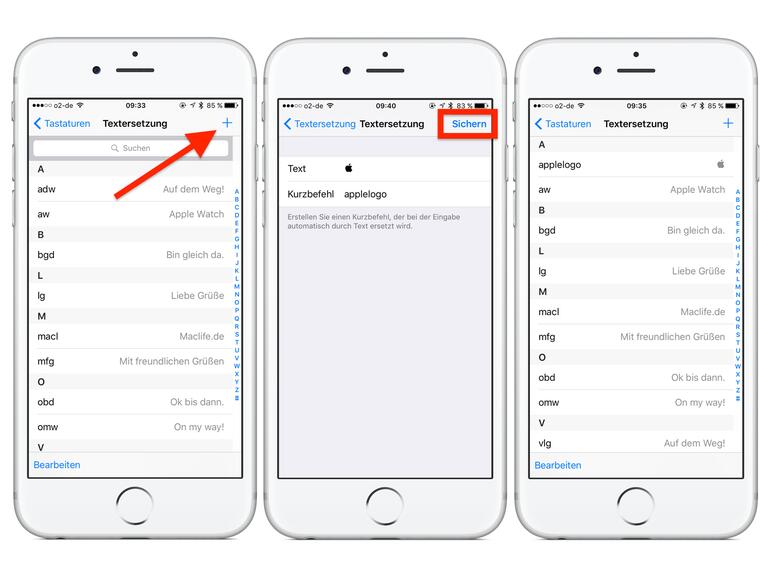

Diskutiere mit!
Hier kannst du den Artikel "Für Fanboys & Fangirls: So tippst du das Apple Logo auf dem iPhone" kommentieren. Melde dich einfach mit deinem maclife.de-Account an oder fülle die unten stehenden Felder aus.
Die Kommentare für diesen Artikel sind geschlossen.