So erstellen Sie einen Shortcut, um Dokumente als PDF zu exportieren, am Mac
Schritt 1: Klicken Sie zunächst in der Menüleiste am oberen Bildschirmrand auf das Apple-Logo und wählen dann den Eintrag „Systemeinstellungen“ aus.
Schritt 2: In den Systemeinstellungen klicken Sie dann auf „Tastatur“.
Schritt 3: Wählen Sie nun den Reiter „Kurzbefehle“ und anschließend in der Seitenleiste „App-Tastaturkurzbefehle“ aus.
Schritt 4: Klicken Sie danach auf das Plus-Symbol unter der Shortcutliste.
Schritt 5: Wählen Sie hinter Programm „Alle Programme“ aus dem Dropdown-Menü aus und geben Sie als Titel „Als PDF exportieren ...“ ein.
Schritt 6: Danach klicken Sie auf das Textfeld neben „Tastaturkurzbefehl“ und drücken kurz Shift + Befehlstaste (cmd) + (p) gleichzeitig.
Schritt 7: Klicken Sie nun auf „Hinzufügen“.
Schritt 8:Anschließend klicken Sie erneut auf das Plus-Symbol und folgen Schritt 5. Geben Sie dieses Mal allerdings „PDF ...“ als Menü ein. Verwenden Sie denselben Shortcut wie in Schritt 6.
Schritt 9: Jetzt können Sie über den Shortcut Shift + Befehlstaste (cmd) + (p) in den meisten Apps Daten direkt als PDF exportieren.

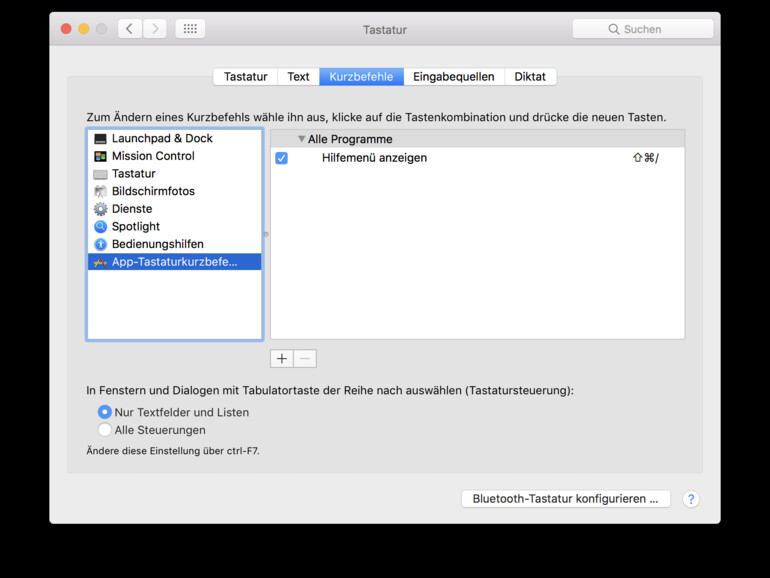

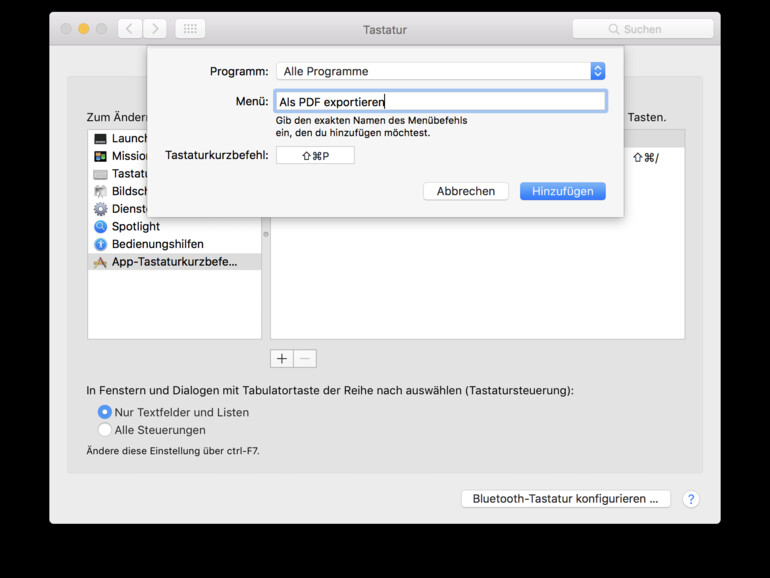

Diskutiere mit!
Hier kannst du den Artikel "So exportieren Sie Dokumente als PDF am Mac" kommentieren. Melde dich einfach mit deinem maclife.de-Account an oder fülle die unten stehenden Felder aus.
funktioniert wie ungefähr 80% eurer Tips, NICHT!
Danke für die Zeitverschwendung
Dachte ich auch, aber wenn man nach dem Befehl ein Leerzeichen und dann die drei Punkte eingibt, dann gehts!
Funktioniert nicht