So erstellen Sie eine Signatur mit Bildelementen in Mail am Mac
So fügst du Bildelemente zu Signaturen in Mail.app am Mac hinzu
Öffne zunächst die Mail-App auf deinem Mac. Diese findest du im Dock oder im Programme-Ordner im Finder. Klicke nach dem Start in der Menüleiste am oberen Bildschirmrand auf den Eintrag „Mail“ und wählen die Option „Einstellungen“ aus. Klicken anschließend auf den Reiter „Signaturen“ und dann auf das Plus-Symbol, um eine neue Signatur zu erstellen, oder wählen eine vorhandene Signatur aus, um diese zu ändern.
Mehr Apple-Wissen für dich.
Mac Life+ ist die digitale Abo-Flatrate mit exklusiven, unabhängigen Tests, Tipps und Ratgebern für alle Apple-Anwenderinnen und Anwender - ganz egal ob neu mit dabei oder Profi!
Mac Life+ beinhaltet
- Zugriff auf alle Online-Inhalte von Mac Life+
- alle digitalen Ausgaben der Mac Life, unserer Sonderhefte und Fachbücher im Zugriff
- exklusive Tests, Artikel und Hintergründe vorab lesen
- maclife.de ohne Werbebanner lesen
- Satte Rabatte: Mac, iPhone und iPad sowie Zubehör bis zu 15 Prozent günstiger kaufen!
✔ SOFORT gratis und ohne Risiko testen: Der erste Monat ist kostenlos, danach nur 6,99 Euro/Monat.
✔ Im Jahresabo noch günstiger! Wenn du direkt für ein ganzes Jahr abonnierst, bezahlst du sogar nur 4,99 Euro pro Monat.
Öffnen nun den Finder und wählen ein Bildelement, wie beispielsweise ein Logo, aus, das du gern für deine Signaturen in Apples Mail-App verwenden möchtest. Ziehe die Bilddatei per Drag und Drop in die Signatur, die du gerade erstellst.
Schon hast du eine Signatur mit einem Bildelement erstellt, das du nun jederzeit für deine E-Mails verwenden kannst. Du kannst die Einstellungen jetzt verlassen.
So nutzen du Signaturen in Mail.app unter macOS
Wenn du eine E-Mail in Mail schreibst, siehst du unter der Betreffzeile deiner E-Mail-Adresse und rechts daneben den Punkt „Signatur“. Wähle dann aus dem Dropdown-Menü die gewünschte Signatur aus und schon wird diese an den Textkörper deiner E-Mail angehängt.

Apple EarPods mit Lightning Anschluss Weiß
- Test: Das sind die besten Mäuse für den Mac - Spoiler: Es ist nicht die Magic Mouse
- Telefonieren mit dem Mac: Dank Gratis-App in Minutenschnelle möglich
- Ausprobiert: Chromebook statt MacBook Pro – wie gut sind die „Google-Notebooks“?
- Apple Watch SE im Test: Von der Kunst des Weglassens – wer braucht überhaupt die teurere Series 6?
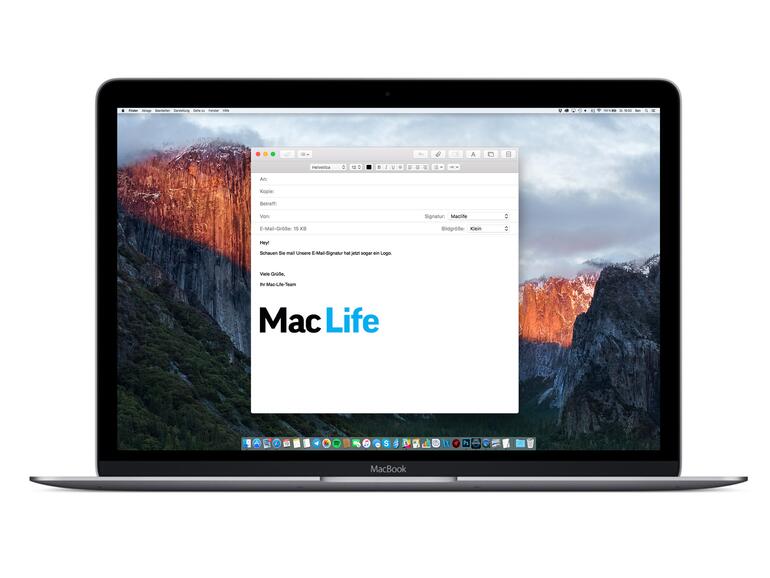
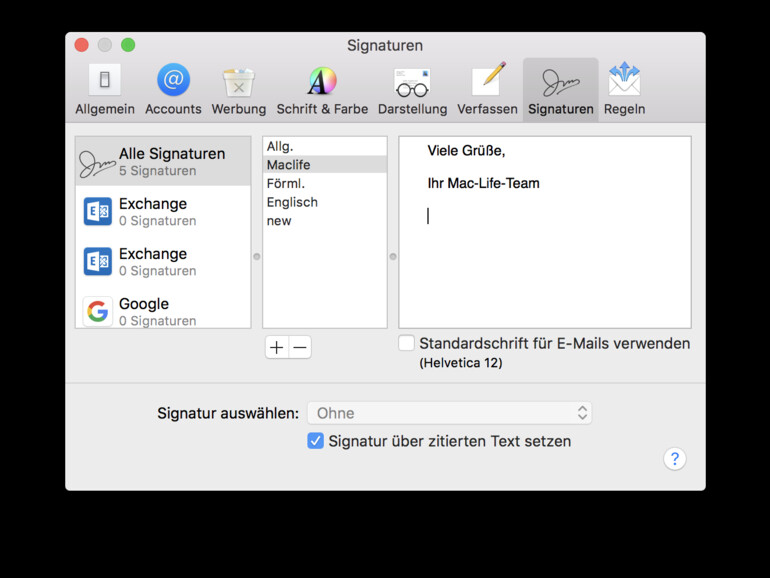
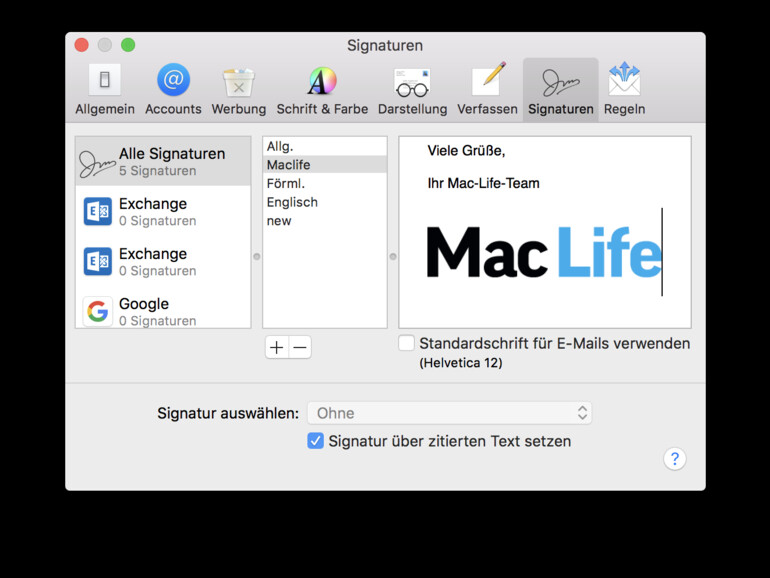

Diskutiere mit!
Hier kannst du den Artikel "So erstellen Sie eine Signatur mit Bildelementen in Mail am Mac" kommentieren. Melde dich einfach mit deinem maclife.de-Account an oder fülle die unten stehenden Felder aus.
Ich finde das mit der Signatur bei Mail dennoch nicht gut gelöst. Man muss das auf allen Macs separat einstellen wenn man mehrere Geräte hat. Auf dem iPhone geht das leider überhaupt nicht. Auch sind HTML Signaturen überhaupt nicht möglich. Das finde ich über Spark besser gelöst. Einmal angelegt habe ich die Signatur auf allen Geräten zur Verfügung inklusive iPhone iPad etc.
Soweit so einfach... aber kann man das Bild in der Signatur auch mit einem Link verknüpfen?
Ich kann den Link schon über "Bearbeiten -> Link hinzufügen" hinzufügen... in der Signatur funktioniert er dann aber leider nicht...
Im Beispiel des Beitrags: Es wäre doch schön, wenn man beim Klicken auf das Bild von MacLife direkt auf die Seite kommt...
Danke und viele Grüße!
Ein Problem bei Mail ist, dass eingefügte Bilder in der Signatur größer dargestellt werden, als sie eigentlich sind, immer gezoomt/skaliert, nicht erst seit gestern. Dadurch sind dieser immer etwas unscharf.
Hallo lifenonstop,
hast du zwischenzeitlich einen Lösung gefunden, wie man Logos in der Signatur ohne Qualitätsverlust einbinden kann? Ich verzweifele daran!
Mail stellt die Bilder/Logos in der Signatur immer in Einheitsgröße dar, auch wenn man die Bilder/Logos mit "Vorschau" und "Bildgröße" bearbeitet und kleiner macht. Das eigentlich 1 cm verkleinerte Logo wird (ohne Neuberechnung, damit man keinen Qualitätsverlust hat) immer gleich groß dargestellt wie das ca. 7cm breite Original. Was kann man tun, damit man diesen Bug umgehen kann?
Beste Grüße
Hanseatenkopp
Mail stellt die Bilder/Logos in der Signatur immer in Einheitsgröße dar, auch wenn man die Bilder/Logos mit "Vorschau" und "Bildgröße" bearbeitet und kleiner macht. Das eigentlich 1 cm verkleinerte Logo wird (ohne Neuberechnung, damit man keinen Qualitätsverlust hat) immer gleich groß dargestellt wie das ca. 7cm breite Original. Was kann man tun, damit man diesen Bug umgehen kann, weiß jemand eine Lösung?
Das mit dem Bild einbetten ist eigentlich relativ simpel. Es wird bei mir bloß immer viel zu groß angezeigt. Wie kann man die Größe des Logos verändern in der Mail APP?