Sollte dies zutreffen, dann wird umfangreiches Update fällig. Um dies zu vermeiden und direkt zur aktuellen Version von macOS zu springen, kann das Erstellen eines bootfähigen USB-Sticks durchaus sinnvoll sein. Sollten Sie mehrere Macs verwenden, kann Sie ein solcher Stick vor dem mehrmaligen Herunterladen der Installations-App aus dem Mac App Store bewahren. In der folgenden Anleitung möchten wir Ihnen erklären, welche Voraussetzungen erfüllt sein müssen und was es sonst noch zu beachten gibt.
Voraussetzungen
Bevor Sie ein bootfähiges Medium mit macOS High Sierra erstellen, sollten Sie sicherstellen, dass der USB-Stick (bspw. SanDisk Ultra 16GB), die SD-Karte oder das externe USB-Laufwerk über mindestens 12 GB freien Speicherplatz verfügt.
Dieses Medium auch sollte keinerlei Daten enthalten, die nicht gelöscht werden dürfen. Wir empfehlen Ihnen daher sich einen USB-Stick nur für den Zweck anzuschaffen, um ihn als Installations-Stick für den Mac zu verwenden. Da zukünftige Updates größer als die bisherigen ausfallen könnten, sollten Sie bereits beim Kauf darauf achten, dass Sie sich einen Stick mit ausreichendem Speicherplatz anschaffen, wenn Sie ihn auch für kommende Aktualisierungen des Mac-Betriebssystems verwenden möchten. Ansonsten gibt Ihnen Apple alle nötigen Tools für die Erstellung bootbarer USB-Sticks auf den Weg.
Anleitung: So erstellen Sie einen bootfähigen USB-Stick mit macOS High Sierra
Bevor Sie den zukünftigen Installation-Stick einstecken, laden Sie zuerst macOS aus dem Mac App Store herunter. Sobald der Download abgeschlossen ist, öffnet sich der Installer. Schließen Sie ihn wieder und kontrollieren Sie, ob sich die Datei im Programme-Ordner befindet. Diesen Ordner finden Sie über die Seitenleiste im Finder. Der Installer sollte „Install macOS High Sierra.app“ heißen, erscheint hier aber als „macOS High Sierra installieren“. Sollte er an einer anderen Stelle abgelegt worden sein, verschieben Sie ihn in den Programme-Ordner, um die nachfolgenden Schritte zur Ihrem bootbaren USB-Stick unkompliziert nachmachen zu können.
Stecken Sie nun Ihren USB-Stick oder die SD-Karten in Ihren Mac. Bei neuen „MacBook Pro“-Modellen fehlt allerdings der SD-Karten-Steckplatz und Sie benötigen gegebenenfalls einen USB-C-Adapter. Nachdem Ihr zukünftiger Boot-Stick angeschlossen ist, starten Sie das Festplattendienstprogramm über Programme > Dienstprogramme.
Wählen Sie anschließend das Speichermedium aus der Seitenleiste aus. Klicken Sie nun auf „Löschen“. Geben Sie als Namen „USB“ (ohne Anführungszeichen) ein und wählen Sie darunter als Format „Mac OS Extended (journaled)“ aus. Legen Sie als Schema „GUID-Partitionstabelle“ fest und klicken Sie danach auf „Löschen“, um den USB-Stick vollständig zu leeren.
Öffnen Sie nun die Terminal-App. Diese befindet sich ebenfalls unter Programme > Dienstprogramme. Geben Sie nun folgende Zeile ein, um die Installations-App auf den USB-Stick zu verschieben und ihn in einen bootfähigen Installations-Stick mit High Sierra zu verwandeln:
sudo /Applications/Install\ macOS\ High\ Sierra.app/Contents/Resources/createinstallmedia --volume /Volumes/USB --applicationpath /Applications/Install\ macOS\ High\ Sierra.app --nointeraction
Drücken Sie nun die Enter-Taste, um den Stick zu erstellen. Gegebenenfalls verlangt Ihr Mac auch Ihr Systempasswort, damit die Dateien des Installationsprogramms übertragen werden können. Die Dauer für diesen Prozess ist natürlich von der Schreibgeschwindigkeit Ihres Sticks abhängig und kann sich einige Minuten hinziehen.
So verwenden Sie den erstellten USB-Stick, um High Sierra zu installieren
Beachten Sie, dass bei einer Neuinstallation beziehungsweise dem Clean Install Daten verloren gehen können. Sichern Sie daher stets alle wichtigen Dateien, bevor Sie das Installationsprogramm starten.
Um den USB-Stick für die Installation von macOS zu verwenden, stecken Sie ihn zunächst in einen freien USB-Steckplatz. Starten Sie nun Ihren Mac, während Sie die Alt-Taste gedrückt halten. Dadurch wird Apples Mac-Betriebssystem nicht direkt gebootet, sondern öffnet zunächst den Startup-Manager.
Hier können Sie nun das Start-Volumen auswählen. Klicken Sie auf macOS High Sierra und drücken Sie die Enter-Taste. Nach einem kurzen Augenblick wird das Betriebssystem von dem USB-Stick gebootet. Folgen Sie nun der Anleitung auf dem Bildschirm, um die Installation vorzunehmen.

Apple EarPods mit Lightning Anschluss Weiß
- Test: Das sind die besten Mäuse für den Mac - Spoiler: Es ist nicht die Magic Mouse
- Telefonieren mit dem Mac: Dank Gratis-App in Minutenschnelle möglich
- Ausprobiert: Chromebook statt MacBook Pro – wie gut sind die „Google-Notebooks“?
- Apple Watch SE im Test: Von der Kunst des Weglassens – wer braucht überhaupt die teurere Series 6?

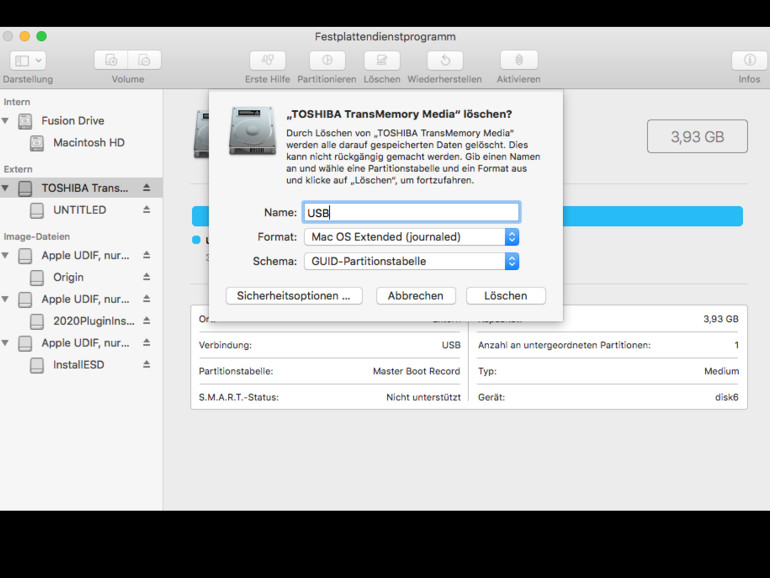
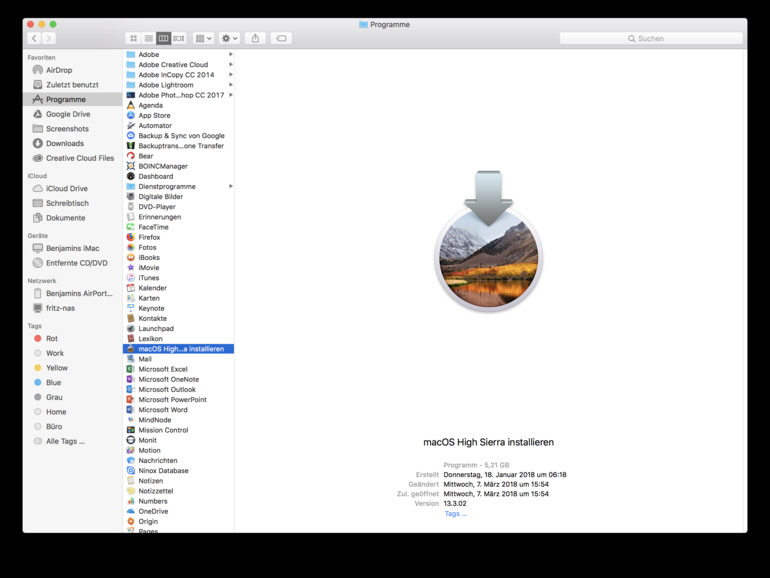

Diskutiere mit!
Hier kannst du den Artikel "So erstellen Sie einen bootfähigen USB-Stick mit macOS High Sierra" kommentieren. Melde dich einfach mit deinem maclife.de-Account an oder fülle die unten stehenden Felder aus.
Es hat leider nicht funktioniert. Hier das Terminal-Programm als Ausdruck
Dietmar-Kahlers-MacBook-Pro-2:~ dietmarkahler$ sudo /Applications/Install\ macOS\ High\ Sierra.app/Contents/Resources/Createinstallmedia --volume /Volumes/USB --application-path /Applications/Install\ High\ Sierra.app --nointeraction
Password:
Createinstallmedia: unrecognized option `--application-path'
Usage: createinstallmedia --volume
Arguments
--volume, A path to a volume that can be unmounted and erased to create the install media.
--applicationpath, A path to copy of the OS installer application to create the bootable media from.
--nointeraction, Erase the disk pointed to by volume without prompting for confirmation.
Example: createinstallmedia --volume /Volumes/Untitled
Was habe ich falsch gemacht?
Gruß
Dietmar
Es sieht aus, als ob Sie in dem Befehl zumindest den Fehler haben, dass Sie applicationpath mit Bindestrich geschrieben haben. Das könnte schon der Fehler sein. Ich habe den Befehl in meinem Kommentar nochmal eingefügt und diesen auch eben erfolgreich ausgeführt.
Hier nochmal eine grobe Zusammenfassung.
1. USB-Stick formatieren (Mac OS Journaled) und in unserem Beispiel in „USB“ umbenennen.
2. Gewünschtes Betriebssystem im AppStore herunterladen (VORSICHT: Außer des neusten Betriebssystems (AppStore), kann man nur die Betriebssysteme herunterladen, die man in Vergangenheit auch schon mal mit dieser Apple-ID heruntergeladen hat (Reiter: Käufe))
3. Befehle für die Installation des jeweiligen Betriebssystems im Terminal (nicht Konsole) des Macs ausführen (Siehe unten).
4. Es wird ein Passwort verlangt, welches i.d.R. das Passwort des angemeldeten Benutzers (sollte Administrative Rechte haben)) ist.
High Sierra:
sudo /Applications/Install\ macOS\ High\ Sierra.app/Contents/Resources/createinstallmedia --volume /Volumes/USB --applicationpath /Applications/Install\ macOS\ High\ Sierra.app --nointeraction
—> volume /Volumes/USB -> USB = Name des USB-Sticks
5. Nach Abschluss des Kopiervorgangs USB Stick sauber auswerfen
6. Mac neu starten und nach Signalton die ALT-Taste drücken, um vom USB-Stick booten zu können.