Aber zum Glück gibt es eine Betriebssystem-Alternative zu macOS namens Elementary. Die Macher von Elementary hatten bei der Entwicklung ganz offensichtlich Mac-Besitzer im Fokus. Denn die Oberfläche des Betriebssystems erinnert in vielen Teilen stark an die letzten Version von Apples Mac-Betriebssystem. Dabei ist Elementary ein Leichtgewicht und damit perfekt geeignet für ältere Macs – und es kommt mit praktisch allen Anwendungen, die Sie brauchen. In diesem Artikel lernen Sie, wie Sie Elementary parallel zu OS X (und gegebenenfalls auch parallel zu einer Boot-Camp-Windows-Installation) auf Ihrem Mac einrichten und zwischen den Betriebssystemen wechseln können.
Obwohl Elementary darauf ausgelegt ist, ressourcenschonend zu arbeiten, benötigen Sie denn noch mindestens einen Dual-Core-Prozessor mit nicht weniger als 2 Gigabyte Arbeitsspeicher. Als Faustregel gilt: Ihr Mac sollte höchstens aus dem Jahr 2006 stammen und in der Lage sein, mit OS X 10.6.8 zu funktionieren.
Erst einmal ausprobieren
Bevor Sie Elementary direkt auf Ihrem Mac installieren, sollten Sie es zunächst testen, um zu entscheiden, ob es für Sie das richtige ist. Am einfachsten ist das, wenn Sie Elementary dazu auf einem virtuellen Computer installieren. Verwenden Sie dazu die kostenfreie Lösung Virtualbox (virtualbox.org). Wählen Sie beim Setup des virtuellen Computers „Ubuntu 64-bit“ aus, denn darauf basiert Elementary. Laden Sie die ISO-Datei (mehr dazu weiter unten) als virtuelles DVD-Laufwerk – danach müssen Sie nur noch den Bildschirmanweisungen folgen.
Sollten Sie sich nach einem Test entscheiden, Elementary auf Ihrem Mac betreiben zu wollen, es vielleicht sogar als primäres Betriebssystem zu nutzen, empfehlen wir, ein paar Vorkehrungen zu treffen. So sollten Sie mindestens über ein aktuelles Time-Machine-Back-up Ihres Macs verfügen. Zusätzlich empfehlen wir eine exakte Kopie der Festplatte zu erstellen. Wir verwenden dafür das Programm „Carbon Copy Cloner“ (bombich.com, etwa 40 Euro).
Extensible Firmware Interface (EFI) ist die Schnittstelle zwischen der Hardware Ihres Mac und dem Betriebssystem.
Installationsmedium erstellen
Laden Sie zunächst Elementary als ISO-Datei herunter. Besuchen Sie dazu elementary.io und wählen Sie, was Sie für Elementary bezahlen möchten (Sie können auch „0“ in das Feld eintragen). Klicken Sie dann auf „elementary OS herunterladen“. Laden Sie danach das ebenfalls kostenfreie Programm Etcher (etcher.io) herunter. Außerdem benötigen Sie einen USB-Stick mit mindestens 2 Gigabyte Speicherkapazität, dessen Inhalte gelöscht werden können. Verbinden Sie diesen mit Ihrem Mac und entfernen Sie sicherheitshalber alle weiteren externen Festplatten, bevor Sie Etcher starten. In Etcher wählen Sie „Image“ und dann die eben heruntergeladene Elementary-ISO-Datei. Etcher sollte als Zielmedium automatisch Ihren USB-Stick ausgewählt haben. Klicken Sie jetzt auf „Flash!“. Gegebenenfalls werden Sie noch zur Eingabe Ihres Administratorpassworts gefragt – danach können Sie warten, bis Etcher Elementary auf den USB-Stick kopiert hat. Nach dem Kopiervorgang bekommen Sie unter Umständen die Meldung, dass das Laufwerk (der USB-Stick) nicht lesbar wäre. Das ist normal und kann ignoriert werden. Alternativ können Sie aus dem Elementary-ISO auch mit dem Festplattendienstprogramm eine Startfähige DVD machen. Dies ist allerdings deutlich umständlicher und vor allem langsamer als die USB-Stick-Lösung.
Falls Elementary bei der Installation keinen Boot Loader installieren kann, starten Sie das rEFInd-Setup einfach noch einmal unter OS X.
Installation eines Boot-Managers
Als nächstes müssen Sie einen sogenannten Boot-Manager auf dem Mac installieren, der dafür sorgt, dass Sie zwischen OS X und Elementary wechseln können. Dieser erscheint dann bei jedem Systemstart und lässt Sie mit den Pfeiltasten eins der beiden Systeme auswählen.
Laden Sie dazu rEFInd (bit.ly/refind-dl) herunter indem Sie auf „A binary zip file“ klicken. Safari sollte die Zip-Datei automatisch in Ihrem Download-Ordner ablegen und dort entpacken. Öffnen Sie den entsprechenden Ordner im Finder. Starten Sie dann die „Terminal“-Anwendung auf Ihrem Mac (diese finden Sie unter „Programme > Dienstprogramme“). Ziehen Sie als nächstes die Installationsdatei von rEFInd auf das Terminal-Fenster und bestätigen Sie mit „Enter“. Eventuell müssen Sie zum Start des Installationsvorgangs Ihr Passwort eingeben. Zum Schluss sollten Sie die Meldung „Installation has completed successfully“ angezeigt bekommen. Wenn Sie ab jetzt Ihren Mac neu starten, bekommen Sie stets die Betriebssystemauswahl präsentiert.
Eine ISO-Datei ist ein virtuelles Abbild einer CD oder DVD. Dieses Dateiformat wird oft verwendet, um startfähige Installationsmedien online zu verbreiten.
Partitionieren der Festplatte
Der letzte Vorbereitungsschritt besteht darin, Platz auf Ihrer Festplatte für Elementary zu schaffen. Dafür müssen Sie Platz von Ihrer existierenden OS-X-Partition freigeben. Für die Nutzung von Elementary sollten Sie mindestens 20 Gigabyte zur Verfügung haben – beziehungsweise lieber noch etwas mehr, wenn Sie planen Elementary als primäres System zu verwenden.
Starten Sie das Festplattendienstprogramm und wählen Sie auf der linken Seite Ihre Festplatte aus (nicht das darauf liegende Volume) und klicken Sie dann oben in der Mitte auf „Partitionieren“. Erstellen Sie eine neue, leere Partition und beenden Sie den Vorgang, in dem Sie auf „Anwenden“ klicken. Sie sind jetzt bereit, um die Installation von Elementary zu beginnen. Folgen Sie dazu am besten unserer Schritt-für-Schritt-Anleitung, um in sechs einfachen Schritten zum Ziel zu gelangen.
Elementary ähnelt OS X und macOS sehr. Trotzdem lohnt sich ein Blick in die (englischsprachige) Einsteiger-Dokumentation.
Nach der Installation
Wenn der Installationsprozess beendet ist, startet Ihr Mac unter Umständen direkt Elementary. Was ist mit rEFInd passiert? Der Boot-Manager wurde durch den von Elementary mitgebrachen überschrieben. Das ist aber kein Problem, da Sie ihn relativ einfach reaktivieren können. Starten Sie den von Elementary mitgelieferten Browser „Epiphany“ und laden dieselbe rEFInd-Zip-Datei erneut herunter. Navigieren Sie zum Download-Ordner und extrahieren Sie die Zip-Datei mit einem Rechtsklick. Öffnen Sie die neu entstandenen Ordner und wählen Sie dann in der Menüleiste „Ablage > Öffnen mit > Terminal“. Hier tippen Sie „./refind-install“ (ohne die Anführungszeichen) und betätigen die Eingabetaste. Eine ganze reihe an Zeilen sollten an Ihnen vorbeirauschen. Ist der Prozess beendet können Sie Ihren Mac erneut starten und werden wieder von rEFInd und der Betriebssystemauswahl begrüßt.
Nehmen Sie sich Zeit! Je mehr Sie sich beeilen, desto wahrscheinlicher treten durch die Bearbeitung ungewollte Artefakte auf. Für ein perfektes Ergebnis arbeiten Sie langsam und seien Sie pedantisch bei den Details.
El Capitan und Sierra
Elementary ist als Ersatz für ältere Mac-Betriebssysteme gedacht. Wollen Sie es parallel zu Apples jüngsten Systemen installieren, müssen Sie zunächst einen Schutzmechanismus, die „System Integrity Protection“ (SIP) deaktivieren. Starten Sie Ihren Mac mit [cmd]+[r] in den Recovery-Modus. Starten Sie dort das Terminal und geben „csrutil disable“ gefolgt von Enter ein. Mit „csrutil enable“ können Sie SIP nach der Installation von rEFInd wieder einschalten.
System Integrity Protection (SIP) ist eine Sicherheitsfunktion von El Capitan und Sierra, die vor Angreifen schützen soll. Es hindert Sie aber auch daran, ein paar unter Umständen sinnvolle Dinge zu tun – einen Boot-Manager zu installieren zum Beispiel.
Workshop: So installieren Sie Elementary auf Ihrem Mac

Elementary: Neues Leben für (ur)alte Macs (Bild: Screenshot) Schritt 1:
Schließen Sie den vorbereiten USB-Stick nach der Partitionierung der Festplatte an und starten Sie Ihren Mac neu. Im rEFInd-Menü wählen Sie den Pinguin mit dem Pfeiltasten aus und starten die Installation mit der Eingabetaste.
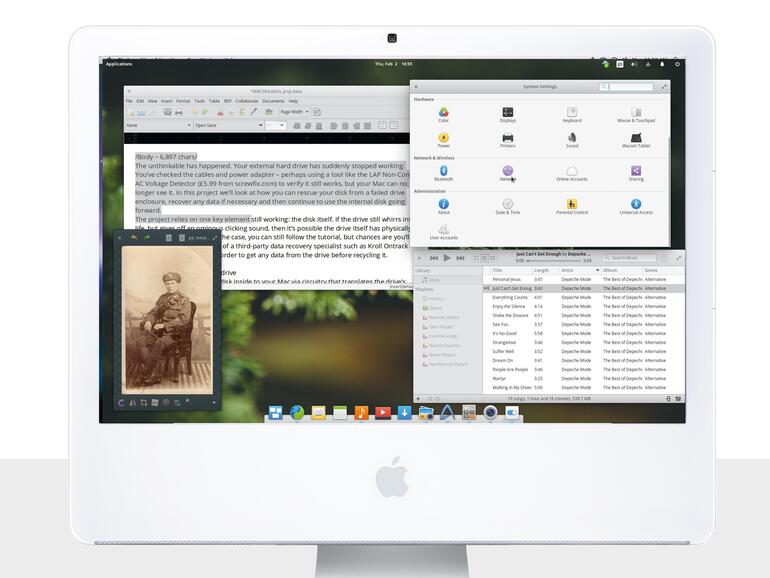
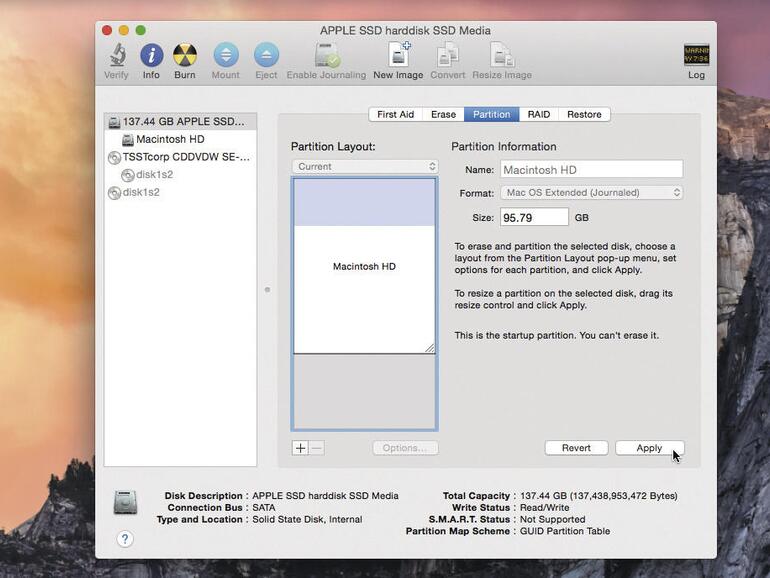


Diskutiere mit!
Hier kannst du den Artikel "Elementary: Neues Leben für (ur)alte Macs" kommentieren. Melde dich einfach mit deinem maclife.de-Account an oder fülle die unten stehenden Felder aus.
Elementary sieht dermaßen hässlich aus!
Dann lieber eine alte Version von Snow Leopard.
Geht dass nur mit Intel oder auch mit PPC?
Das solltet ihr im Text erwähnen, das ist ein großer unüberbrückbarer Unterschied, insbes. trifft das die weißen iMacs anno 2006.
Elementary OS ist meines Wissens nach nur für Intel-Macs verfügbar, nicht aber für PowerPC-Modelle.
Wird wohl nur ppc sein ... Is ein "normales" Linux
Is nur x86/x64
Sorry - Doppelter Post. Erster Eintrag war irgendwie nicht (mehr) sichtbar
Direkt mal in einer VM ausprobiert. Beim einlesen von Dateien über AFP Freigaben dreht das System volle 100% auf dem ESXI und bekommt sich nicht mehr gefangen. Das AppCenter startet erst gar nicht. Hot Corners funktioniert nicht um nur ein paar Dinge zu nennen, die mir aufgefallen sind. Die Sprache lässt nicht nicht ändern (standard englisch). Sobald man verschlüsselt auf einem MacBook installiert lässt sich das MacBook beim Start nicht mehr entschlüsseln (habe Sonderzeichen im Key sollte aber auch funktionieren).
Alles in allem halte ich den Vorschlag das System zu nutzen um alte Rechner wieder flott zu bekommen derzeit für nicht gut nachrecherchiert. Testet erst einmal selber bevor solche Vorschläge raus gehauen werden.