Was ist das Besondere am Chromebook? Deine Daten und Dokumente lagern sicher in der Cloud – und die heißt bei Google schlicht „Drive“. Der Vorteil des Google Drive: Du kannst von überall aus auf deine Dateien zugreifen – egal, ob du im Büro bist, als Laptop-Nomade im Café sitzt oder zu Hause auf dem Sofa liegst.
Mehr Apple-Wissen für dich.
Mac Life+ ist die digitale Abo-Flatrate mit exklusiven, unabhängigen Tests, Tipps und Ratgebern für alle Apple-Anwenderinnen und Anwender - ganz egal ob neu mit dabei oder Profi!
Mac Life+ beinhaltet
- Zugriff auf alle Online-Inhalte von Mac Life+
- alle digitalen Ausgaben der Mac Life, unserer Sonderhefte und Fachbücher im Zugriff
- exklusive Tests, Artikel und Hintergründe vorab lesen
- maclife.de ohne Werbebanner lesen
- Satte Rabatte: Mac, iPhone und iPad sowie Zubehör bis zu 15 Prozent günstiger kaufen!
✔ SOFORT gratis und ohne Risiko testen: Der erste Monat ist kostenlos, danach nur 6,99 Euro/Monat.
✔ Im Jahresabo noch günstiger! Wenn du direkt für ein ganzes Jahr abonnierst, bezahlst du sogar nur 4,99 Euro pro Monat.
Auch wenn du im Unternehmen einen Windows-PC oder Mac nutzt oder unterwegs einfach mal mit deinem Android-Smartphone, iPhone oder Tablet reinschauen möchtest: Alles ist im Google Drive stets an seinem Platz.
Google geht recht freigiebig mit seinem Cloud-Speicher um: Beim Kauf eines neuen Chromebooks stehen dir zwölf Monate 100 Gigabyte Kapazität im Rahmen des „Google One“-Programms zur Verfügung. Du löst das Angebot online ein: bit.ly/100-gb
Startklar
Du musst auf dem Chromebook keinen zusätzlichen Google-Drive-Client installieren – alles synchronisiert sich sozusagen „ab Werk“.
In drei Schritten: So navigierst du in deinem Google Drive
1 Die linke Seitenleiste bietet dir einen schnellen Zugriff auf alle Dateien in deiner Ablage sowie die für dich freigegebenen Dokumente, die von dir zuletzt genutzten Daten und deine markierten Dateien und Ordner.
2 Über der Datenansicht findest du den Pfad zum aktuell dargestellten Google-Drive-Verzeichnis. Du kannst auf jedes Pfadelement klicken, um schnell zwischen den über- und untergeordneten Ordnern zu wechseln.
3 Mithilfe der Suchleiste kannst du dein Google Drive gezielt etwa nach Dokumenten und Fotos durchstöbern. Ein Klick auf den Eintrag „Mehr Suchoptionen“ offenbart noch weitaus spezifiziertere Möglichkeiten.
In drei Schritten: So teilst du Dateien mit Freunden und Kollegen
1 Um eine Datei zu teilen, klickst du sie mit der rechten Maustaste an und wählst den Eintrag „Freigeben“ aus dem Kontextmenü. Du findest das Freigabe-Icon auch oben in der Symbolleiste.
2 In das sich öffnende Freigabefenster trägst du die E-Mail-Adresse der Person ein, mit der du die Datei teilen möchtest. Darunter öffnet sich nun ein Eingabebereich, in dem du eine Nachricht hinzufügen kannst.
3 In dem Menü neben dem Adressfeld legst du fest, ob die Person die Datei bearbeiten, kommentieren oder nur betrachten darf. Mithilfe des Zahnradsymbols legst du weitere Freigabeeinstellungen fest.
Workshop: So arbeitest du mit Dateien im Google Drive
1 Um eine Datei oder einen Ordner – etwa aus dem „Download“-Verzeichnis – in dein Google Drive hochzuladen, klickst du oben links auf die Schaltfläche mit dem farbigen Plussymbol und wählst den passenden Eintrag aus.
2 Der Plus-Button unter dem Google-Drive-Logo ist auch deine erste Wahl, um auf die Schnelle ein Dokument im aktuellen Ordner zu erstellen – zum Beispiel eine Textdatei, eine Tabelle, eine Präsentation oder ein Umfrageformular.
3 Du verschiebst Dateien im Google Drive genauso, wie du es auf einem Desktop tun würdest: Bei gehaltener Maustaste kannst du etwa mehrere Dateien auswählen, um sie gemeinsam in einen Ordner zu verfrachten.
4 Das Kontextmenü der rechten Maustaste offenbart eine Reihe von Möglichkeiten: So kannst du Dateien verschieben, umbenennen oder herunterladen – vor dem Download erfolgt übrigens automatisch ein Virencheck.
5 Das Kontextmenü erweist sich zudem als sehr praktisch bei der täglichen Arbeit mit Dateien: So kannst du etwa oft benötigte Dokumente auf dem „Markiert“-Reiter in der linken Seitenleiste „anpinnen“.
6 Erstellst du eine Verknüpfung einer Datei an einer anderen Stelle deines Google Drive, referenziert diese auf das Original, damit sie stets aktuell bleibt. Das ist vor allem clever, wenn jemand ein Dokument mit dir teilt.
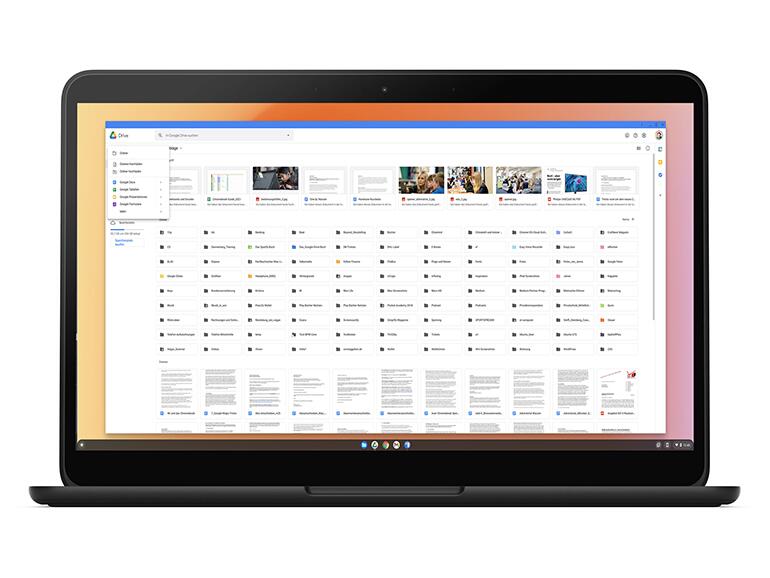



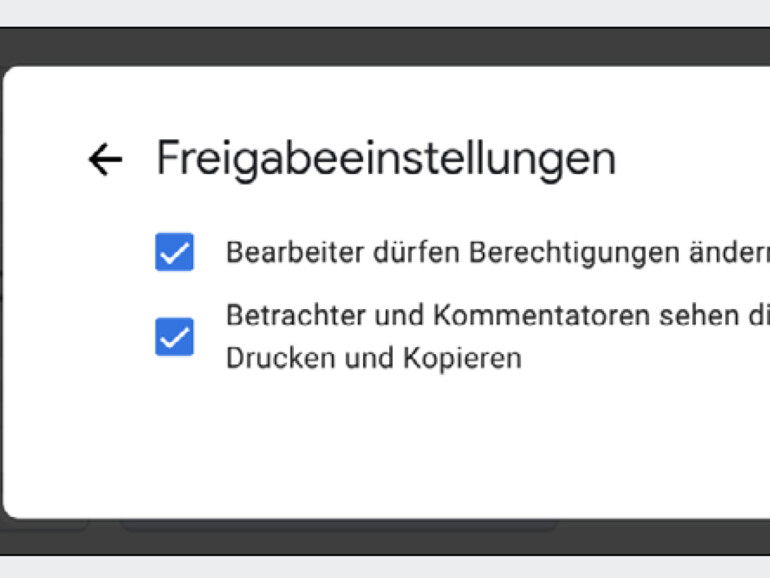
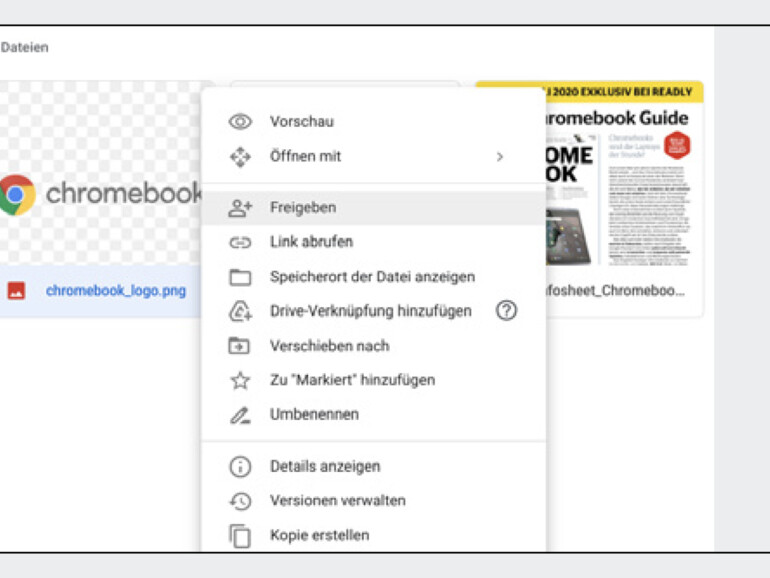
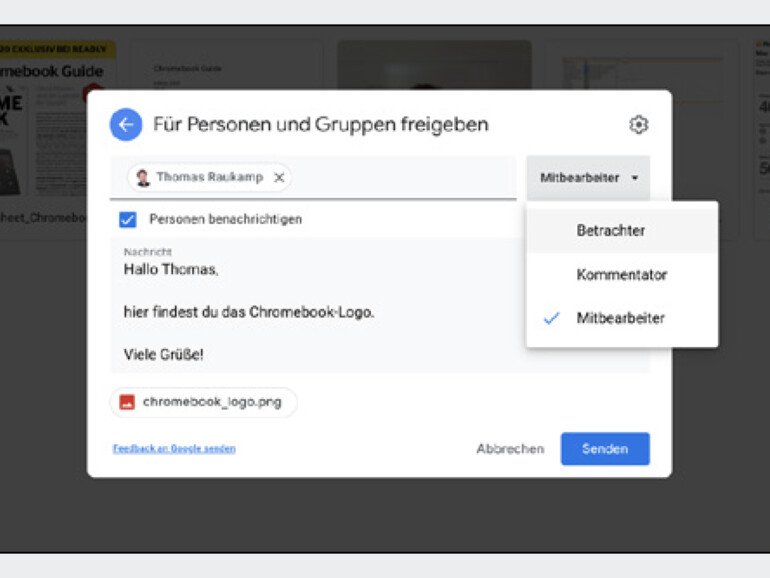
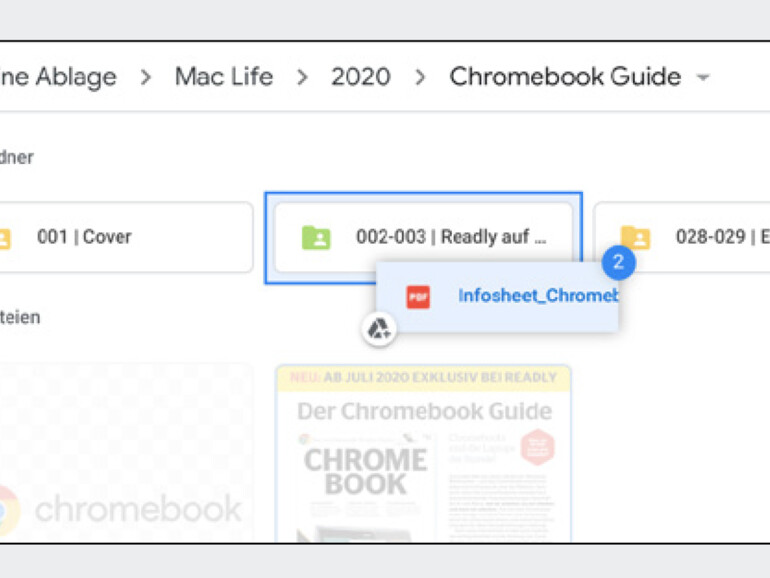
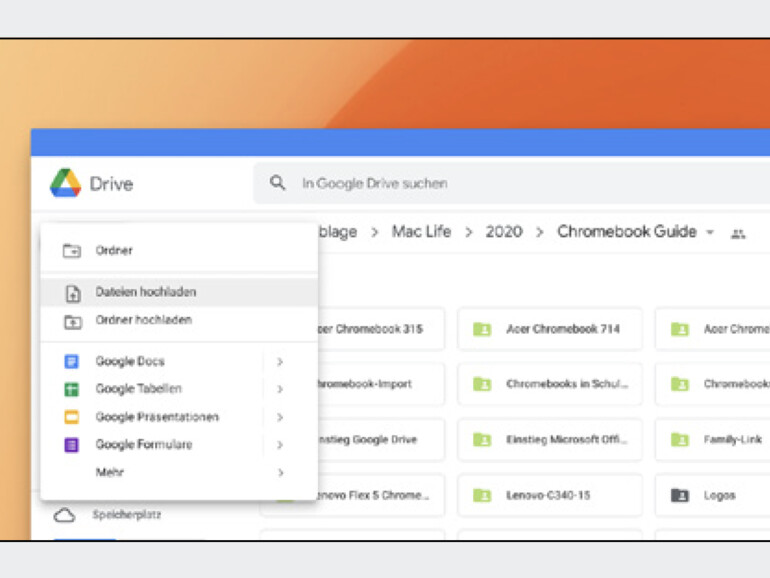
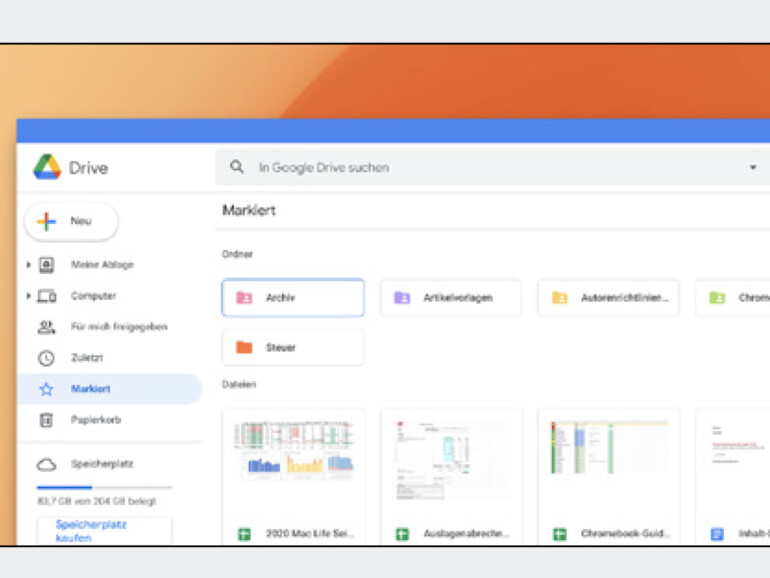
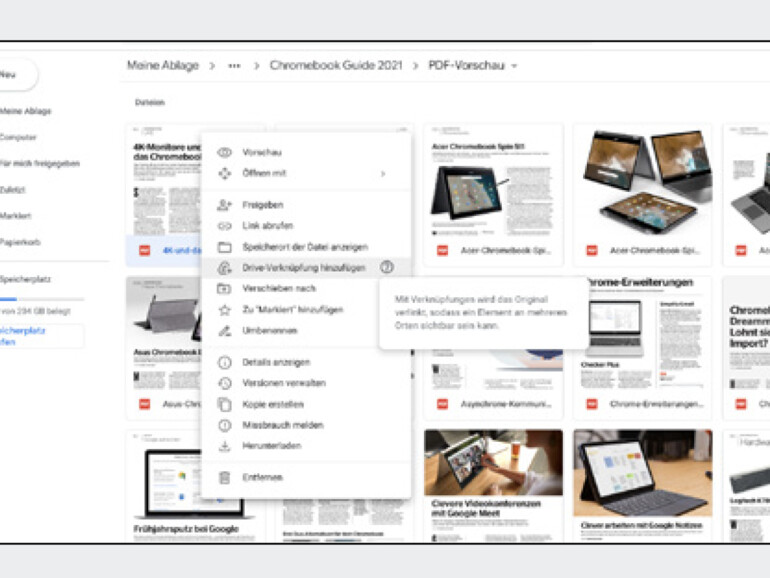
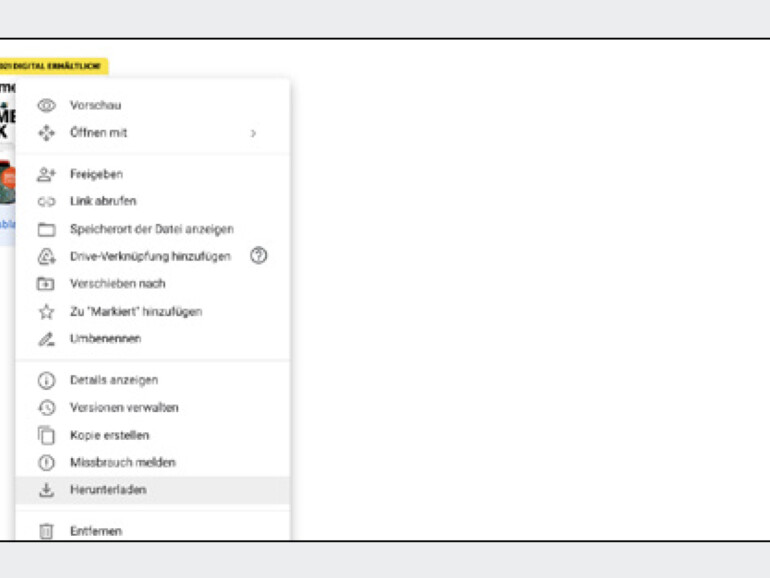
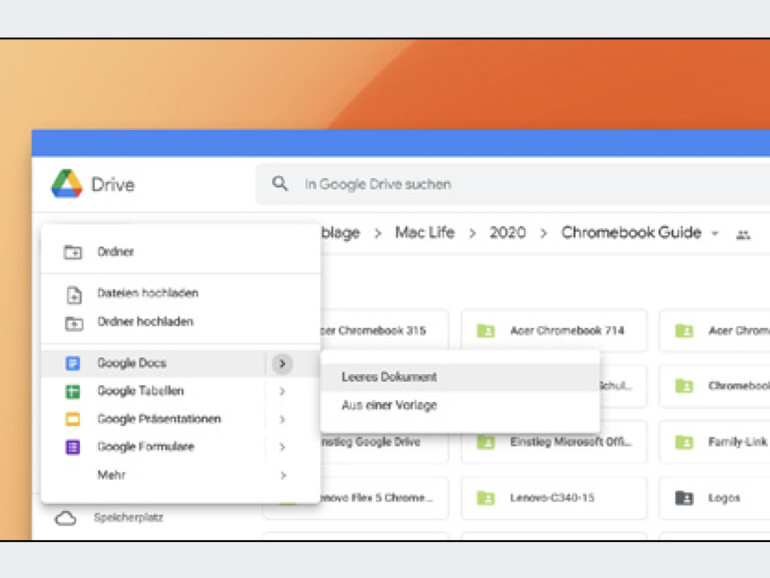

Diskutiere mit!
Hier kannst du den Artikel "Einstieg in Google Drive" kommentieren. Melde dich einfach mit deinem maclife.de-Account an oder fülle die unten stehenden Felder aus.
Die Kommentare für diesen Artikel sind geschlossen.