Für viele Privatanwender ist ein Bildbearbeitungsprogramm nur ein Optimierungswerkzeug, um den Urlaubsschnappschuss aufzupeppen oder die Aufnahme der Kinder und Enkel ins rechte Licht zu rücken. Für Profis ist eine Bildbearbeitung eher ein Manipulationswerkzeug. Sie fügen Personen oder Gegenstände in andere Umgebungen ein, die sie zum Teil komplett künstlich erschaffen. Sie „optimieren“ die Maße des Modells, krempeln die Farbgebung nach ihren Vorstellungen um und lassen aus dem Nichts bestimmte Stimmungen mit ein paar Effekten entstehen.
Trotz der unterschiedlichen Zielsetzungen arbeiten beide mit dem gleichen Werkzeug. Dabei ist es egal, ob es nun das teure Adobe Photoshop oder das günstigere Affinity Photo ist. Was die Programme nicht von Haus aus bieten, wird dank unzähliger Quellen im Internet extern nachgerüstet. Das fängt beim Effektfilter vom Drittanbieter an und geht über importierte Pinselspitzen bis hin zum vorgefertigten Mock-up (siehe Kasten). Existieren die angebotenen Erweiterungen nur für Photoshop? Das macht (fast) nichts. Serif, die Firma hinter Affinity Photo, ist sich dieser Tatsache bewusst und hat ihr Programm kompatibel zu den entsprechenden Photoshop-Schnittstellen gemacht. Die oben bereits erwähnte Einschränkung bezieht sich auf die Drittanbieter-Plug-ins. Nicht alle funktionieren wie erwartet. Manche werden bereits im „Filter-Menü“ ausgegraut dargestellt, andere haben bei der Anwendung keinerlei Auswirkungen.
Was funktioniert, sind die Filter der Reihe NIK-Collection, die Google inzwischen unter [1] kostenlos zur Verfügung stellt. Diese ehemals 149 Euro kostende Sammlung benötigt allerdings ein installiertes Adobe Photoshop, Photoshop Elements oder Aperture von Apple für ihre Komplettinstallation. Da Affinity Photo nur zu den Adobe-Plug-ins kompatibel ist, hilft uns Aperture an dieser Stelle leider nicht weiter. Und damit du dir nicht erst eines der Adobe Programme kaufen musst, um in den Genuss der wirklich guten NIK-Collection zu gelangen, musst du einen Trick anwenden, um zum Ziel zu kommen: Das nötige Vorgehen erklären wir im Workshop „Photoshop-Filter installieren“.
Pinselspitzen
Einfacher gestaltet sich der Einsatz von Pinselspitzen, die eigentlich für Adobe Photoshop gedacht sind. Zwar liefert Affinity Photo bereits eine große Auswahl an Spitzen mit, doch manchmal muss es etwas Spezielles sein. Probiere zunächst die mitgelieferten Spitzen aus und veränder sie mit den möglichen Einstellungen. Du erreichst diese mit einem Doppelklick auf die gewünschte Pinselspitze. Hier kannst du die Pinselspitze – unterteilt in drei Kategorien – an deine individuellen Bedürfnisse anpassen. Das reicht von Größe, Fluss und Form über die Abweichungen während des Einsatzes in Farbe, Versatz und Rotation bis hin zu eigenen Texturen für die Pinselspitze. Ist trotzdem keiner der enthaltenen Pinsel für deine Aufgabe geeignet, suche im Internet nach Brushes oder Pinselspitzen (Dateiendung .abr). Eine gute Anlaufstelle zum Stöbern ist zum Beispiel die Webseite brusheezy.com. Lasse dich nicht davon irritieren, dass die Spitzen alle nur mit Adobe Photoshop kompatibel sein sollen. Du kannst sie ganz ohne Aufwand oder Konvertierungen direkt in Affinity Photo importieren. Wie das geht, siehst du im Workshop „Pinsel importieren“.
Mock-ups
Ebenfalls eine große Arbeitserleichterung findet sich in den unzähligen Mock-ups, die für Photoshop im Netz existieren. Mock-ups findest du zu nahezu jedem Themenbereich – ob du dir dein Foto nun an eine virtuelle Wand hängst oder schauen möchtest, wie dein Bild auf einer Kaffeetasse aussehen würde oder schon immer mal eine Heftseite gestalten wolltest, ohne gleich ein Heft drucken zu müssen. Mit dem passenden Mock-up kannst du dich auf dein Bild konzentrieren und fügst es später mit ein paar Mausklicks in die vorgefertigte virtuelle Umgebung ein. Die Vorlagen sind zum Großteil nicht nur in Adobe Photoshop zu benutzen, sondern auch zu Affinity Photo kompatibel. Sie fordern aber eine andere Herangehensweise. Um das eigene Bild in das vorgefertigte Layout zu integrieren, musst du statt eines Doppelklicks – wie meist in Photoshop üblich – das Bild platzieren. Lies dazu den Workshop „Mock-up verwenden“.
Mock-ups sind vereinfacht ausgedrückt realistisch wirkende Vorlagen, die Ihnen die Arbeit erleichtern. Für die Bildbearbeitung benötigen Sie natürlich keine Vorlagen, schließlich wollen Sie ja Ihre Bilder optimieren und das Beste aus den Pixeln herausholen. Interessant werden Mock-ups für Sie erst, wenn Sie die Bilder in einem bestimmten Szenario präsentieren möchten – egal, ob Sie Ihre Werke in einem ungedruckten Bildband zur Schau stellen oder verschiedene Versionen eines Buchcovers zur Auswahl stellen möchten, ohne diese erst zu drucken.
Virtuelle perspektivische Kartonverpackungen, T-Shirts mit passendem Faltenwurf oder ein Foto von einem Arbeitsplatz mit Ihrer Webseite auf dem Rechner, ohne selbst zum Fotoapparat greifen zu müssen: Mock-ups gibt es fast für jeden Anlass. Dabei stellen Sie nicht nur den Hintergrund, sondern kommen mit allen nötigen Effekten, wie Lichtreflexen, Schattenwürfen und der richtigen Perspektive daher. Der Haken ist die Tatsache, dass Mock-ups in der Regel für die Verwendung in Adobe Photoshop gedacht sind und in Affintiy Photo auf den ersten Blick nicht zu funktionieren scheinen. Doch das täuscht. Wie Sie Mock-ups in Affinity Photo verwenden, zeigen wir im Workshop „Mock-up verwenden“.
Haben wir Ihr Interesse an dieser Art von Vorlagen geweckt, finden Sie im Internet tausende Versionen aus allen Bereichen.
Workshop-Serie
Einstieg in die Bildbearbeitung mit Affinity Photo - Teil 8: Erweiterungen nutzen

Einstieg in die Bildbearbeitung mit Affinity Photo - Teil 8: Erweiterungen nutzen Schritt 1:
Lade dir neue Pinselspitzen aus dem Internet. In Affinity Photo setzt du im Menü „Ansicht“ im Abschnitt „Studio“ einen Haken vor „Pinsel“, falls diese noch nicht aktiv sind.
Workshop-Serie
Einstieg in die Bildbearbeitung mit Affinity Photo - Teil 8: Erweiterungen nutzen

Einstieg in die Bildbearbeitung mit Affinity Photo - Teil 8: Erweiterungen nutzen Schritt 1:
Wenn du die Pinsel aktivierst, erscheint rechts neben den Reitern ein kleines Symbol mit vielen Linien. Klicke darauf und wähle den Befehl „Pinsel importieren“.
Workshop-Serie
Einstieg in die Bildbearbeitung mit Affinity Photo - Teil 8: Erweiterungen nutzen

Einstieg in die Bildbearbeitung mit Affinity Photo - Teil 8: Erweiterungen nutzen Schritt 1:
Im „Öffnen“-Dialog navigierst du zu der von dir geladenen und entpackten Pinsel-Datei. Öffnest du diese, legt Affinity Photo automatisch eine neue Kategorie mit den neuen Spitzen an.
Workshop-Serie
Einstieg in die Bildbearbeitung mit Affinity Photo - Teil 8: Erweiterungen nutzen

Einstieg in die Bildbearbeitung mit Affinity Photo - Teil 8: Erweiterungen nutzen Schritt 1:
Öffne das gewünschte Mock-up und gehen zum Menü „Datei“, um dort den Befehl „Platzieren“ zu nutzen. Wähle im „Öffnen“-Dialog dein Bild aus und bestätige mit „Okay“.

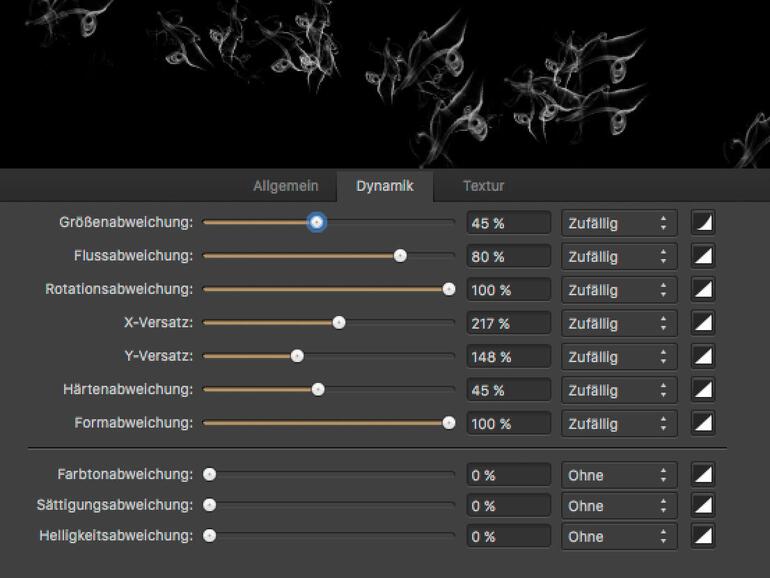
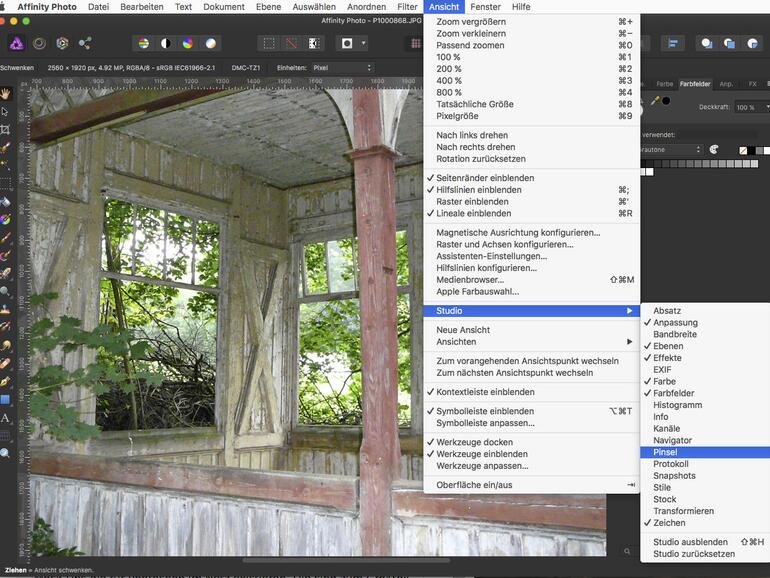
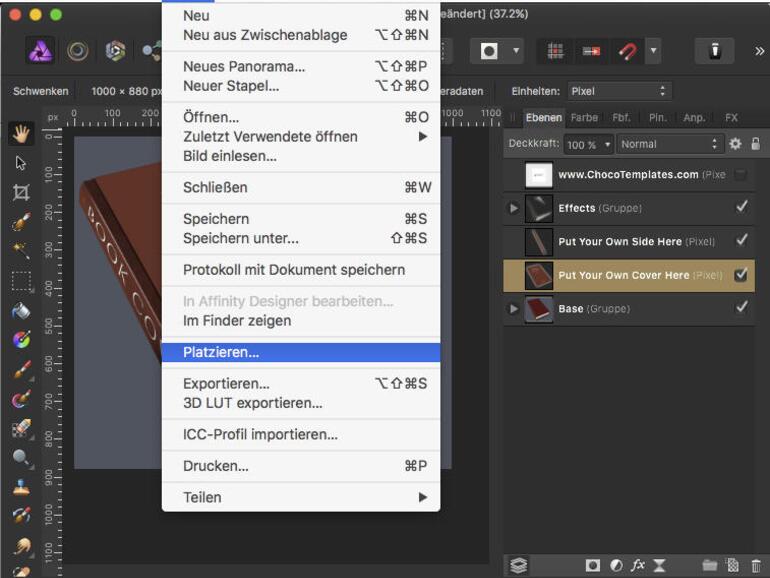
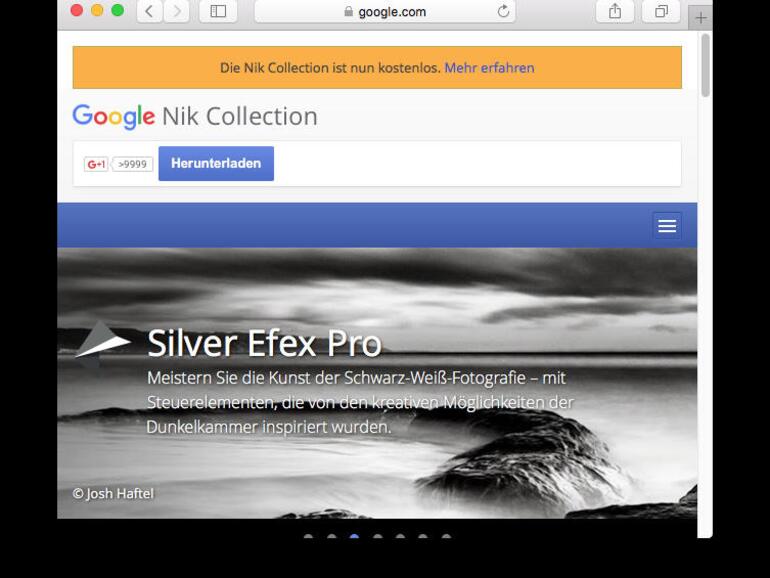
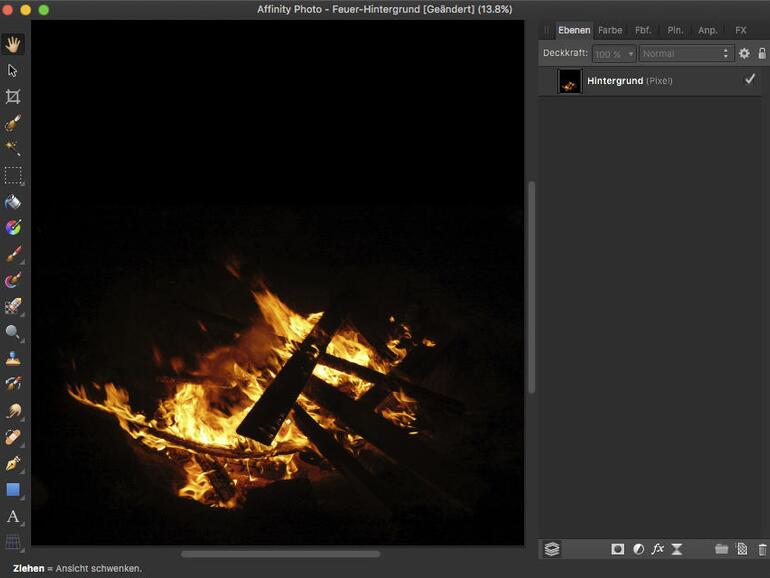

Diskutiere mit!
Hier kannst du den Artikel "Einstieg in die Bildbearbeitung mit Affinity Photo - Teil 8: Erweiterungen nutzen" kommentieren. Melde dich einfach mit deinem maclife.de-Account an oder fülle die unten stehenden Felder aus.
Die Kommentare für diesen Artikel sind geschlossen.