Auf den ersten Blick sieht Fotos fast wie sein Vorgänger aus, dabei hat Apple die Oberfläche komplett überarbeitet. Im oberen Bereich des Bildschirms zeigt die App nach dem Öffnen die Mediathek. Das wirkt erst einmal so wie früher. Darunter folgen allerdings direkt die verschiedenen anderen Bereiche. Es gibt keine Navigationsleiste für die Auswahl, stattdessen folgen auf die Mediathek automatisch erstellte Bereiche für die letzten Tage, Personen und Tiere, Reisen, Rückblicke und mehr. Wichtige Bereiche kannst du dir unter „Angepinnte Sammlungen“ ablegen. Alle sind auf einem langen Bildschirm angeordnet, den du einfach durchblättern kannst. Gehst du noch weiter nach unten, folgen die Auswahl einzelner Medienarten und spezielle Bereiche wie ausgeblendete Fotos, Duplikate oder die zuletzt gelöschten Bilder. Dabei sind neue Einträge wie Belege, Illustrationen, Handschrift oder QR-Codes hinzugekommen. Danach folgen deine eigenen Alben und geteilte Fotos.
Neuer Hintergrund gefällig?
Den Abschluss der langen Fotopräsentation bildet eine neue Kategorie. Fotos wählt automatisch aus deinen Bildern Vorschläge für Bildschirmhintergründe aus. Das scheinen bevorzugt Porträts, Bauwerke und Landschaften zu sein. Fotos passt den Bildausschnitt, die Farbe und die Schrift für die Uhr auf dem Sperrbildschirm an und arrangiert alles passend. Die so erzeugten Hintergründe kannst du direkt aus Fotos heraus auswählen und installieren.
So änderst du die Darstellungsoptionen der Mediathek
Für einen sauberen Look hat Apple hat Tasten und Menüs weitestgehend von der Oberfläche entfernt. Sie erscheinen erst bei Bedarf.

iOS 18: Einfaches Foto-Management Schritt 1:
Schiebe die Mediathek nach unten, um die Anzeige nach Tagen, Jahren oder Monaten zu wählen. Tipps auf die Taste mit den zwei Pfeilen für weitere Optionen.

iOS 18: Einfaches Foto-Management Schritt 2:
Rufe im Optionsmenü die Darstellungsoptionen auf. Darin kannst du die Anzeige im Seitenverhältnis wählen und Screenshots oder geteilte Fotos ausblenden.

iOS 18: Einfaches Foto-Management Schritt 3:
Tippe auf ein Bild und markiere es als Favorit oder starte die Bearbeitung. Über die Taste mit den drei Punkten lässt es sich in der Mediathek auszublenden.
Oberfläche bearbeiten
Fotos bietet mit der flachen Hierarchie nicht nur einen schnellen Zugriff auf alle Inhalte. Eine weitere Stärke der neuen Oberfläche ist, dass du sie ganz an deinen Bedarf anpassen kannst. Unter den Bildern findest du nämlich noch die Taste „Anpassen & Neuordnen“. Damit lässt sich der Inhalt der Oberfläche individuell konfigurieren. Zeigt Fotos für deinen Geschmack zu viele Inhalte, so blendest du sie einfach aus. Du kannst wählen, welche Medienarten Fotos anzeigen soll und in welcher Reihenfolge. Platziere für dich wichtige Bereiche oben, damit du sie schnell erreichst.
Bildschirmfotos ausblenden
Wer viele Screenshots mit dem iPhone oder der Apple Watch macht, kennt das Problem. Sie landen automatisch in der Mediathek von Fotos. Meist haben sie mit der Arbeit zu tun oder du wolltest dir nur schnell was merken. Auf jeden Fall blähen sie die Fotosammlung unnötig auf und sehen dort auch nicht wirklich schön aus. In iOS 18 lassen sich die Screenshots jetzt einfach ausblenden. Auf dem Mac ging das schon länger, nun zieht Apple mit dem iPhone nach. So stören die Bildschirmfotos das Erlebnis beim Durchblättern deiner Aufnahmen nicht mehr. Die zugehörige Funktion findest du in den Darstellungsoptionen für die Mediathek. Für einen schnellen Zugriff auf die Dateien musst du nichts zurückstellen oder Filter benutzen. Du findest alle Screenshots einfach unter einem eigenen Eintrag zusammengefasst im neuen Bereich „Angepinnte Sammlungen“. So funktioniert beides. Das ungestörte Genießen der Fotos in der Mediathek und das einfache Nutzen von Bildschirmfotos beim Arbeiten.
In „Angepinnte Sammlungen“ findest du übrigens auch Einträge für Favoriten, zuletzt gesicherte Fotos, die Kartenansicht auf der Basis der in den Fotos gespeicherten Ortsdaten und Videos. Du kannst hier ebenfalls Inhalt und Reihenfolge anpassen. Es stehen auch Personen und Haustiere, Reisen, Rückblicke und viele andere Bereiche zur Auswahl. So kannst du für dich wichtige Dinge sammeln und weit oben in der Oberfläche platzieren, ohne ihnen gleich einen eigenen Bereich einzuräumen.
So passt du den Aufbau der Oberfläche an deine Bedürfnisse an
Die neue Oberfläche bietet alle Inhalte auf einem Bildschirm. Da das auch etwas erschlagend sein kann, erlaubt Fotos die gezeigten Inhalte und ihre Reihenfolge individuell anzupassen.

iOS 18: Einfaches Foto-Management Schritt 1:
Um den Inhalt der Oberfläche anzupassen, blättere ganz nach unten bis die Taste „Anpassen & Neuordnen“ sichtbar wird. Sie öffnet die Übersicht der Bereiche.

iOS 18: Einfaches Foto-Management Schritt 2:
Die Liste zeigt die verfügbaren Inhalte. Schiebe sie in die gewünschte Reihenfolge. Entferne den Haken im blauen Kreis vor einem Bereich, um ihn auszublenden.

iOS 18: Einfaches Foto-Management Schritt 3:
Die „Angepinnten Alben“ bieten die Möglichkeit wichtige Inhalte griffbereit zu haben. Tippe auf „Ändern“, um die hier angezeigten Bereiche zu wählen.
Mehr neue Funktionen
Die Oberfläche ist zwar die herausstechende Neuerung, aber es gibt noch mehr zu entdecken. Du kannst jetzt zum Beispiel Änderungen wie Seitenverhältnis, Belichtung oder Weißabgleich kopieren und auf andere Bilder übertragen. So lässt sich eine Fotoserie einheitlich korrigieren. Außerdem kannst du wählen, ob du beim Bearbeiten von Bildern mit Fotos immer einen hellen oder einen dunklen Hintergrund verwenden möchtest oder ob die App sich dabei an die aktuelle Darstellung des Systems anpassen soll.
Für ein späteres Update von Fotos hat Apple auch noch ein Werkzeug zum intelligenten Entfernen von störenden Bildinhalten angekündigt. Damit sollte sich dann zukünftig noch die eine oder andere misslungene Aufnahme retten lassen.
So nutzt du die neuen Vorschläge für Bildschirmhintergründe
Fotos durchsucht die Sammlung nach geeigneten Bildern für den Sperrbildschirm und präsentiert diese in einem eigenen Abschnitt der Oberfläche.

iOS 18: Einfaches Foto-Management Schritt 1:
Als letzten Bereich in der Oberfläche findest du die vom iPhone erzeugte Vorschläge für Bildschirmhintergründe, die auf Fotos deiner Mediathek basieren.

iOS 18: Einfaches Foto-Management Schritt 2:
Wähle einen Hintergrund aus. Danach kannst du die Elemente des Sperrbildschirm anpassen, zum Beispiel Widgets wählen oder die beiden Funktionstasten belegen.

iOS 18: Einfaches Foto-Management Schritt 3:
Tippe auf „Fertig“, um den Sperrbildschirm mit deinem Foto zu aktivieren. Optional kannst du noch die Darstellung auf dem Home-Bildschirm bearbeiten.
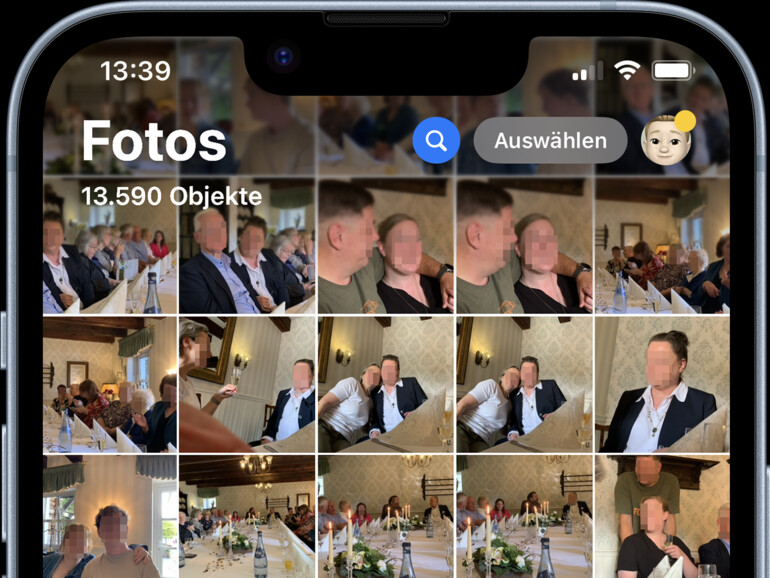
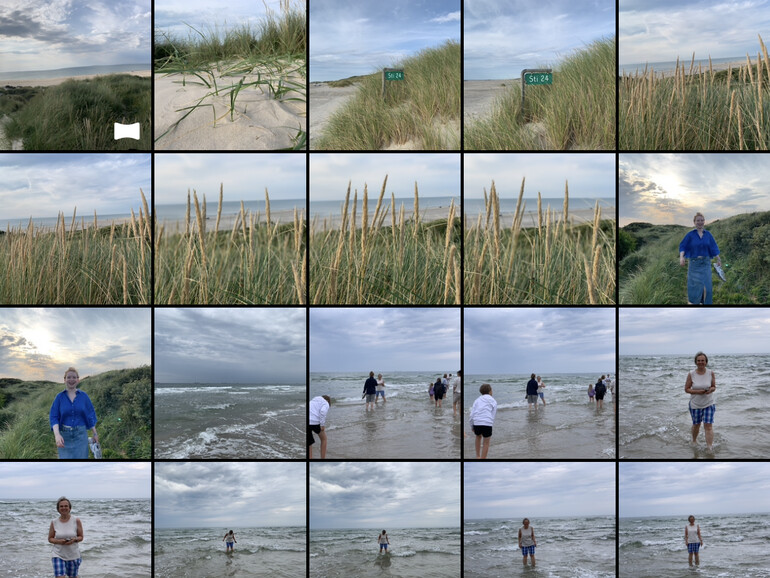
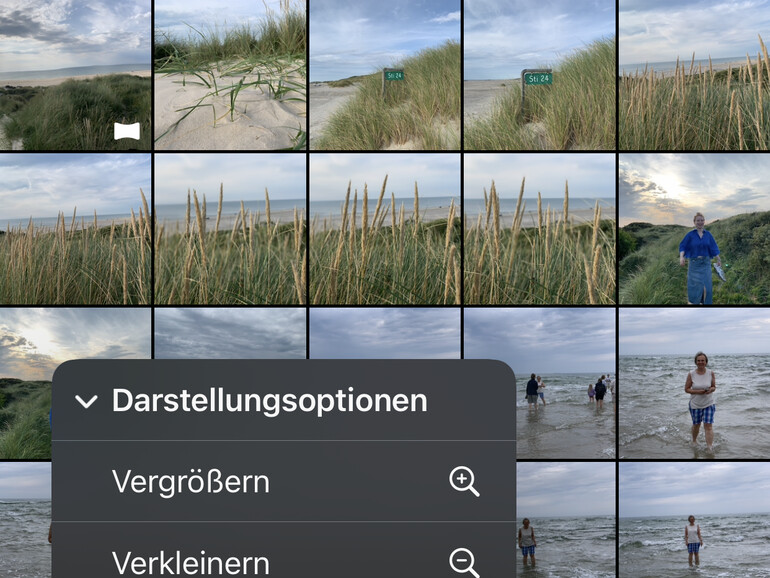

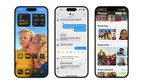
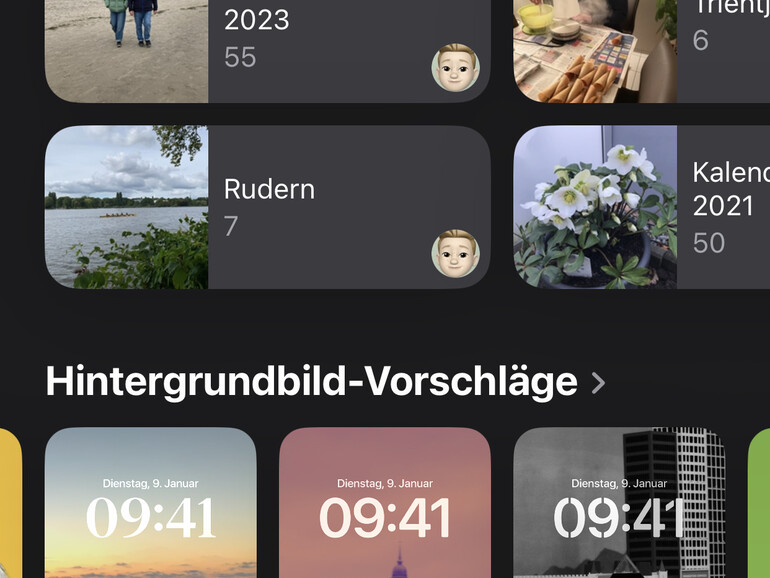
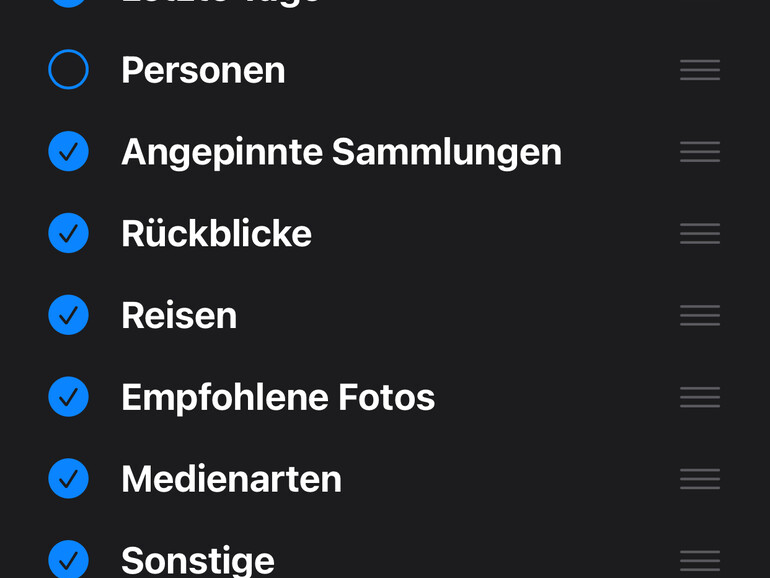
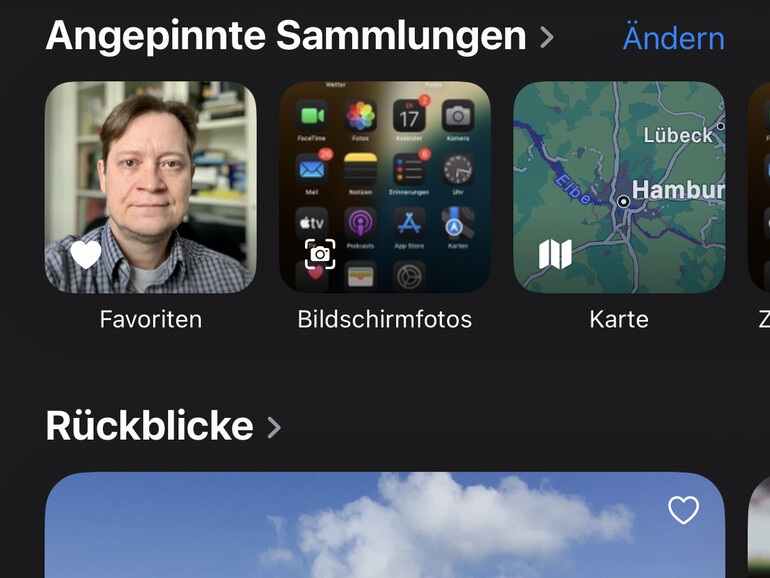
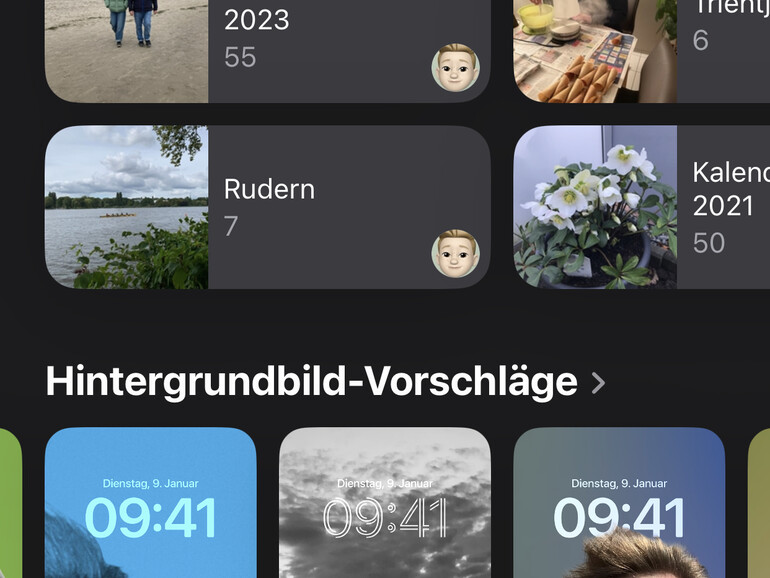

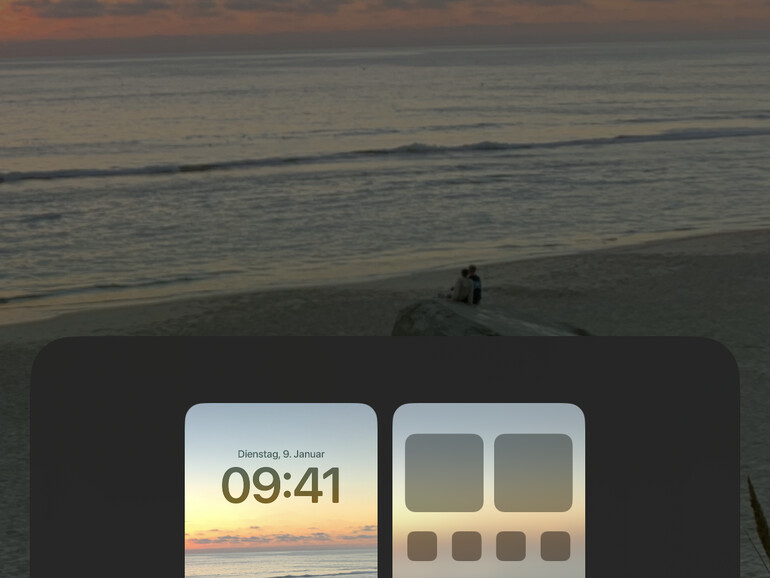

Diskutiere mit!
Hier kannst du den Artikel "iOS 18: Einfaches Foto-Management" kommentieren. Melde dich einfach mit deinem maclife.de-Account an oder fülle die unten stehenden Felder aus.
Die Kommentare für diesen Artikel sind geschlossen.