So setzen Sie Ihren Home-Bildschirm am iPhone zurück
Hinweis: Wenn Sie Ihren Homescreen zurücksetzt, dann wird die erste Seite auf das Standardlayout zurückgesetzt, das Sie von der Auslieferung her kennen. Auf den fortfolgenden Seiten werden alle installierten Apps alphabetisch sortiert und aufgeteilt. Sie müssen daher alle Apps wieder von Hand sortieren und gegebenenfalls in Ordner sortieren.
Nehmen Sie zunächst iPhone zur Hand und öffnen Sie anschließend die Einstellungs-App. Scrollen Sie danach etwas nach unten und wählen Sie dann „Allgemein“ aus. Am unteren Ende der allgemeinen Einstellungen finden Sie den Menüpunkt „Zurücksetzen“. Tippen Sie nun darauf.
Unter dem Eintrag „Zurücksetzen“ finden Sie eine Vielzahl an nützlichen Funktionen und Möglichkeiten. Um jedoch Ihren Home-Bildschirm zurückzusetzen, tippen Sie auf die gleichnamige Option „Home-Bildschirm“ und bestätigen dann Ihre Eingabe ein weiteres Mal. Ihr Homescreen sieht nach einem kurzen Augenblick aus wie bei einem neuem iPhone.
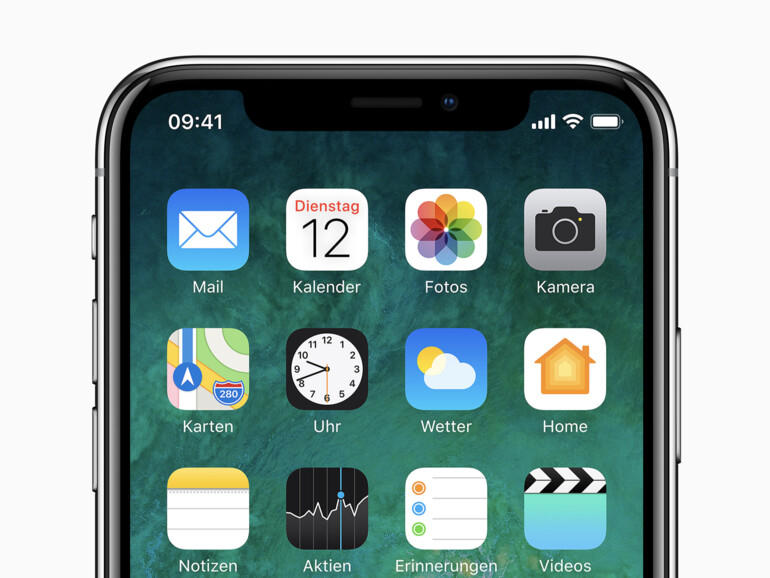


Diskutiere mit!
Hier kannst du den Artikel "So einfach setzen Sie den Home-Bildschirm auf dem iPhone auf Werkslayout zurück" kommentieren. Melde dich einfach mit deinem maclife.de-Account an oder fülle die unten stehenden Felder aus.
Hallo???? Wen interessieren denn bitte solche Noob-Berichte? Es sind NEUE iPhones rausgekommen ! ! ! ! ! Bitte berichtet darüber ! ! Es ist so großartig ! Apple ist unglaublich geil ! ! ! !
Sind schon Herbstferien?
Sind schon Herbstferien?
Sind schon Herbstferien?
Sind schon Herbstferien?
Sind schon Herbstferien?