Am Mac kannst du ohne großes technisches Verständnis und ohne Drittanbieter-App mehrere Dateien umbenennen. In unserer Schritt-für-Schritt-Anleitung zeigen wir dir wie einfach das funktioniert und welche Einstellungsmöglichkeiten du dabei hast.
So benennst du mehrere Dateien am Mac um
Schritt 1: Öffne den Finder und wähle die Dateien aus, die du umbenennen möchtest.
Schritt 2: Rechtsklicke auf deine Auswahl und klicke auf "... Objekte umbenennen"
Schritt 3: Im folgenden Fenster kannst du aus unterschiedlichen Optionen für die Umbenennung wählen.
Du kannst Teile des Textes ersetzen, ihn erweitern oder das Format austauschen. Wähle dazu über das Dropdown-Menü die zugehörige Option aus. Unter "Format" kannst du deine Dateien umbenennen und sie schnell durchnummerieren, während "Text hinzufügen" den vorhandenen Dateinamen vorne oder hinten ergänzt. Wählst du hingegen "Text ersetzen", dann sollte in allen Dateien ein gewisser Stamm enthalten sein, den du ersetzen kannst.
Schritt 4: Wenn du dich für ein Variante entschieden und den neuen Namen eingegeben hast, dann klicke auf "Umbenennen".
Hinweis: Übrigens kannst du eine falsche Eingabe einfach widerrufen. Öffne dazu in der Menüleiste "Bearbeiten" und klicke auf "Umbenennung widerrufen". Alternativ kannst du auch einfach auf deiner Tastatur Command + Z drücken.
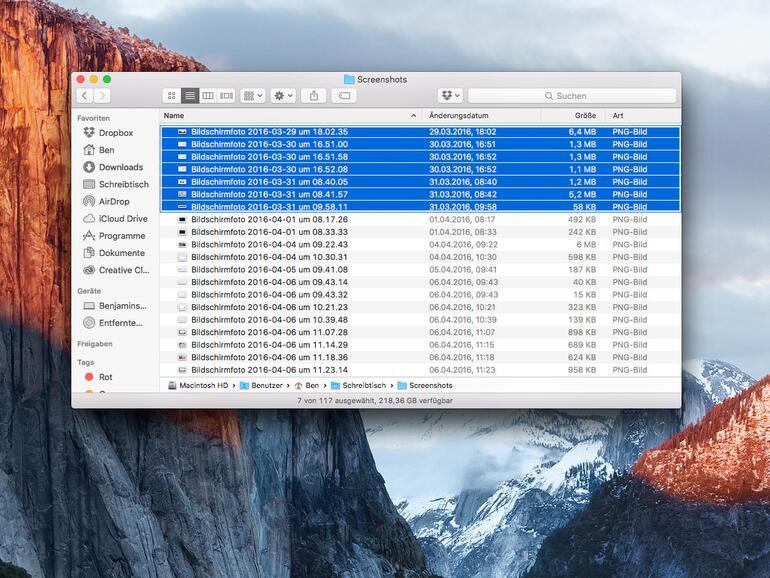
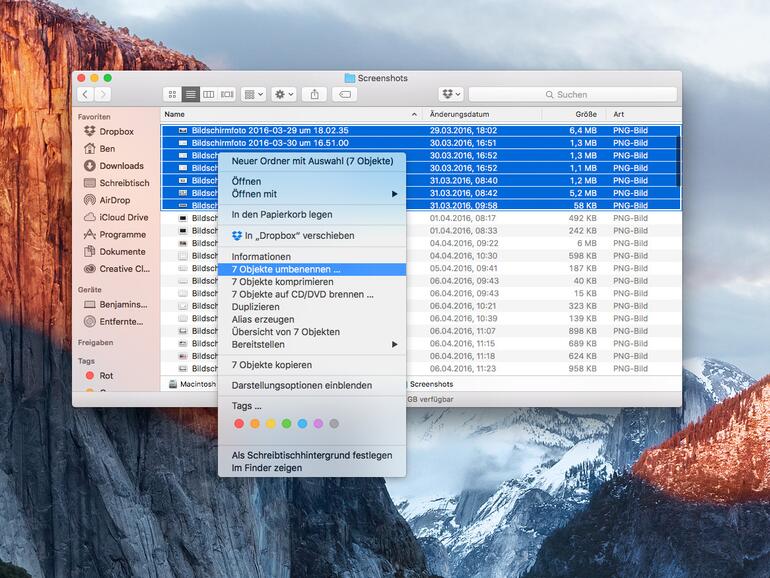
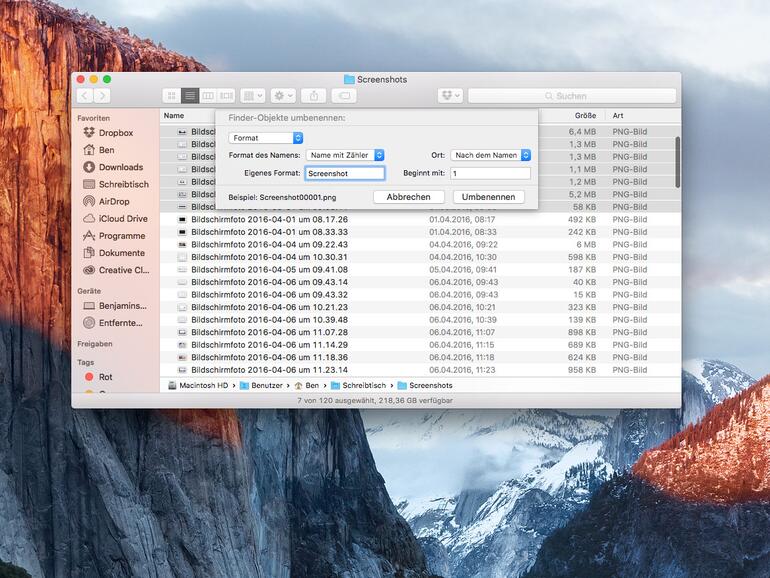


Diskutiere mit!
Hier kannst du den Artikel "So einfach kannst du mehrere Dateien in einem Schwung umbenennen" kommentieren. Melde dich einfach mit deinem maclife.de-Account an oder fülle die unten stehenden Felder aus.
Und ich dachte immer man müsse für das den Automator benutzen. Auch nach 6 Jahren als Mac Benutzer lernt man nie aus! Danke für den Tipp.
Gibt's auch erst seit OS X 10.10 Yosemite. Auch hier hat Apple mal wieder gute Ideen aus dem Shareware-Markt ("A better Finder Rename") aufgegriffen und ins Betriebssystem integriert - was ja nichts Schlechtes sein muss...
Danke für den Tipp. Ist schon cool, dass man Bordmittel nehmen kann
Bei mir erscheint nach dem Rechtsklick, zwar dieses Fenster jedoch benennt es mir nur 1 Datei um statt alle anderen auch. "Beginnt mit" ist bei mir nicht zu sehen.
STOP !
Habe den Fehler gefunden
Man muss Format wählen :-)