Entpacken / komprimieren
In der Dateien-App können Sie erstmals Dateien und Ordner in das Zip-Format komprimieren und auch wieder Entpacken. Um eine einzelne Datei zu komprimieren, halten Sie den Finger auf die gewünschte Datei gedrückt und wählen Sie dann „komprimieren“ aus. Tippen Sie anschließend auf eine Zip-Datei, wird diese automatisch entpackt. Alternativ können Sie kurz den Finger darauf halten und aus dem Kontextmenü „Dekomprimieren“ auswählen. Möchten Sie hingegen mehrere Dateien in einer kompakten Zip-Datei verpacken, dann tippen Sie auf „Auswählen“ und wählen Sie mehrere Dateien an. Dann tippen Sie auf „Mehr“ und wählen „Komprimieren“ aus.
Mehr Apple-Wissen für dich.
Mac Life+ ist die digitale Abo-Flatrate mit exklusiven, unabhängigen Tests, Tipps und Ratgebern für alle Apple-Anwenderinnen und Anwender - ganz egal ob neu mit dabei oder Profi!
Mac Life+ beinhaltet
- Zugriff auf alle Online-Inhalte von Mac Life+
- alle digitalen Ausgaben der Mac Life, unserer Sonderhefte und Fachbücher im Zugriff
- exklusive Tests, Artikel und Hintergründe vorab lesen
- maclife.de ohne Werbebanner lesen
- Satte Rabatte: Mac, iPhone und iPad sowie Zubehör bis zu 15 Prozent günstiger kaufen!
✔ SOFORT gratis und ohne Risiko testen: Der erste Monat ist kostenlos, danach nur 6,99 Euro/Monat.
✔ Im Jahresabo noch günstiger! Wenn du direkt für ein ganzes Jahr abonnierst, bezahlst du sogar nur 4,99 Euro pro Monat.
Schnellaktionen für Dateien
In der Dateien-App können Sie bei bestimmten Dateitypen, wie Fotos, Schnellaktionen ausführen. Dazu gehören das Drehen, Markieren und das Erstellen von PDFs. Rufen Sie einen beliebigen Ordner auf und tippen Sie auf „Auswählen“. Wählen Sie dann eine Datei an, um sie zu markieren. Tippen Sie danach auf „Mehr“. Sie können je nach Typ die Datei „Kopieren“, „Markierung“, „Komprimieren“, „Nach links drehen“, „Nach rechts drehen“ öder eine „PDF erstellen“. So einfach geht das.
So verwenden Sie Externe Speicher am iPad oder iPhone
Mit der geöffneten Dateien-App kann man ein externes Speichergerät am Ladeanschluss verwenden. Sollte das iOS-Gerät keinen USB-C-Anschluss besitzen, benötigst du einen Lightning-auf-USB-Kameraadapter. Beim iPad Pro kann auch ein USB-A-auf-USB-C-Adapter notwendig sein.
Im Reiter „Durchsuchen“ sieht man das Gerät unter „Speicherorte“. Ein Fingertipp auf den Eintrag öffnet das externe Speichergerät. Diese kann man – soweit vom Betriebssystem unterstützt – öffnen, kopieren, verschieben oder auf das Gerät übertragen. Um die Verbindung zu trennen, entfernt man das Medium einfach vom Ladeanschluss.
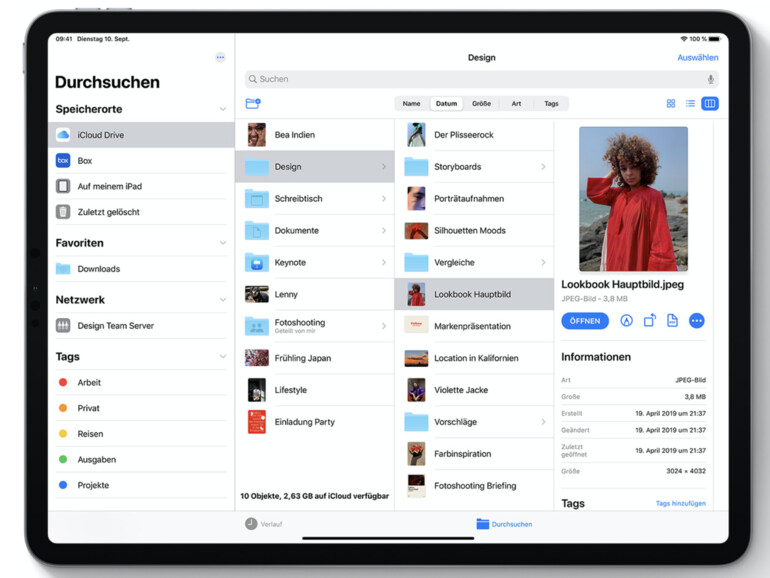

Diskutiere mit!
Hier kannst du den Artikel "So einfach entpacken Sie Dateien mit der Dateien-App am iPhone und iPad" kommentieren. Melde dich einfach mit deinem maclife.de-Account an oder fülle die unten stehenden Felder aus.
Die Kommentare für diesen Artikel sind geschlossen.