Steve Jobs war stolz auf das iPad. Bei der ersten Keynote des Apple-Tablets stellte er die Fähigkeiten des Geräts im gemütlichen Ledersessel vor. E-Mails waren ganz vorn mit dabei. Die Gründe waren damals wie heute die gleichen: Der große Touchscreen eignet sich perfekt zum Verwalten des Postfaches – E-Mails lesen, Anhänge sichern und Antworten schreiben sind mit wenigen Handgriffen erledigt.
Besonders der mobile Formfaktor des iPad macht das Gerät zur idealen Mail-Maschine. Während die eigentliche Arbeit oftmals immer noch am Schreibtisch und am Mac passiert, räumen Sie das Mail-Postfach komfortabel im Lesesessel oder auf der Couch auf – ähnlich wie Jobs bei der ersten iPad-Keynote im Januar 2010. Am besten mit der passenden App.
Apples Lösung für Anhänge bis zu 5 GB heißt Mail Drop. Diese gehen dabei nicht direkt an den Empfänger, sondern landen in Apples Onlinespeicherdienst iCloud. Hier können Ihre Kontakte die Daten herunterladen. Die Funktion ist bisher leider nur auf dem Mac verfügbar.
Der Standard: Apple Mail
Apple liefert jedes iPad mit einem vorinstallierten E-Mail-Programm aus. Diese App heißt – wie schon auf dem Mac – ganz simpel: Mail. Die App unterstützt auch andere E-Mail-Anbieter als Apples iCloud. Ganz egal, ob Sie Ihre E-Mails beispielsweise bei der Telekom, GMX oder Google verwalten, in den iPad-Einstellungen hinterlegen Sie Ihre Zugangsdaten. Sie können mit Mail auch mehrere verschiedene Postfächer und Anbieter verwalten.
Die Mail-App ist simpel aufgebaut. Auf der linken Seite finden Sie eine Auflistung aller Postfächer und Ordner. Im rechten Fenster zeigt das Programm Ihnen den Inhalt der jeweiligen E-Mail an. Am oberen Bildschirmrand finden Sie Knöpfe zum Bearbeiten der Mail. Sie können Nachrichten markieren, sortieren, löschen und beantworten, weiterleiten oder ausdrucken. Der Knopf in der rechten oberen Ecke dient dem Verfassen einer neuen Nachricht.
Ganz besonders praktisch ist die sogenannte VIP-Funktion: Hier markieren Sie Kontakte aus Ihrem Adressbuch als besonders wichtig. Fortan zeigt die App in der Postfachliste alle E-Mails dieser besonderen Personen gesondert an. Damit haben Sie noch schnelleren Zugriff auf die Nachrichten Ihrer wichtigsten Kontakte.
Für die gelegentliche Nutzung und kleine E-Mail-Postfächer ist Apples Anwendung ausreichend. Wer aber eine größere Hilfe beim Bewältigen der E-Mail-Flut benötigt, findet Alternativen im App Store.
Für volle Postfächer: Inbox
Wer schon gar nicht mehr in der Lage ist, alle E-Mails im eigenen Postfach zu lesen, greift zu Inbox – vorausgesetzt, Sie nutzen Google als Mail-Anbieter. Inbox funktioniert ausschließlich mit Gmail-Konten und ist quasi eine alternative Benutzeroberfläche für den E-Mail-Dienst des Suchmaschinenriesens.
Die kostenfreie App konzentriert sich auf große E-Mail-Postfächer, die ständig neue Nachrichten erhalten. Hier geht es weniger um das umfangreiche Lesen von E-Mails, sondern viel mehr um deren schnelle Verwaltung. Anstatt den vollen Inhalt einer Mail zu zeigen, reduziert die App die Erstansicht der Nachrichten auf die wichtigsten Informationen. Das können Datei-Anhänge wie Bilder oder PDFs, Links zu Google-Dokumenten oder auch Medien wie Fotos oder Videos sein. So müssen Sie also oft noch nicht einmal die E-Mail öffnen, um zu wissen, worum es geht.
Besonders praktisch sind aber die vielen Funktionen, mit denen Sie Ihr Postfach schnell bearbeiten können. Dabei orientiert sich die App an To-do-Systemen. E-Mails, die Sie fertig bearbeitet oder gelesen haben, markieren Sie mit einer Wischgeste als erledigt, dann verschwinden sie auch aus der Übersichtsliste. Sollten Sie beim schnellen Überfliegen der Mail aber merken, dass die Nachricht doch mehr Arbeit benötigt, gibt es ebenfalls die passenden Funktionen. Zum Beispiel können Sie die Nachricht auf einer Pinnwand speichern. Hier sammeln Sie alle wichtigen Aufgaben. Beim Speichern können Sie außerdem einen Hinweis hinzufügen. Auf der Pinnwand finden Sie alle Aufgaben und Erinnerungen.
Sollten Sie eine Nachricht erhalten, die Sie nicht sofort beantworten möchten, gibt es ebenfalls eine passende Funktion. Sie können die Nachricht einfach zu einem späteren Zeitpunkt erneut erhalten. In der Zwischenzeit verschwindet die Nachricht aus Ihrem Inbox-Postfach. Soll es umgekehrt einmal besonders schnell gehen, bietet Inbox automatisierte Standard-Kurzantworten an – bisher leider nur in englischer Sprache.
Googles Inbox-App konzentriert sich also auf das schnelle und effektive Bearbeiten von E-Mails. Leider können Sie die praktische App nicht mit anderen E-Mail-Anbietern benutzen.
Hinter dem Begriff De-Mail verbirgt sich eine Alternative zur klassischen E-Mail. Während E-Mails anonym verschickt werden können, soll die De-Mail eine personenbezogene Alternative darstellen. Damit soll vor allem der elektronische Briefwechsel mit Behörden ermöglicht werden. Vergleichbar mit analoger Briefpost, soll die De-Mail auch vertrauliche Inhalte nachweisbar verschicken. Datenschützer warnen aber vor der Verwendung von De-Mail aufgrund mangelnder Sicherheit. Bürgerinnen und Bürger scheinen den Dienst zudem bisher kaum zu nutzen. Bei einer Befragung zur Akzeptanz von elektronischen Bürgerdiensten im Jahr 2015 antworteten rund drei Viertel der Befragten mit Ablehnung oder Unkenntnis gegenüber De-Mail. Damit scheint das langjährige Prestige-Projekt noch weitere Jahre bis zur Etablierung zu brauchen.
Workshop: So richten Sie ein neues E-Mail-Konto in Apple Mail ein

E-Mails auf dem iPad: Apple Mail, Inbox oder Spark? (Bild: Screenshot) Schritt 1:
Ihre E-Mail-Konten können Sie direkt in den iPad-Einstellungen hinterlegen. Dazu öffnen Sie die Einstellungen-App. Navigieren Sie zum Eintrag „Accounts & Passwörter“. Weiter geht es mit „Account hinzufügen“
Nicht nur für Teams: Spark
Die beste Rundum-Alternative für Apples Mail-App ist Spark. Hier können Sie Ihre E-Mails nicht nur verwalten, sondern auch produktiv mit ihnen arbeiten – zum Beispiel im Team.
Populäre Anbieter wie iCloud, Outlook und Yahoo unterstützt die App mit eigenen Anbindungen. Alternativ tragen Sie Ihr Konto manuell ein. Spark ordnet Ihre Mails automatisch in Gruppen. Private E-Mails trennt der Posteingang von allgemeinen Mitteilungen und Newslettern. Das räumt Ihr Postfach vorab ein wenig auf. Andere Ansichten schaffen weitere Übersicht. Sie können sich zum Beispiel Ihre zuletzt gelesenen E-Mails anschauen. Eine Kalenderansicht für schnelle Terminabsprachen gibt es ebenfalls.
Daneben überzeugt die App auch mit einigen praktischen Funktionen. Hinter verschiedenen Emoji-Knöpfen stehen automatische E-Mail-Antworten als Kurztext: Ein Häkchen etwa beantwortet die E-Mail mit einem automatischen „Danke“.
Besonders praktisch ist die Funktion, mit der Sie E-Mails später versenden. Anstatt Ihre Nachrichten sofort zu verschicken, gehen die E-Mails erst zu einem späteren Zeitpunkt raus. Dazu schreiben Sie eine E-Mail mit Spark. Anstatt die Nachricht sofort zu versenden, wählen Sie den gewünschten Zeitpunkt aus. Spark verschickt die Nachricht zum ausgewählten Termin automatisch. Dazu müssen Sie die App nicht geöffnet lassen. Das ist besonders in beruflichen Kontexten oder als Erinnerung praktisch. Beim Verfassen von E-Mails können Sie Ihre Entwürfe in einer nützlichen Seitenleiste ablegen. Damit schließen Sie den Entwurf nicht, wenn Sie in anderen Nachrichten nach Informationen suchen.
Besonders praktisch ist Spark aber im produktiven Team-Einsatz – egal, ob im privaten Sportverein, bei kleinen Start-ups oder großen Firmen. Mit Spark können mehrere Nutzer eine Nachricht bearbeiten und schreiben. E-Mails können Sie auch mit Kommentaren versehen und somit intern diskutieren. Zu jeder E-Mail können Sie auch einen Link erstellen und somit Ihre E-Mails in anderen Anwendungen wie Slack teilen.
Die Teamnutzung ist für zwei Personen und einem Speicherplatz von 5 GB pro Mitglied kostenfrei. Wer hingegen in größeren Teams arbeiten möchte, muss zahlen: Spark Premium kostet 7,99 US-Dollar beziehungsweise rund 7 Euro pro Monat und pro Teammitglied.
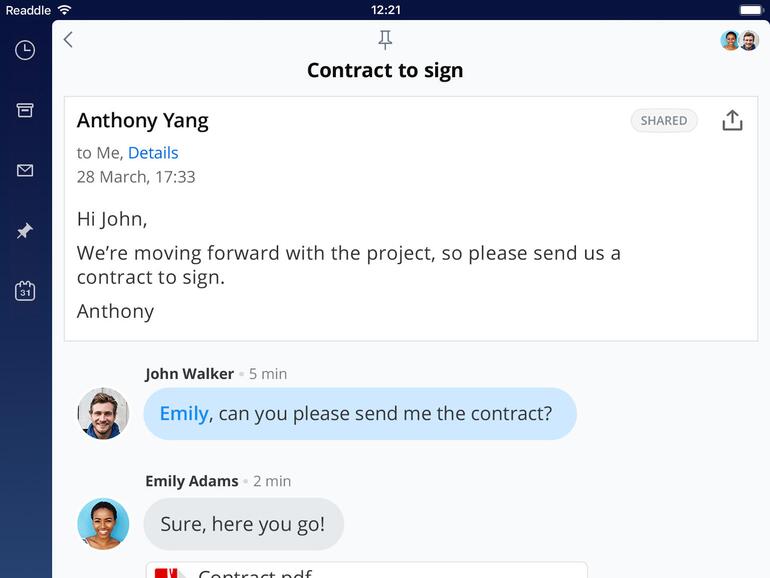
Fazit
Apples vorinstallierte Mail-App erfüllt die wichtigsten Aufgaben. Sie können Ihre E-Mails abrufen, verwalten und schreiben. Je weniger E-Mail-Konten Sie besitzen und je weniger E-Mails erhalten, desto besser erfüllt die App ihren Zweck. Wer aber ein hohes Nachrichtenaufkommen in mehreren E-Mail-Konten hat, braucht darüber hinaus Hilfe. Für Google-Konten ist Inbox eine sinnvolle Alternative. Die App organisiert Ihre Mails nach Aufgaben und weniger nach ihrem chronologischen Eingang. Wer hingegen in Teams seine E-Mails organisieren will, greift zu Spark. Mit der App können Sie Mails gemeinsam bearbeiten und verwalten.
Workshop: So funktioniert Inbox

E-Mails auf dem iPad: Apple Mail, Inbox oder Spark? (Bild: Screenshot) Schritt 1:
Anschließend wählen Sie Ihren E-Mail-Anbieter in der Übersicht aus. Apple unterstützt die populärsten Anbieter. Über „Andere“ fügen Sie auch E-Mail-Konten von nicht aufgelisteten Anbietern hinzu.
Die 10 wichtigsten Tricks für Apple Mail
- Ungelesene Mails anzeigen: Apple Mail zeigt normalerweise alle E-Mails in chronologischer Reihenfolge an. Sie können diese Ansicht aber auch auf alle ungelesenen E-Mails beschränken. Der runde Knopf mit den drei Strichen in der linken unteren Ecke wechselt in diese Ansicht. Keine Sorge: Ihre gelesenen Nachrichten sind nicht gelöscht. Mit dem gleichen Knopf schalten Sie diese wieder hinzu.
- Termine in Kalender übernehmen: Erhalten Sie öfter E-Mails mit Terminvorschlägen und Einladungen? Diese Ereignisse können Sie mit wenigen Schritten in Ihren Apple-Kalender eintragen. Öffnen Sie dazu eine E-Mail mit einem Terminvorschlag. Das Datum und die Uhrzeit sollten automatisch unterstrichen sein. Tippen Sie nun auf diesen Bereich. Ein neues Menü erscheint. Hier können Sie den Termin mit „Ereignis erstellen“ in Ihren Kalender eintragen.
- Spam-Mail-Adresse einrichten: Egal, welche Mail-App Sie nutzen: Sie sollten sich eine eigenständige E-Mail-Adresse für Newsletter, Social-Media-Konten und dergleichen einrichten. Diese Mail-Adresse können Sie dann sorglos bei Registrierungen neuer Nutzerkonten angeben. Damit halten Sie Ihre privaten und beruflichen E-Mail-Postfächer zumindest ein bisschen von Spam frei.
- Sichere Passwörter verwenden: Achten Sie auf sichere Passwörter! Diese sollten möglichst lang sein. Idealerweise verwenden Sie auch Sonderzeichen und Zahlen. Auf keinen Fall sollten Sie aber dasselbe Passwort für mehrere Konten verwenden!
- VIP-Filter einrichten: Sie verlieren schnell die Übersicht über wichtige E-Mails? Mit Apples Mail-App können Sie besonders wichtige Kontakte markieren. Tippen Sie dazu in der Postfächer-Übersicht auf den „VIP“-Eintrag. Dort finden Sie eine Liste Ihrer wichtigsten Kontakte. Neue Kontakte fügen Sie hier ebenfalls hinzu. Nachdem Sie diese Liste erstellt haben, finden Sie alle Mails dieser Kontakte aufgelistet.
- Darüber hinaus können Sie für diese Liste eigene Einstellungen zu Mitteilungen und Hinweistönen vornehmen. Damit stechen Ihre wichtigsten Kontakte fortan aus allen E-Mails hervor.
- E-Mail-Signaturen ändern: Apple Mail signiert jede vom iPad verschickte Mail mit einem Hinweis: „Gesendet von meinem iPad“. Diese kleine Werbebotschaft kann unter Umständen nerven oder richtig peinlich sein. Gehen Sie deshalb in die iPad-Einstellungen und öffnen dort die Mail-Rubrik. Hier finden Sie den Eintrag „Signatur“. Tippen Sie auf das Textfeld. Nun können Sie die Signatur ganz einfach löschen oder auch eine neue anlegen.
- Mitteilungen verwalten: Nicht jedes E-Mail-Postfach ist so wichtig wie das andere. Das weiß auch Apple. Deshalb können Sie in den Einstellungen für jedes Postfach eigene Mitteilungen festlegen. Arbeits-E-Mails können Sie zum Beispiel gezielt stummschalten oder private Mails aus dem Sperrbildschirm entfernen. Öffnen Sie dazu die Einstellungen-App. Mithilfe des Eintrags „Mitteilungen“ finden Sie auch Optionen für die Mail-App.
- Mitteilungen bei wichtigen E-Mails: Darüber hinaus können Sie auch eigene Mitteilungen zu besonders wichtigen E-Mails erhalten. Wählen Sie dazu eine Mail aus. Tippen Sie nun auf das Flaggen-Symbol und wählen Sie „Mitteilung“ aus. Im nächsten Menü wählen Sie erneut „Mitteilung“. Nun erhalten Sie gesonderte Hinweise, wenn Ihnen jemand auf die ausgewählte Nachricht antwortet. Damit verpassen Sie keine wichtige Antworten mehr.
- E-Mails markieren: Manchmal ist es hilfreich, besonders wichtige Nachrichten schnell nachschlagen zu können. Damit Sie nicht durch Ihr ganzes Postfach suchen müssen, können Sie besonders wichtige E-Mails markieren. Öffnen Sie dazu die gewünschte E-Mail. Tippen Sie anschließend auf das Flaggen-Symbol. Im neuen Menü wählen Sie „Markieren“. Ihre markierten E-Mails finden Sie anschließend in der Postfächer-Übersicht unter „Markiert“.
- E-Mails bearbeiten, ohne sie zu öffnen: Besonders lästige E-Mails können Sie schnell als gelesen markieren oder sogar löschen, ohne Sie zu öffnen. Streichen Sie dazu über eine Mail in der Postfach-Ansicht. Ein Wisch nach rechts markiert die E-Mails als gelesen oder ungelesen. Eine Wischgeste nach links öffnet ein kleines Menü. Der Papierkorb löscht die Nachricht. Mit der Flagge markieren Sie sie. Die drei Punkte öffnen ein weiteres Funktionsmenü. Mit einer schnellen Wischgeste nach links löschen Sie die Nachricht direkt.
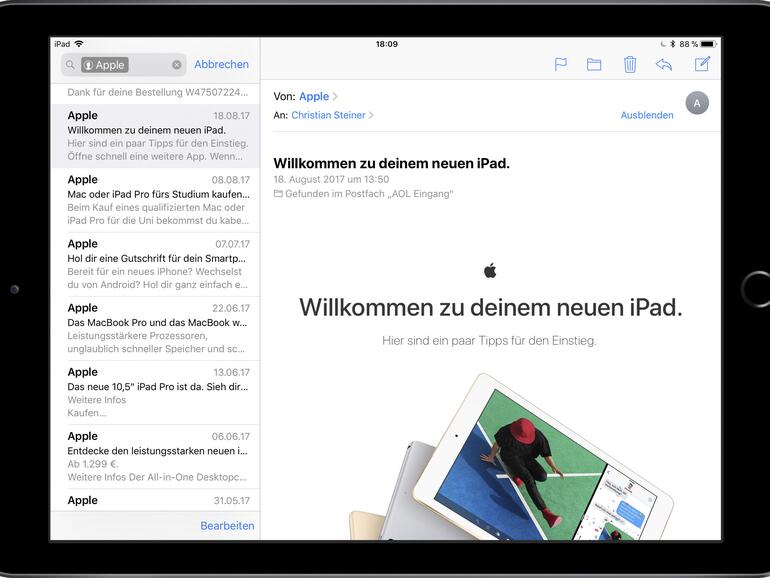
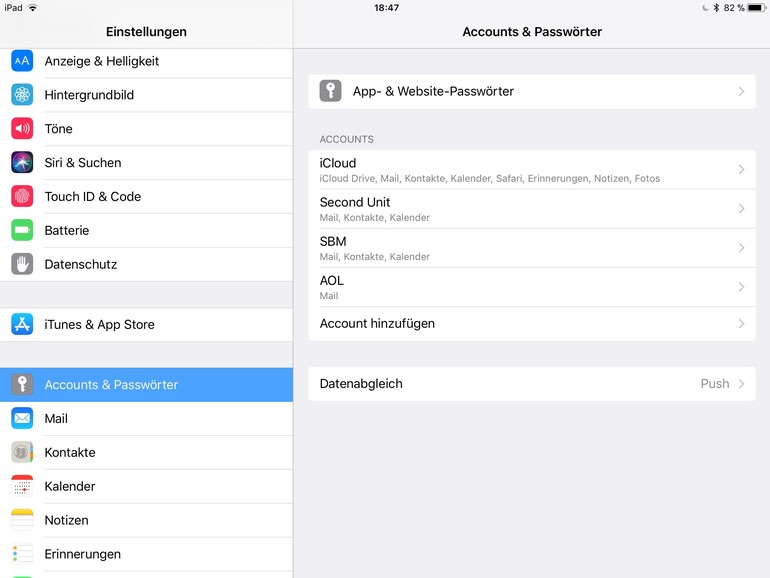
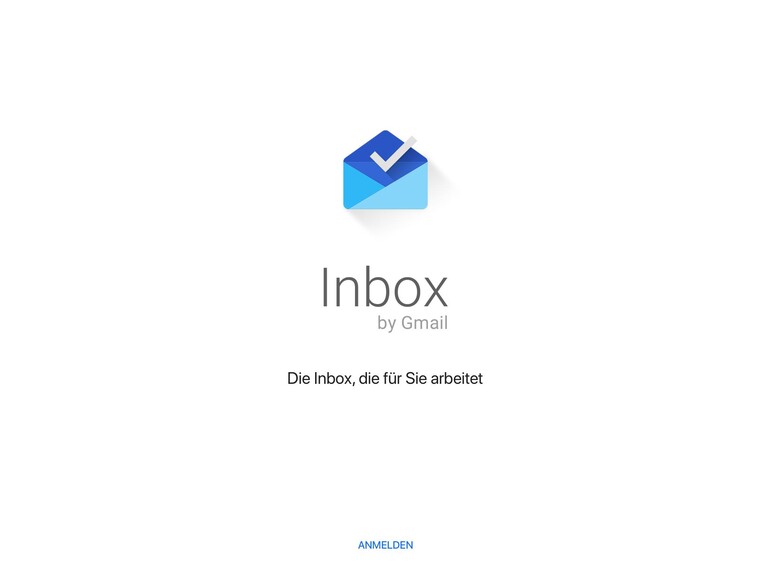

Diskutiere mit!
Hier kannst du den Artikel "E-Mails auf dem iPad: Apple Mail, Inbox oder Spark?" kommentieren. Melde dich einfach mit deinem maclife.de-Account an oder fülle die unten stehenden Felder aus.
Ihr habt aber schon mitbekommen, dass Google Inbox einstellt?!
Ich würde mir an dieser Stelle mal ein Vergleich zwischen Mail, Spark, Airmail und Outlook wünschen. Wo muss man drauf achten wenn man eines der Apps in bestimmten Umgebungen (beruflich, privat, etc) nutzen möchte und wie es hinsichtlich der Datenschutzthematik zwischen allen ausschaut.
Wenn man auf Sicherheit Wert legt, sollten man ganz bestimmt nicht irgendwelche Programme von Google benutzen.
Air Drop gibt es auch auf dem iPad, nicht nur beim MAC.