iMac-Modelle etwa, die Apple mit 1 TB fassenden Flash-Laufwerken anbietet, schlagen derzeit mit Preisen ab 3379 Euro zu Buche. Im Gegensatz dazu fällt ein Upgrade von der Standard-1-TB-Festplatte auf ein entsprechendes Fusion Drive mit 120 Euro vergleichsweise günstig aus – ein Fusion Drive selber erstellen lohnt sich also!
Bei der Anschaffung deines Desktop-Mac hast du dich vielleicht gegen ein Fusion Drive entschieden, um die – wenn auch recht geringen – Zusatzkosten zu sparen. Dein Rechner mag daher mittlerweile etwas in die Jahre gekommen wirken – besonders im Vergleich zu heutigen, von Haus aus mit schnellen Flash-Drive-Laufwerken ausgestatteten MacBooks.
Mechanische Laufwerke fallen in ihrer Leistung dagegen deutlich ab und benötigen eine spürbar längere Reaktionszeit, um ihren Benutzer mit den angeforderten Daten zu versorgen.
Du lernst
… ein Fusion-Drive-Laufwerk anzulegen, das sowohl deine interne Festplatte wie auch eine SSD nutzt.Du brauchst
… OS X 10.8.2 oder höher, ein 8 GB fassendes USB-Flash-Drive, ein 2,5-Zoll-SSD-Laufwerk sowie ein USB-3.0-Festplattengehäuse.
Apple selbst bietet zwar keine nachträglichen Fusion-Drive-Upgrades an, die USB-3.0-Schnittstelle aktueller Macs ermöglicht jedoch einen kostensparende Alternative zum Neukauf eines Macs mit schnellerem Speicher.
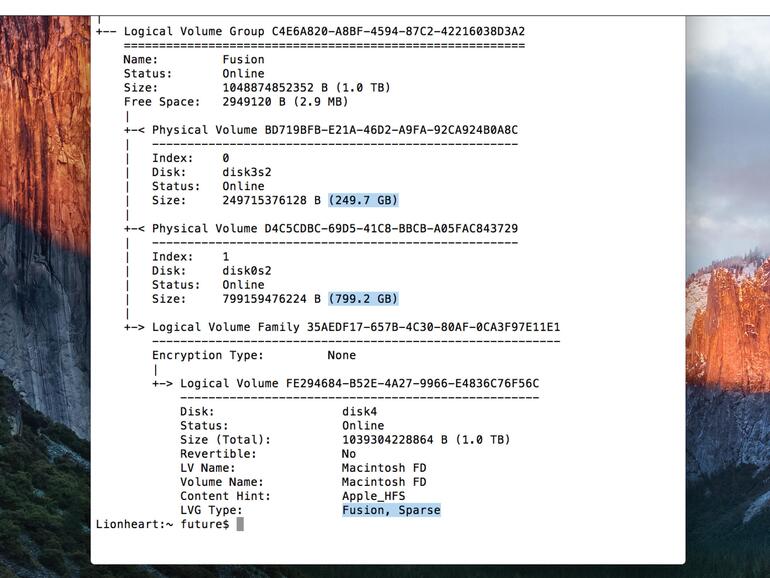
Fusion Drive selber erstellen: So funktioniert es
Fusion Drive ist im Grunde ein etwas eleganter klingender Name für eine Technologie zur Verwaltung physikalischer Laufwerke, die Apple 2001 unter der Bezeichnung „Core Storage“ einführte. Kennst du dich mit dem Terminal von OS X aus und verfügst über etwas Abenteuerlust, kannst du etwa die interne Festplatte ihres Mac und eine extern angeschlossene SSD „fusionieren“ und damit deren Speicherkapazitäten miteinander kombinieren. Die Idee dahinter ist denkbar simpel: Wüssten Sie nicht, was im Hintergrund passiert, verhalten sich beide Laufwerke wie ein einziger Festplattenspeicher, deren Trennung Sie im Arbeitsalltag nicht bemerken würden.
In Wirklichkeit weiß OS X ganz genau, welcher Teil des neu entstandenen Fusion Drive flinker ist. Werden neue Informationen gespeichert, landen sie sinnvollerweise auf dem erheblich schnelleren Flash-Laufwerk. Dadurch erlebt dein Mac einen deutlich spürbaren Geschwindigkeitszuwachs, auch wenn die klassische Festplatte immer noch einen Großteil der Speicherkapazität ausmacht.
Fusion Drive nutzt Apples Core-Storage-Technologie, um zwei physikalische Laufwerke zu einem gemeinsamen zusammenzulegen. Versagt allerdings eines dieser beiden Laufwerke, hat dies Auswirkungen auf das Gesamtlaufwerk. Regelmäßige Sicherheitskopien bleiben also Pflicht!
Wenn der frei verfügbar Flash-Speicher durch regelmäßige Nutzung unter ein gewisses Fassungsvermögen (von üblicherweise ein paar Gigabyte) fällt, sorgt die intelligente Speicherplatzverwaltung von OS X dafür, dass die von Ihnen am häufigsten benutzten Programme und Dateien vom Flash-Speicher abrufbar sind. Selten genutzte Daten landen auf der langsameren Festplatte. Eine Mindestmenge an Speicherkapazität bleibt dem Betriebssystem vorbehalten, damit dieses jederzeit schnell eigene Daten speichern und wieder abrufen kann.
Fusion Drive selber erstellen: Sinnvolle Vorüberlegungen
Bevor wir mit der eigentlichen Arbeit der Erschaffung des eigenen Fusion Drive beginnen, gilt es, eine Sicherheitskopie all deiner betroffenen Daten anzulegen! Denn der Installationsprozess löscht diese unwiederbringlich. Kein Sorge: Du kannst deine Daten später ohne große Probleme auf deinem Fusion Drive wiederherstellen – Time Machine bietet sich hier als die naheliegendste Lösung an.
Stelle sicher, dass in den Voreinstellungen alle Systemordner und deine persönlichen Daten in die Sicherung mit eingeschlossen sind. Klicke dann auf das Status-Icon von Time Machine in der Menüleiste (aktiviere diese Option in den Systemeinstellungen, falls du das Symbol nicht siehst), um hier die Datensicherung mit einem Klick zu starten. So eine Sicherung nimmt oft Zeit in Anspruch.
Profi-Tipp
Besitzt du einen 2011er-iMac, kannst du alternativ ein Thunderbolt- statt eines USB-3.0-Gehäuses verwenden – allerdings sind diese weitaus teurer als die weitverbreitete USB-Variante.
Wenn du bereits ein leeres USB-Flash-Drive besitzen, benötigst du lediglich noch ein SSD-Laufwerk, das in einem passenden Gehäuse auf seinen Einsatz wartet. Das eingesetzte USB-Flash-Drive (also der USB-Speicherstick, nicht die SSD selbst) muss lediglich 8 GB fassen – mehr benötigt die recht sparsame Mac-OS-X-Installationsroutine nicht. Bei der Auswahl des SSD-Laufwerks sollte man hingegen nicht nur auf den Preis schauen: Derzeit beträgt der monetäre Unterschied zwischen einem Laufwerk mit 120 und 250 GB gerade einmal 30 Euro. Und ein doppeltes Fassungsvermögen bedeutet nicht nur mehr Speicherplatz, sondern auch einen schnelleren Datenzugriff durch Mac OS X – denn je mehr Flash-Speicher zur Verfügung steht, um so mehr Programme und Dateien verschiebt das Betriebssystem für das schnelle Speichern und Laden dorthin.
Erklärt: Diese Hardware brauchst du, um ein Fusion Drive selber zu erstellen
8-GB-USB-Flash-Drive
Ein USB-Drive mit genau dieser Kapazität ist optimal, um ein OS-X-Installationslaufwerk anzulegen.
2.5-Zoll- SSD
Eine SSD mit stattlichen 250 GB kostet nur wenig mehr als die 24- bzw. 128-GB-Modelle in den iMacs.
USB-3.0-Festplattengehäuse
Du benötigst ein Festplattengehäuse, um die SSD unterzubringen und an den Mac anzuschließen.
Ein Mac mit USB 3.0
Der Betrieb mit einer langsameren USB-2.0-Schnittstelle ist nicht wirklich sinnvoll.
Fusion Drive selber erstellen: Die solide Grundlage
Entferne vor der Installation des Fusion Drive alle anderen externen Laufwerke von deinem Mac, damit du die darauf enthaltenen Daten nicht unabsichtlich etwa durch eine Verwechslung löschst. Stecke dann deinen USB-Speicherstick in die dafür vorgesehene Schnittstelle – achte aber darauf, dass sich darauf keine wichtigen Daten befinden. Öffne das Festplattendienstprogramm, um hier den USB-Stick auszuwählen. Klicke nun auf „Löschen“ in der Tabulatorleiste. Als passendes Format bestimmst du „OS X Extended (Journaled)“, als Partitionstyp „GUID“, damit dein Mac von dem externen Laufwerk starten kann.
Die Logical Volume Group ist der „Leim“, der die beiden Teile eines Fusion Drive zusammenhält. Ein „logisches Laufwerk“ umfasst alle Laufwerke innerhalb einer Gruppe.
Weiter geht’s: Lade den Installer der von deiner genutzten OS-X-Version aus dem Mac App Store. Es muss sich dabei allerdings um OS X 10.8.2 oder höher handeln. Die heruntergeladene Datei nutzt du für dein OS-X-Installationslaufwerk. Nutzt du Mac OS X 10.9 oder höher, folge bitte Apples Instruktionen, die du unter der URL http://bit.ly/osxinstalldisk findest. Bei OS X 10.8 „Mountain Lion“ hältst du die Alt-Taste gedrückt, während du den Installer anklickst, um aus dem sich öffnenden Kontextmenü „Paketinhalt anzeigen“ auszuwählen. Navigiere zum enthaltenen Verzeichnis „Contents/SharedSupport“ und klicke hier doppelt auf das Paket „InstallESD.dmg“.
Öffne nun erneut das Festplattendienstprogramm, klicke auf den Reiter „Wiederherstellen“ und lege die Datei „Mac OS X Install ESD“ aus der linken Seitenleiste als Quell- sowie die Partition auf dem USB-Flash-Drive als Zielmedium fest. Klicke nun auf „Wiederherstellen“. Das Kopieren des OS-X-Installers auf den Speicherstick nimmt etwas Zeit in Anspruch.
Profi-Tipp
Ab OS X 10.10.4 solltest du TRIM einschalten, damit die SSD schnell bleibt. Gib „sudo trimforce enable“ im Terminal ein.
Nach der Installationen kannst du deinen Mac bei eingestecktem USB-Stick neu starten, indem du die Alt-Taste hältst, sobald du das Startsignal hörst. In der Bootauswahl wählst du nun das eben vorbereitete USB-Flash-Drive mit den Pfeiltasten der Tastatur aus. Nach der Betätigung der Eingabetaste wartest du eine Weile, bis sich ein Menü mit vier Optionen öffnet. Ignoriere diese und wähle „Dienstprogramme“ > „Terminal“. Es ist so weit: Wir sind bereit, unser eigenes Fusion Drive anzulegen!
Workshop: So richtest du ein Fusion Drive ein
Best Buys!
Diese Hardware benutzten wir für die Einrichtung des Fusion Drive. Sicher gibt es viele Alternativen, trotzdem stellt unsere Auswahl eine sichere Empfehlung dar.
SanDisk Cruzer Fit
Natürlich kannst du jedes beliebige USB-2.0- oder -3.0-Flash-Drive nutzen, um OS X zu installieren. Ideal ist ein Laufwerk mit 8 GB.
Samsung 850 Evo
Die 250-GB-Version ist für unter 100 Euro erhältlich – und bietet mehr Platz als die von Apple verwendeten Laufwerke.
StarTech S2510BPU33
Zwar ist das Festplattengehäuse komplett aus Plastik gefertigt, dafür benötigt es kein Werkzeug zum Öffnen.

Do it yourself: So baust du dir dein eigenes Fusion Drive Schritt 1:
Gib die Anweisung diskutil list ein, um die vorhandenen Partitionen aufzulisten. Nach Laufwerken gruppiert finden sich diese in Spalten, beginnend mit /dev/diskX. Zwei Zeilen darunter bestimmst du die interne Festplatte und deine SSD.
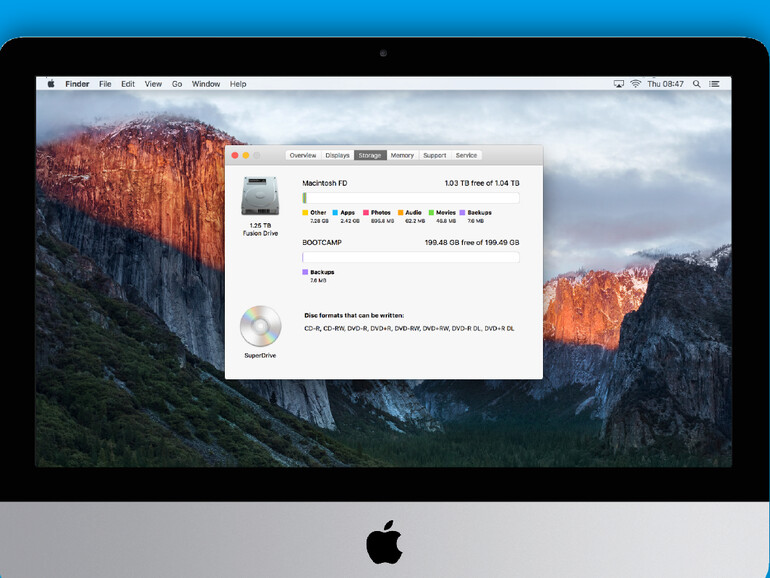
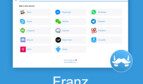
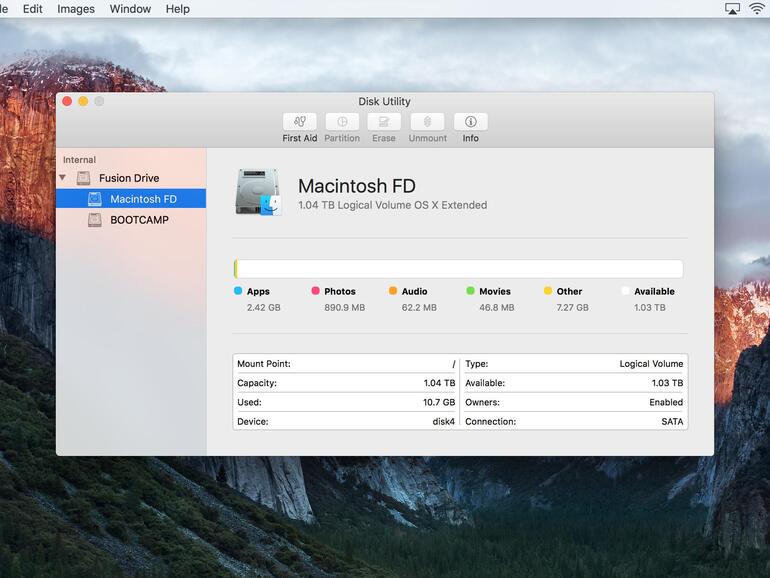

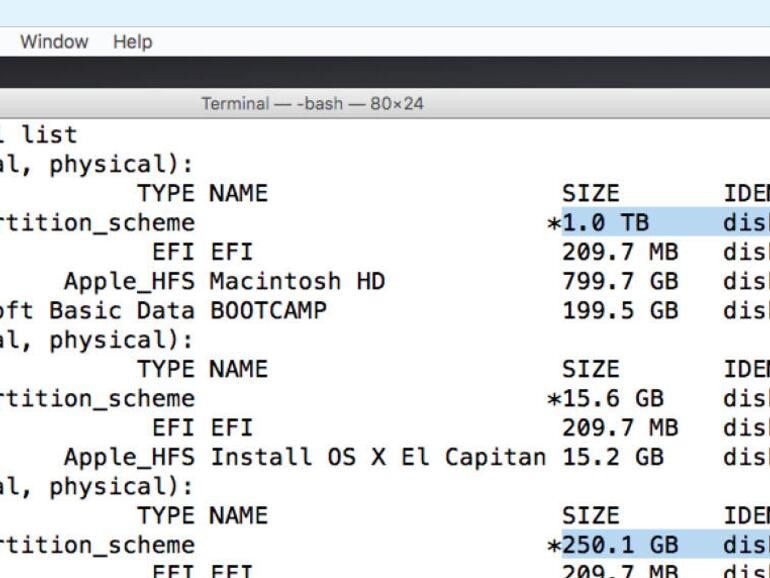

Diskutiere mit!
Hier kannst du den Artikel "Do it yourself: So baust du dir dein eigenes Fusion Drive " kommentieren. Melde dich einfach mit deinem maclife.de-Account an oder fülle die unten stehenden Felder aus.
Wie kann ich eigentlich mit einem iMac und Bluetooth-Tastatur die Installationsroutine starten? Schließlich ist die Tastatur beim Gong noch nicht "verbunden"...
Hallo! Eigentlich sollte das von Haus aus funktionieren. Ist die Bluetooth-Tastatur vorab gepaired, sollte dein iMac sie erkennen. Die [alt]-Taste wird von der Firmware gefangen, [cmd]+[R] erst vom Bootloader. Die Differenz beträgt ca. 1 bis 2 Sekunden. Funktioniert das nicht, kommst du um den zeitweisen Anschluss einer USB-Tastatur nicht herum.
Schoener Artikel, aber teilweise etwas weniges details.
Wird der USB Stick nur zur Installation genutzt? Kann ich den hinterher wieder abziehen?
Wird das SSD Laufwerk mit Strom nur vom iMac versorgt oder muss es einen eigenen Stromversorgung haben? Wo platziert ihr das SSD Laufwerk mit Harndisk case im laufenden Betrieb? Wird es warm oder kann man es hinter dem iMac verstecken? Bei welchem Schritt schaltet Ihr für die SSD das Trimming ein?
Danke für ein paar Antworten!
Hallo, danke für deine berechtigten Nachfragen.
- Die SSD erhält ihren Strom vom Mac. Hier findest du etwa die Spezifikationen des erwähnten Festplattengehäuses: https://goo.gl/oc5NT7
- Die Platzierung der SSD ist relativ egal, denn sie entwickelt in der Regel keine nennenswerte Wärme und ist auch recht unempfindlich gegen externe Wärme.
- Das Trimming schaltest du ganz entspannt nachträglich ein – wahrscheinlich ist die Platzierung des Profi-Tipps im Online-Artikel etwas verwirrend ;)
Viele Grüße!
Hallo Thomas Raukamp,
vielen Dank für die Antworten. Das hilft sehr weiter!
Viele Grüsse aus HK
Hallo,
noch eine Frage:
- Muss es in Schritt 3 nicht heissen: diskutil cs create Fusion KennungSSD-LW KennungiMacHD ?? Wenn ich mir den Screenshot anschaue, vermute ich das so.
- Wie ermittel ich den für Schritt 5 benötigten Freespace Wert? Einfach meine interne HD plus die Größe der SSD? Oder gibt es einen Befehlt dafür?
- WAs mache ich nach Schritt 6: Neustart iMac mit angestoepseltem USB Stick und Option-Key drücken und dann USB Stick auswählen?
Danke für Antworten auf meine Fragen!
HK Man
bekomme ich nun keine Antworten mehr auf meine Fragen?
Hallo HK Man,
entschuldige die späte Antwort. Ich habe deine Zeilen schlichtweg übersehen :D
1. Ja, da ist wohl beim Einkürzen eine wichtige Info flöten gegangen (sehr ärgerlich!). Der Satz muss korrekt lauten: „Geben Sie diskutil cs create Fusion gefolgt von einem Leerschritt und der Kennung der SSD, gefolgt von einem weitere Leerschritt und der ID des OS-X-Laufwerks ein. Dann die Eingabetaste drücken, um den Speicherplatz zu ermitteln, der vom Fusion Drive genutzt wird.“ Danke für dein offenes Auge!
2. Den Freespace-Wert erhältst du in Schritt 4. Er wird dir in der entsprechenden Zeile angezeigt.
3. Ja genau, für eine OS-X-Installation [alt] halten und den Mac starten.
Danke nochmals für deine Geduld, viele Grüße aus Kiel.
Danke! dann habe ich nun alles beisammen und versuche es mal die Tage!
Viel Erfolg!
Hallo, so es war nich ganz so einfach. Obwohl ich kein FileVault auf meinem Rechner eingeschaltet hatte, war irgendwie eine internal virtual disk auf der Macintosh HD vorhanden. Ich habe die HD also platt gemacht und erstmal ein neues El Capitan installiert. Dann bin ich wie oben beschrieben vorgegangen, doch bei Schritt 3 wollte es nicht im Schritt "Touching Partition on disk0s2" - also die Macintosh HD - gehen und brach ab. Ich habe den Rechner dann im Mode Option R gestartet und dann das Terminal aufgemacht. Dort sah ich zig disks aber eben auch die Macintosh HD und die SSD. Dann ging es, eine Anmerkung: statt den Freespace Wert 3mal durch 1000 zu teilen, einfach den Wert aus dem Terminal Window kopieren und ein b dahinter schreiben. Installiere nun auf dem Fusionsdrive wieder El Capitan. Klasse wenn es dann klappt und mal sehen wie die Performance dann aussieht!
Liebe Grüße, HK Man
Hallo,
vielen Dank für die ausführlichen Anmerkungen!
Viele Grüße, Thomas
Hallo! Soweit läuft es gut, nur manchmal geht der Rechner in den Ruhezustand und wenn ich ihn dann wieder aufwecken will, habe ich zwar den Mauszeiger aber der Screen bleibt schwarz und ich muss ihn dann ausschalten, ansonsten tut sich nichts mehr. Trim habe ich eingeschaltet, war aber auch davor schon so. Komisch...
Hallo,
simple Frage (2. Versuch): welches USB-Kabel habt Ihr für die Verbindung vom Mac zum Fusion Drive verwendet?
Danke für eine Antwort. Viele Grüße
Hallo Manfred,
da haben wir auf nichts Besonderes geachtet – USB 3 sollte es halt sein.